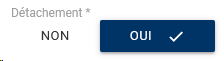Planning - Paramétrages
PARAMétrages du module PLANNING
La modification des paramètres du module Planning se fait directement depuis l'écran d'accueil du module.
Pour paramétrer le module Planning :
- Cliquez sur le menu Activités terrain, puis cliquez sur le module Planning.
- Cliquez sur l'icône Paramètres
 situé en haut à droite de l'écran d'accueil du module.
situé en haut à droite de l'écran d'accueil du module.
La fenêtre de paramétrage s'ouvre alors en mode consultation.
- Pour modifier les paramètres, cliquez sur l'icône
 en haut à droite de l'écran.
en haut à droite de l'écran.
- Cliquez sur Modifier.
Vous avez accès à la modification des paramètres du module.
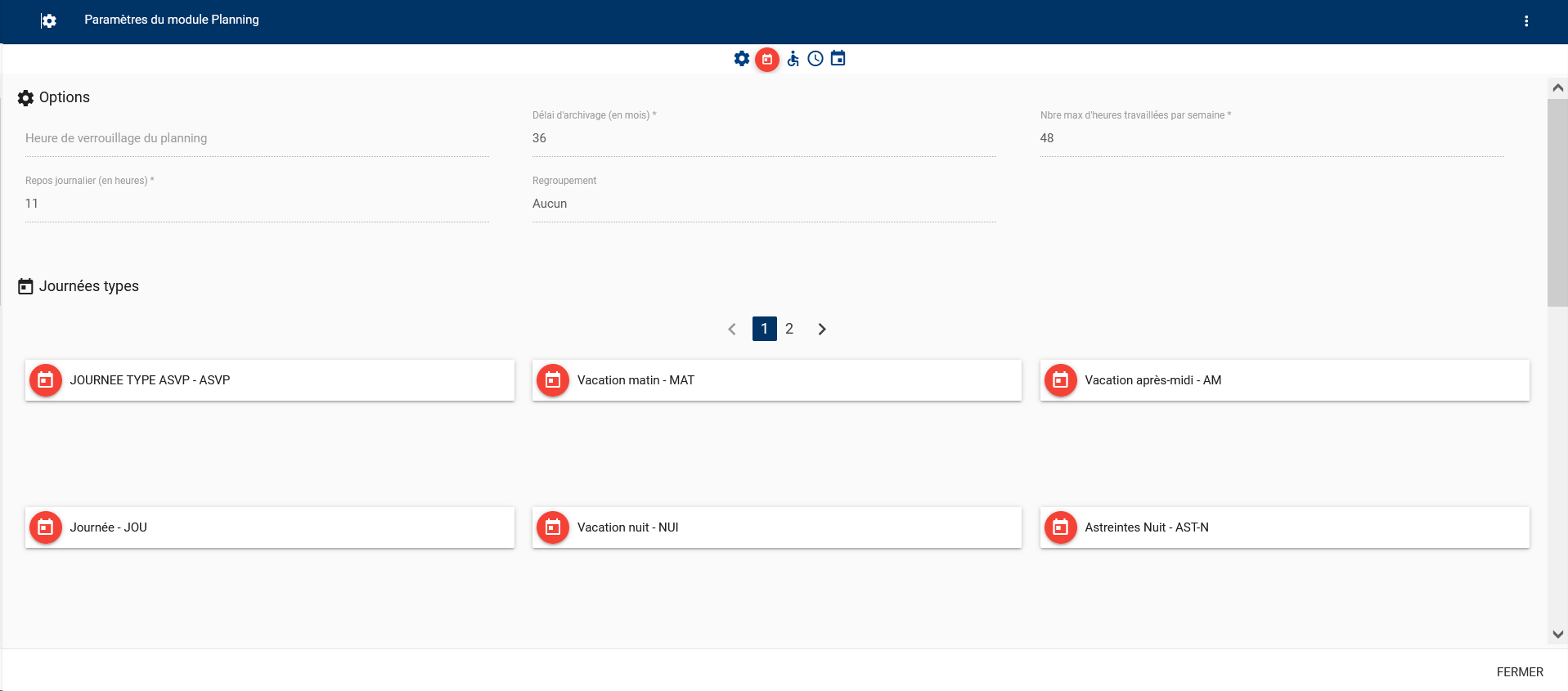
Fenêtre de modification des paramètres du module Planning
Voici la liste des paramétrages disponibles :
Paramètre |
Fonctionnalité |
Modalité d'utilisation |
|
Options : modifier les options du module |
- Heure de verrouillage du planning : le planning prévisionnel ne pourra plus être modifié après l’heure paramétrée. - Nbre max d'heures travaillées par semaine : permet de définir un nombre maximum d'heures travaillées par semaine. Si ce maximum est dépassé, une alerte s'affichera dans le volet à gauche du planning. La valeur par défaut est 48 heures - Repos journalier (en heures) : permet de définir la durée de repos journalier, c'est-à-dire le délai minimum entre deux journées de présence. La valeur par défaut est de 11 heures. - Regroupement : permet de définir un niveau de regroupement dans l'affichage des agents. Au lieu d'être présentés dans l'ordre alphabétique de nom, les agents seront regroupés par équipe (par exemple) - Choix du délai d'archivage (en mois) [à partir de la v 3.7] |
|
Journées types : Définir des journées type (heures de début et de fin, couleur associée) |
[à partir de la v 3.11] Mise en place d'un champ Détachement, qui permet d'indiquer le niveau de disponibilité de l'agent dans le cadre de cette journée type.
Par défaut, le champ Détachement est à NON.
|
|
Motifs absence : Définir les motifs d'absence valables sur une journée entière (Maladie, RTT, Férié...) |
|
|
Motifs modification planning : Définir les motifs de modification du planning (événement exceptionnel, activité du bulletin de service) |
|
|
Agendas : Définir les agendas qui doivent être affichés en partie haute du planning |
CRéer et modifier une journée type
Il vous sera possible d'appliquer des journées types avec des horaires fixés sur le planning des agents.
Ce sont des modifications unitaires, contrairement au masque de présence.
Pour créer une journée type :

Fenêtre de création de journées-types détachement
- Dans les paramètres du module Planning, cliquez sur ce bouton
 puis sur Modifier.
puis sur Modifier.
- Cliquez sur le bouton
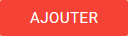 pour créer une journée type.
pour créer une journée type.
- Saisissez l'heure de début et l'heure de fin de la journée type.
- Saisissez un titre pour la journée type (jour, nuit, astreinte...).
- Saisissez un code abrégé (JOU, NUI, AST...).
- Cliquez sur le bloc Couleur associée et choisissez la couleur associée à la journée type qui apparaîtra sur le planning.
- [à partir de la v 3.11] Le champ Détachement permet d'indiquer le niveau de disponibilité de l'agent dans le cadre de cette journée type.
Par défaut, le champ Détachement est à NON.
Exemple d'utilisation : si un agent est en formation toute la journée, vous pouvez ajouter à son planning une journée type Formation avec le champ Détachement= OUI.
L'agent sera bien compté dans les effectifs "présents" sur cette journée, mais ne sera pas disponible à l'affectation des missions (il n'apparaîtra pas dans la liste des agents disponibles).
- Vérifiez que la case Oui est cochée pour le libellé Actif.
- Cliquez sur Enregistrer pour valider votre saisie.
Créer un motif d'absence
Il s'agit des motifs à appliquer unitairement sur le planning à la place d'une journée type.
Pour créer un motif d'absence :

Fenêtre de modification des motifs d'absence
- Dans les paramètres du module Planning, cliquez sur ce bouton
 puis sur Modifier.
puis sur Modifier.
- Cliquez sur le bouton
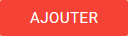 pour créer un motif d'absence.
pour créer un motif d'absence.
- Saisissez le titre de votre motif d'absence (Maladie, RTT, Férié...)
- Saisissez un code abrégé pour le motif d'absence (3 lettres maximum).
- Cliquez sur le rectangle de couleur pour choisir la couleur associée qui apparaîtra sur le planning.
- Vérifiez que la case Oui est cochée pour le libellé Actif.
- Cliquez sur Enregistrer pour valider votre saisie.
ajouter un motif de modification du planning
Il s'agit du planning réel : ce ne sont plus des prévisions mais des aléas qui rallongent ou réduisent les journées types de travail.
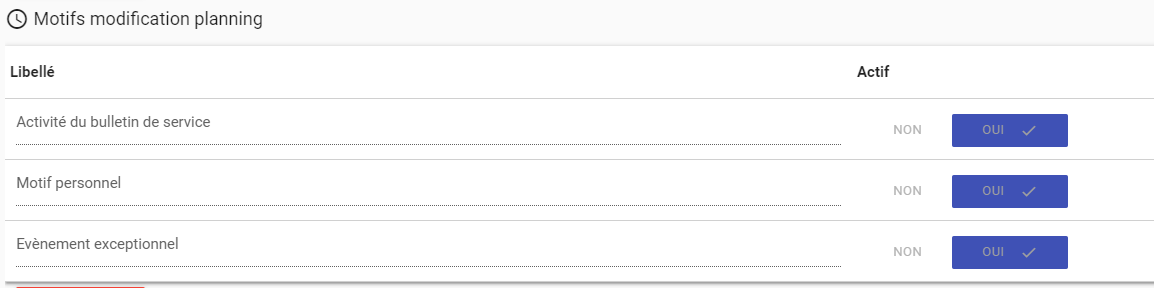
Fenêtre des modifications planning
- Dans les paramètres du module Planning, cliquez sur ce bouton
 puis sur Modifier.
puis sur Modifier.
- Cliquez sur le bouton
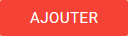 pour créer un motif de modification planning.
pour créer un motif de modification planning.
- Saisissez le titre de votre motif de modification planning.
- Vérifiez que la case Oui est cochée pour le libellé Actif.
- Cliquez sur Enregistrer pour valider votre saisie.
aFFICHER UN AGENDA "EVENEMENTIEL" EN PARTIE HAUTE DU PLANNING
![]() Note : Les agendas sont définis dans le module Evénements calendrier accessible depuis le menu Parametrage.
Note : Les agendas sont définis dans le module Evénements calendrier accessible depuis le menu Parametrage.
Pour afficher un agenda en partie haute du Planning :
- Dans les paramètres du module Planning, cliquez sur ce bouton
 puis sur Modifier.
puis sur Modifier.
- Dans la section Agendas, cliquez sur le bouton
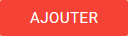

Paramétrage du module Planning : Section Agendas
- Sélectionnez l'agenda de votre choix dans la liste déroulante Agenda.
- Vérifiez que la case Oui est cochée pour le libellé Actif.
- Cliquez sur Enregistrer pour valider votre saisie.
L'agenda est maintenant visible en partie haute du planning.
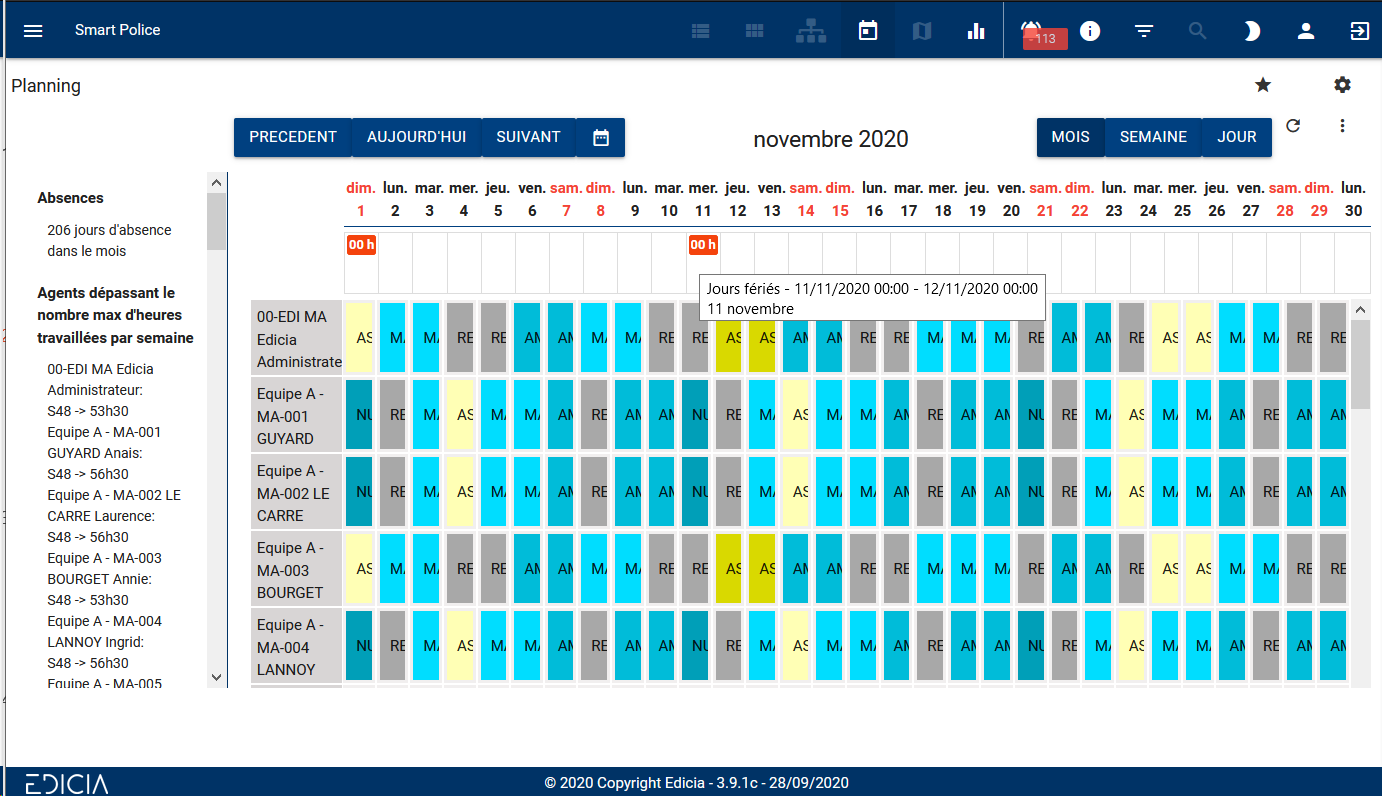
Affichage de l'agenda des jours fériés en partie heure de l'écran