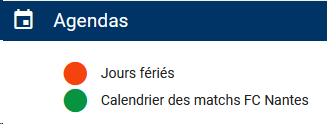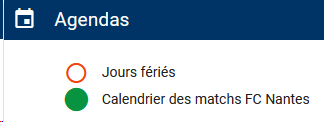Événements calendrier

pRésentation du module [à partir de la v 3.9]
Le module Événements calendrier permet de paramétrer un agenda de l' "événementiel" Ville.
Cet agenda a pour objet de référencer tous les événements importants, susceptibles d'avoir un impact sur le travail du service de Police : manifestations culturelles, salons, manifestations sportives, etc...
![]() Note : Les événements enregistrés dans le module Evénements calendrier peuvent ensuite être affichés sur demande dans les vues Calendrier des autres modules: Planning, Missions, etc...
Note : Les événements enregistrés dans le module Evénements calendrier peuvent ensuite être affichés sur demande dans les vues Calendrier des autres modules: Planning, Missions, etc...
Le module est disponible dans le menu Paramétrage.
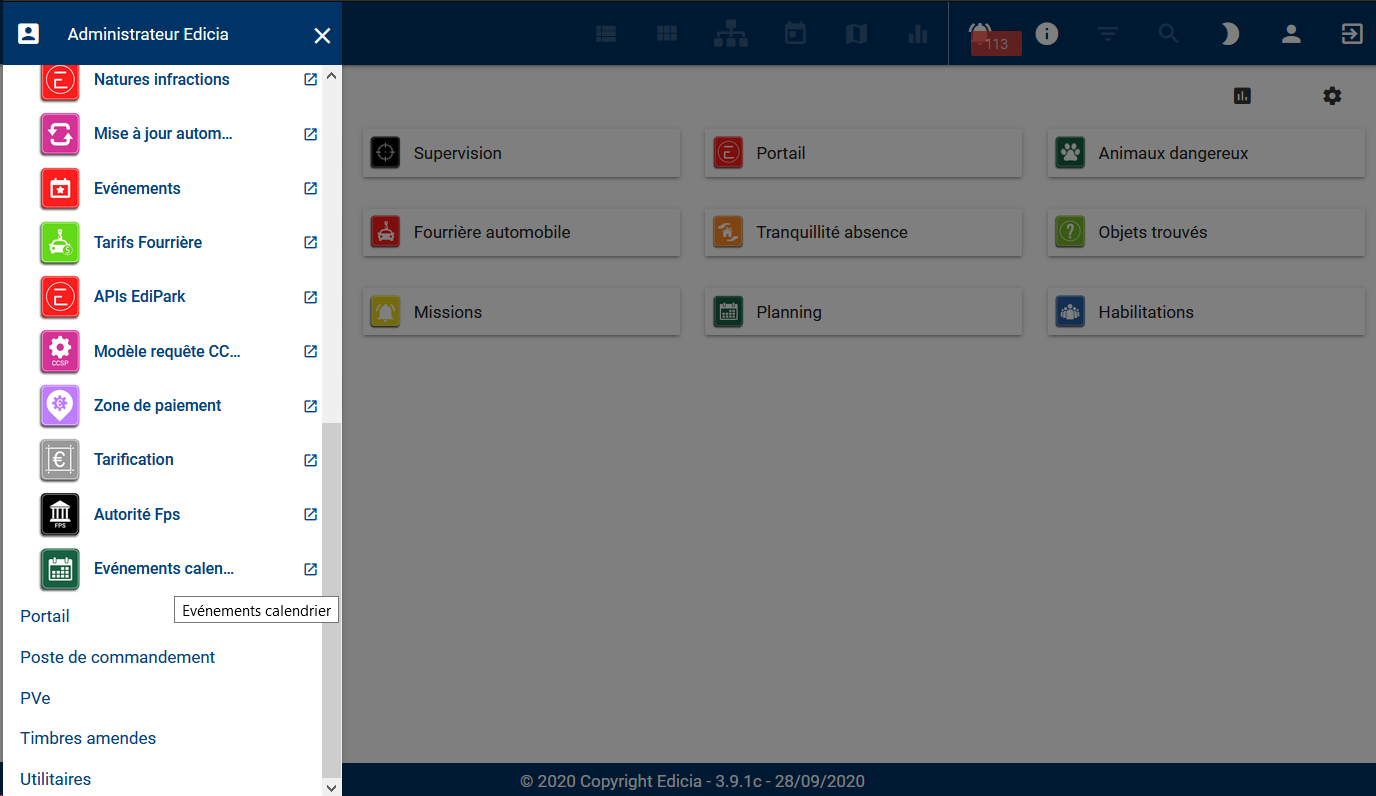
Module Evénements calendrier
Le module est organisé autour d’une vue "Agenda" qui permet de gérer l’intégralité des besoins à partir d’un seul écran.
Au lancement du module, l'agenda présente par défaut la liste de tous les événements existants pour la période affichée.
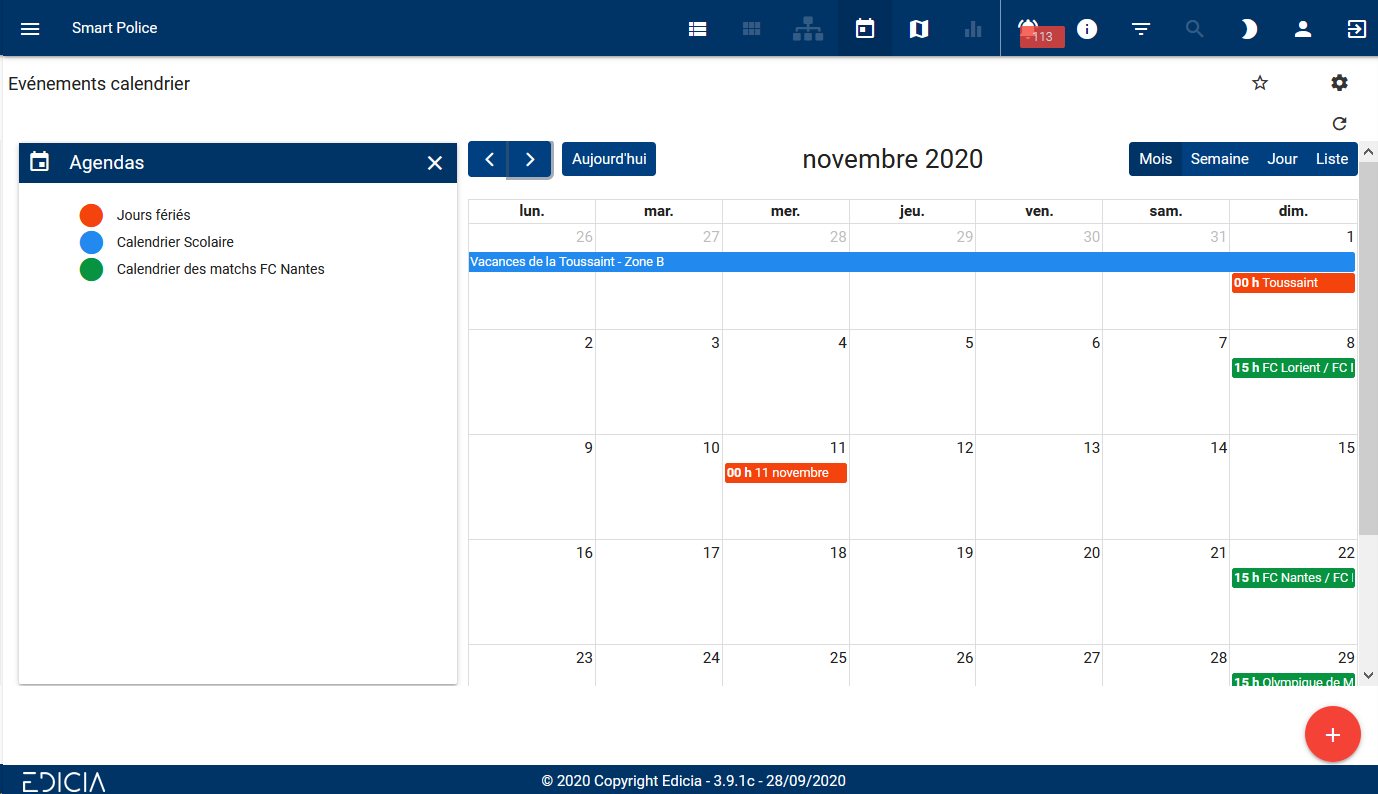
Calendrier des événements
Au lancement du module, le calendrier courant s’affiche sur la semaine en cours (du lundi au dimanche).
Le planning propose trois vues : la vue Calendrier, la vue Liste et la vue Statistique.
L’écran est divisé en plusieurs sections :
À gauche de l’écran |
Un volet affiche les agendas disponibles à l'affichage Il est possible de masquer/afficher les événements d'un agenda par simple clic sur la bulle colorée
Agenda Jours fériés affiché Agenda Jours fériés masqué |
Au centre de l'écran |
Affiche le calendrier sous format de tableau à 2 entrées :
|
En haut de l'écran |
Différents boutons permettent de paramétrer l'affichage selon une période donnée.
Boutons de navigation dans le calendrier |
Ci-dessous un descriptif des boutons affichant différentes périodes du planning :
BOUTON |
ACTION |
|
Revenir à la période précédente |
|
Recentrer l'affichage sur le jour en cours |
|
Passer à la période suivante |
|
Affichage du planning sur le mois |
|
Affichage du planning sur la semaine |
|
Affichage du planning sur le jour |
|
Affichage des événements sous forme de liste |
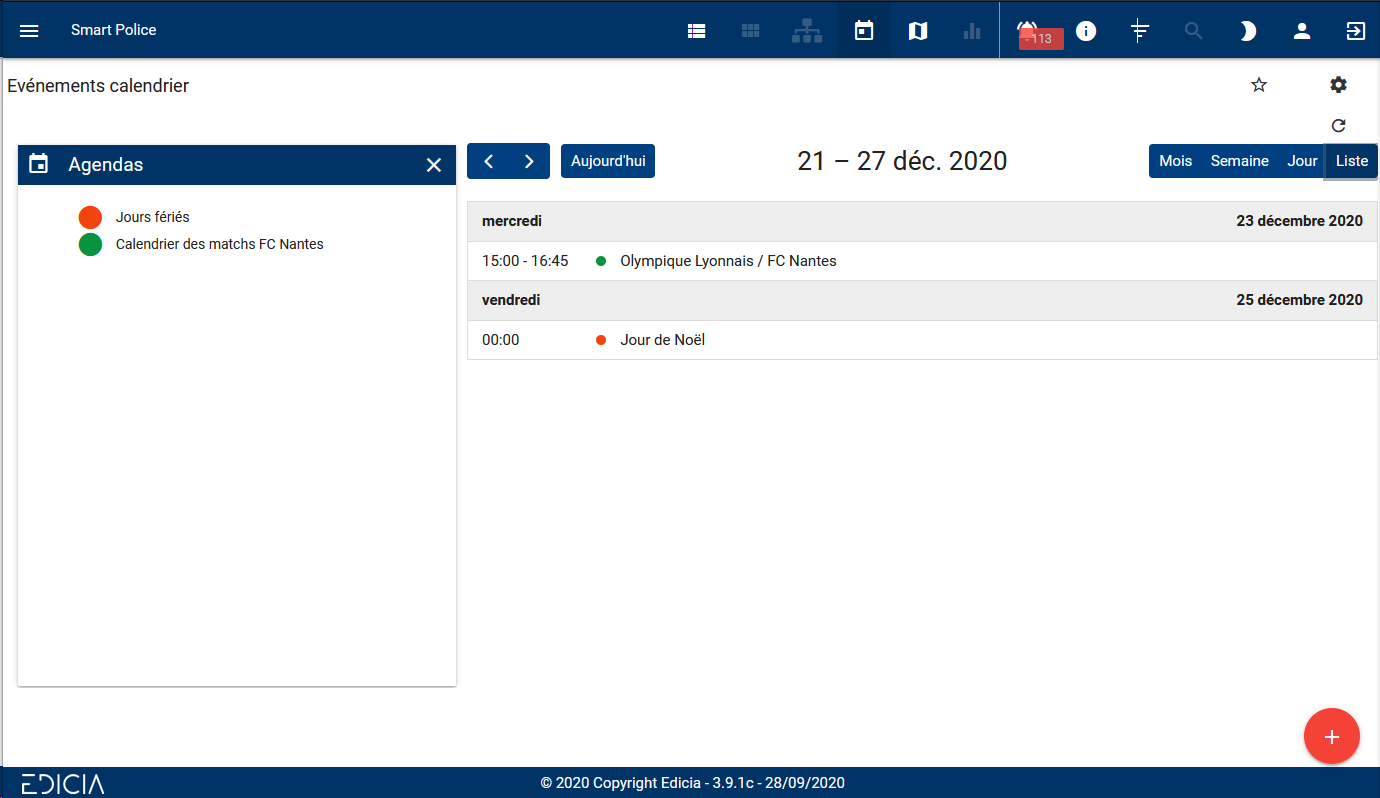
Affichage des événements sous forme de liste
FILTRER LES ENREGISTREMENTS
Il est possible d'effectuer une recherche par critères grâce au bouton Filtre situé en haut à droite de l'écran ![]() .
.

Filtres du module Main Courante en v3.9
Le volet vous propose un filtrage "à la carte" avec des critères de recherche à compléter : recherche par libellé de l'agenda, par date, etc...
Exemple : rechercher les matchs du club de foot local
- Cliquez sur le bouton Filtre
 .
. - Cliquez sur Evénements.
- Complétez les critères de recherche via les menus déroulants (choix dans la liste Agenda).
- Cliquez sur le bouton Filtrer pour obtenir des résultats.
Le volet des filtres est alors masqué, et les événements correspondant aux résultats de la recherche sont affichés à l'écran.
Le calendrier recherché est affiché dans l'agenda.
Vous pouvez utiliser les boutons ![]() pour faire défiler les pages de l'agenda, ou encore les boutons
pour faire défiler les pages de l'agenda, ou encore les boutons ![]() pour définir la période à afficher.
pour définir la période à afficher.
Le bouton ![]() recentre l'agenda sur la date du jour.
recentre l'agenda sur la date du jour.
Le bouton ![]() affiche les événements sous forme de liste.
affiche les événements sous forme de liste.
FONCTIONNALITés
Ce module propose deux fonctionnalités :
BOUTON |
ACTION |
|
Ajouter Ce bouton permet d'ajouter manuellement un événement à l'agenda. |
|
Importer un agenda Ce bouton apparaît par simple survol du bouton Ajouter Il permet d'importer un agenda pré-rempli au format .ics |
AJOUTER UN ENREGISTREMENT
Dans la majorité des modules en Version 3, le bouton Ajouter ![]() permet d'accéder à un formulaire de saisie spécifique. Les différentes sections et champs de saisie vont différer en fonction du module, mais le principe de saisie reste le même sur l’ensemble des modules.
permet d'accéder à un formulaire de saisie spécifique. Les différentes sections et champs de saisie vont différer en fonction du module, mais le principe de saisie reste le même sur l’ensemble des modules.
Exemple avec le module Evénements calendrier :
- Dans le volet des menus, cliquez sur le menu Paramétrage, puis sur le module Evénements calendrier.
- Cliquez sur le bouton
 en bas à droite de l’écran.
en bas à droite de l’écran.
Un formulaire de saisie apparaît alors.

Formulaire de saisie d'un événement à ajouter à l'agenda
- Saisissez les informations dans les différents champs du formulaire de saisie.
Le champ Agenda propose la liste des agendas disponibles. Ces agendas ont été importés via la fonction Importer un agenda.
![]() Attention : Les champs avec des libellés en rouge sont des champs obligatoires (c.f chapitre Formulaire de saisie).
Attention : Les champs avec des libellés en rouge sont des champs obligatoires (c.f chapitre Formulaire de saisie).
Vous ne pourrez pas enregistrer votre saisie si ces champs ne sont pas renseignés.
- Une fois les informations saisies, cliquez sur le bouton Enregistrer en bas de l’écran.
La main courante est enregistrée puis affichée en mode consultation.
- Cliquez enfin sur le bouton Fermer en bas de l'écran pour revenir à l'agenda des événements.
IMPORTER UN CALENDRIER DES EVENEMENTS
Créer un ensemble d'événements dans le calendrier peut se révéler fastidieux.
Pour faciliter la création des événements, l'application propose une fonction d'import d'agenda. Ces agendas peuvent être téléchargés sur le site de la ville, sur le site de l'Education Nationale, etc... et sont proposés dans un format ICS.
Pour importer un agenda :
- Téléchargez l'agenda en format ICS depuis le site web correspondant.
Enregistrez le fichier sur votre poste de travail.
Exemple : l'agenda des vacances scolaires, sur le site https://www.data.gouv.fr/fr/datasets/le-calendrier-scolaire-format-ical/
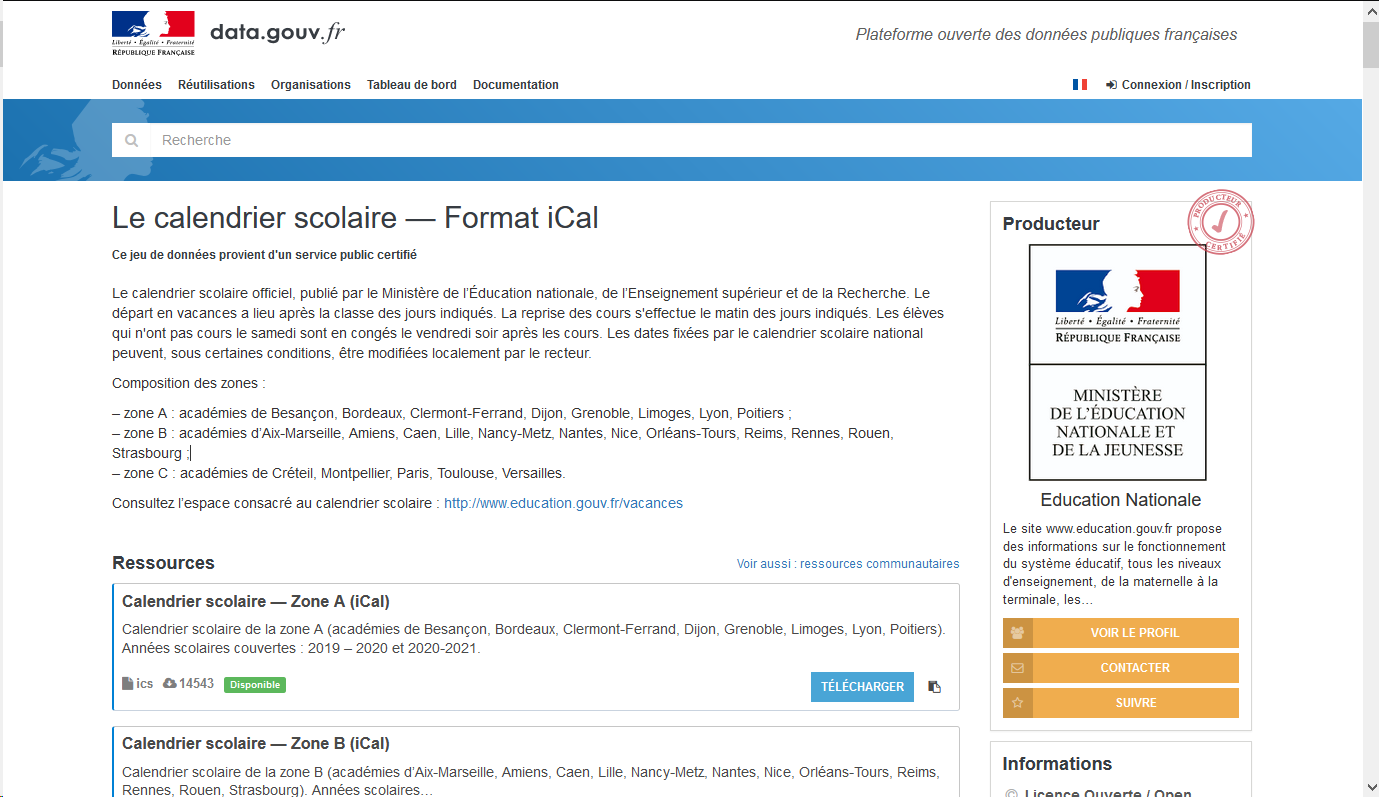
Exemple de site web proposant le téléchargement de calendriers en format ICS
- Dans le module Evénements calendrier, placez la souris au-dessus du bouton
 situé en bas à droite de l'écran.
situé en bas à droite de l'écran.
Un nouveau bouton apparaît :
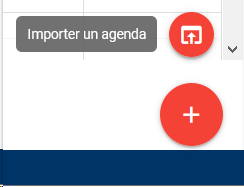
Bouton d'import d'un calendrier
- Cliquez sur le bouton
 en bas à droite de l’écran.
en bas à droite de l’écran.
Un formulaire de saisie apparaît alors.
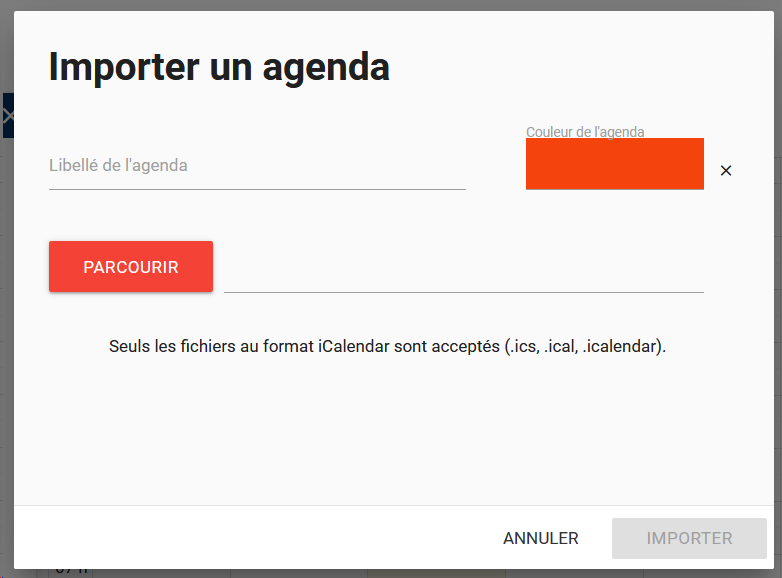
Formulaire de saisie d'un événement à ajouter à l'agenda
- Saisissez les informations dans les différents champs du formulaire de saisie.
Vous devez indiquer un libellé qui vous permettra d'identifier facilement l'agenda, et associer une couleur aux événements qui seront affichés sur la vue agenda.
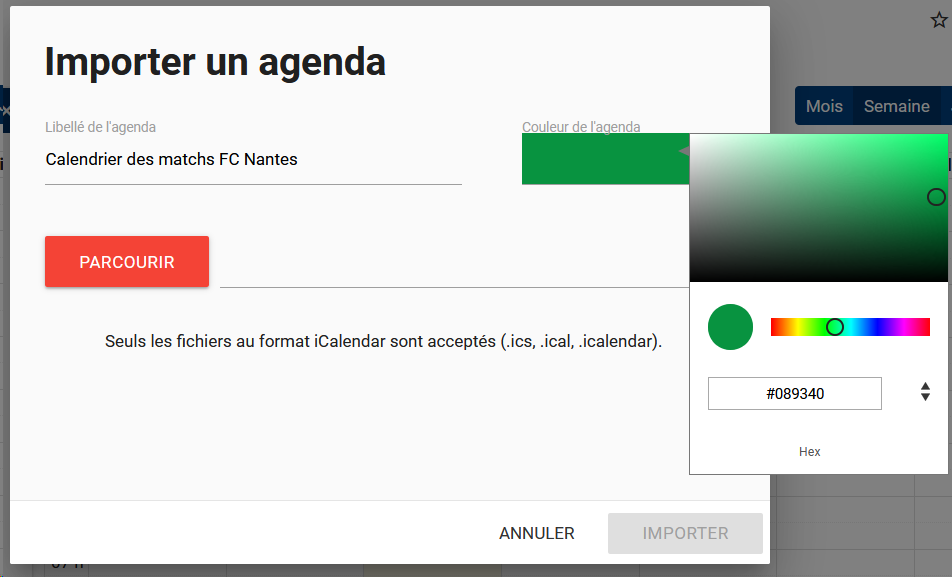
Formulaire rempli
- Cliquez sur le bouton
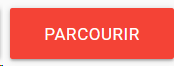 puis sélectionnez le fichier ICS que vous venez de télécharger.
puis sélectionnez le fichier ICS que vous venez de télécharger.
- Une fois les informations saisies et le fichier associé, cliquez sur le bouton Importer en bas de l’écran.
Un message vous indique que l'agenda a bien été importé.

Confirmation d'import
L'agenda est automatiquement importé, et les événements qui y figurent apparaissent sur l'agenda à l'écran.
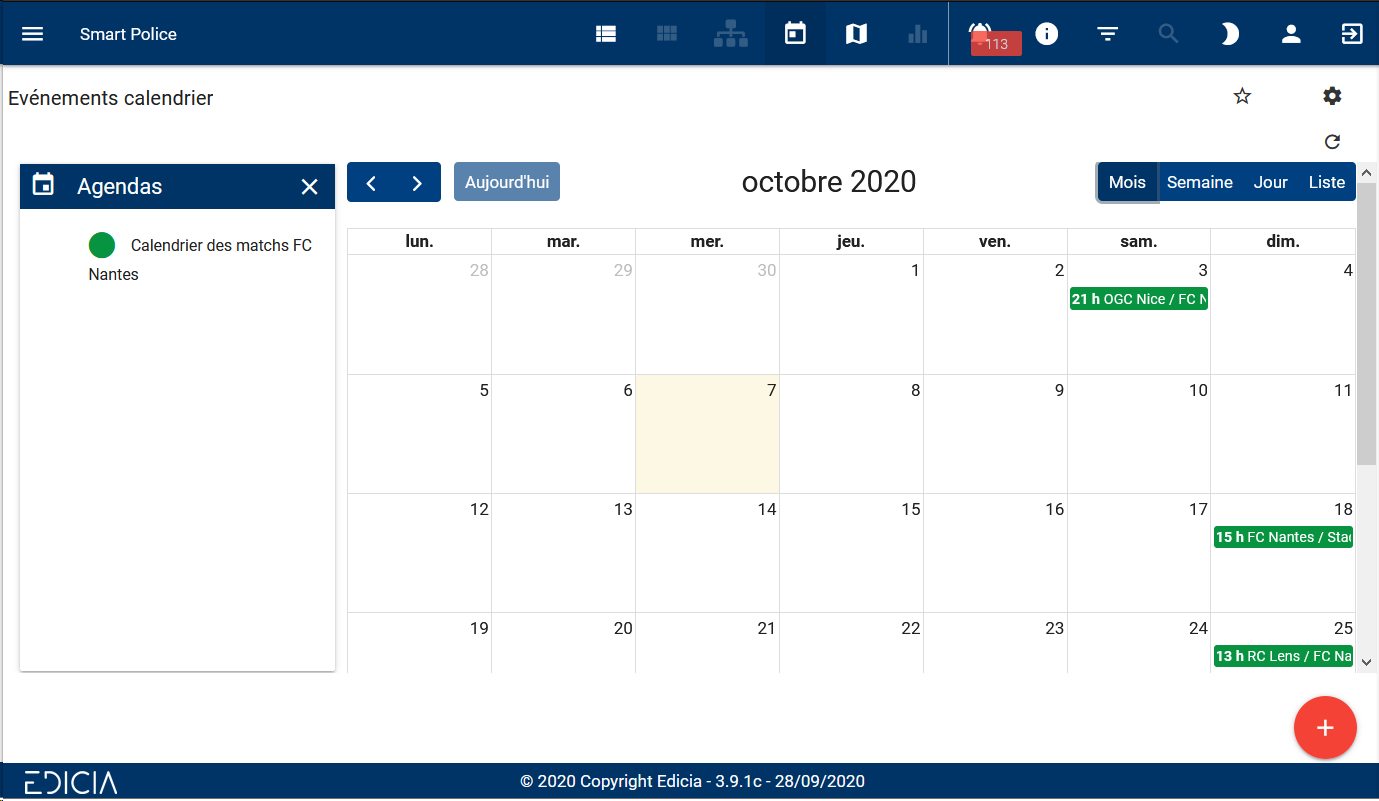
Les événements de l'agenda (ici en vert) sont affichés sur le calendrier