Module Planning

PRésentation du module
Le module Planning permet d’indiquer les horaires de présence / absence des utilisateurs (utilisateurs de type « AGENT » et de type « ADMINISTRATIF »).
Un utilisateur est présent si :
- une journée type (définie dans Paramétrage/Journées types) est définie sur son planning pour la journée.
Un utilisateur est absent si :
- rien n’a été défini sur la journée (case vide)
OU
- si une absence (définie dans Paramétrage/Motifs absences) a été planifiée (congé, jour férié...).
Le planning est utilisé :
- en planification, pour saisir le planning prévisionnel d’un ou plusieurs agents sur les prochains jours/semaines/mois.
- en reporting, pour saisir les temps de travail réellement réalisées.
On conserve les informations prévisionnelles et réelles, ce qui permet d’effectuer des comparaisons et de produire un tableau des différences entre ce qui était planifié et ce qui a réellement eu lieu.
Le planning est renseigné par le chef d’équipe en début de période (chaque mois, chaque semaine, chaque jour…), puis est mis à jour quotidiennement pour indiquer les écarts éventuels (absences, heures excédentaires…).
EXEMPLES d'UTILISATION
Cas d’utilisation |
Retranscription dans le module Planning |
Conséquences |
Lundi prochain, un agent doit assurer un service de 6h à 14h |
Planification d’une journée type MAT – Matinée avec les horaires 6h – 14h |
L’agent figurera dans la liste des agents présents Les heures pourront être utilisées pour calculer le temps de présence |
Lundi prochain, un agent doit prendre un congé |
Planification d’une absence type CP – Congé payé sans horaire |
L’agent ne figurera pas dans la liste des agents présents |
Lundi prochain, un agent doit suivre une formation |
Deux possibilités pour l’utilisateur/planificateur :
|
L’agent figurera dans la liste des agents présents Les heures pourront être utilisées pour calculer le temps de présence L’agent ne figurera pas dans la liste des agents présents |
Lundi prochain, un agent doit assurer un service de 6h à 14h mais il prévient qu’il ne pourra pas être présent |
L’utilisateur/planificateur modifie la planification pour planifier une absence type MAL – Maladie sans horaire |
La nouvelle planification écrase la planification précédente (on ne conserve pas les informations) L’agent ne figurera pas dans la liste des agents présents |
Aujourd’hui, un agent doit assurer un service de 6h à 14h Il appelle à 7h pour dire qu’il ne viendra pas |
L’utilisateur/planificateur saisit les horaires réels (ajout d’une absence type MAL – Maladie sans horaire) |
Les nouvelles infos s’ajoutent aux horaires réels, mais n’écrasent pas les données prévisionnelles L’agent ne figure plus dans la liste des agents présents |
INTERFACE GRAPHIQUE
La restitution graphique du planning est décrite dans le chapitre Représentation graphique.
filtrer des enregistrements
Il est possible d'effectuer une recherche par critères grâce au bouton Filtre situé en haut à droite de l'écran ![]() .
.
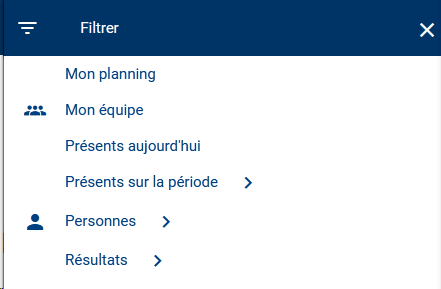
Filtres du module Planning
Le filtre Mon Planning est affiché par défaut. Il affiche le planning de l'utilisateur qui est connecté, sur la semaine qui contient la date du jour.
D'autres filtres pré-définis existent :
- Mon équipe : Affiche le planning de la semaine de tous les agents qui font partie de la même équipe que l’utilisateur.
- Présents aujourd'hui : Affiche le planning d'aujourd'hui contenant toutes les personnes qui ont au moins 1h de présence.
Vous pouvez également utiliser un filtrage "à la carte" avec des critères de recherche à compléter.
Par exemple : Une recherche par critères de Personnes
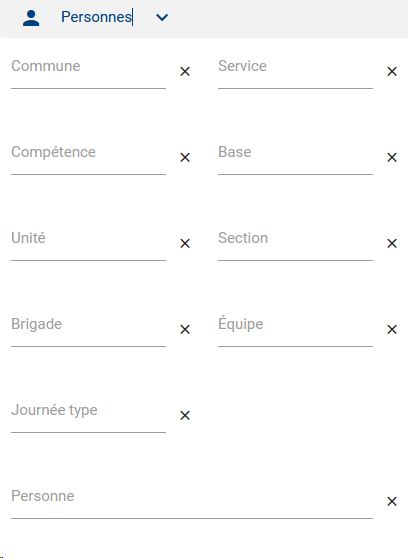
Filtrage "à la carte" par critères de lieu
- Cliquez sur le bouton Filtre
 .
. - Cliquez sur le filtre Présents sur la période, Personnes ou Résultats.
- Complétez les critères de recherche comme vous le souhaitez.
- Cliquez sur le bouton Filtrer pour obtenir des résultats.
Le volet des filtres est alors masqué, et le planning correspondant aux résultats de la recherche est affiché à l'écran.
FONCTIONNALITés
Pour accéder aux différentes fonctionnalités liées au module Planning :
Cliquez sur l'icône ![]() situé en haut à droite de l'écran.
situé en haut à droite de l'écran.
Le volet des fonctionnalités apparaît.
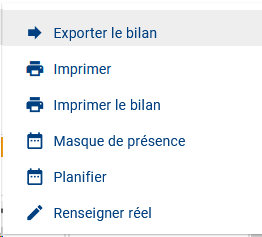
Fonctionnalités du module Planning
Les actions liées à la planification prévisionnelle - Planifier, Masque de présence - sont décrites dans le chapitre Planning - Planification prévisionnelle.
Les actions liées au reporting des heures réellement effectuées - Renseigner réel, Exporter le bilan, Imprimer le bilan - sont décrites dans le chapitre Planning - Reporting heures réalisées.
IMPRIMER
Ce bouton vous permet de lancer une impression du planning.
L’impression est réalisée à partir du planning présenté à l’écran : elle présente la liste des agents figurés à l’écran, sur la période sélectionnée (jour, semaine ou mois).
![]() Note : Les actions sont toujours effectuées sur le planning tel qu’il est affiché à l’écran.
Note : Les actions sont toujours effectuées sur le planning tel qu’il est affiché à l’écran.
Exemple : si vous avez affiché un planning mensuel pour tous les agents, l’impression se fera sur le planning mensuel pour ces mêmes agents.
Il est donc très important de rechercher le bon affichage avant de commencer à travailler sur le planning.
Pour imprimer le planning :
- Dans le volet des menus, cliquez sur le menu Fonctionnement interne, puis sur le module Planning.
- Pour chercher un planning spécifique, cliquez sur le bouton Filtre
 .
.
- Choisissez le filtre qui vous intéresse et complétez les critères au besoin.
- Cliquez sur Enregistrer.
Le planning correspondant au filtre s’affiche à l’écran.
- Cliquez sur l'icône
 situé en haut à droite de l'écran.
situé en haut à droite de l'écran.
Le volet des fonctionnalités apparaît.
- Cliquez sur le bouton Imprimer.
Une fenêtre s'affiche.
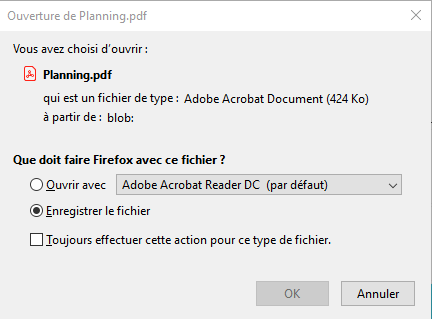
Fenêtre d'ouverture/enregistrement du fichier
- Cliquez sur OK.
L’écran présente un aperçu avant impression des heures prévues pour les agents.
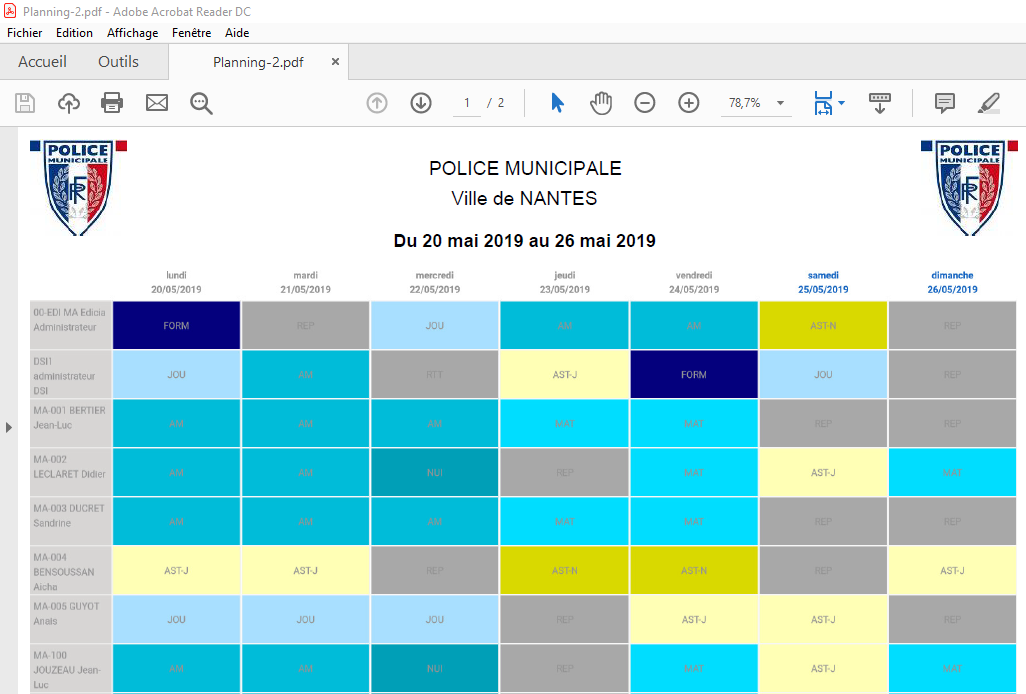
Aperçu avant impression du planning
- Cliquez sur l'icône "imprimante" de votre lecteur PDF pour lancer l’impression.