Planning - Reporting heures réalisées
PRésentation du module
Le module Planning permet d’indiquer les horaires de présence / absence des utilisateurs (utilisateurs de type « AGENT » et de type « ADMINISTRATIF »).
Le planning est utilisé :
- en planification, pour saisir le planning prévisionnel d’un ou plusieurs agents sur les prochains jours/semaines/mois.
- en reporting, pour saisir les temps de travail réellement réalisées.
FONCTIONNALITés
Pour accéder aux différentes fonctionnalités liées au module Planning :
Cliquez sur l'icône ![]() situé en haut à droite de l'écran.
situé en haut à droite de l'écran.
Le volet des fonctionnalités apparaît.
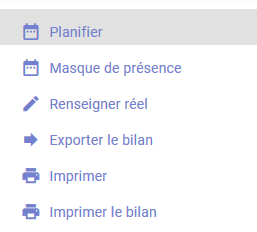
Fonctionnalités du module Planning
renseigner réel
Ce bouton vous permet de modifier le planning prévisionnel, c’est-à-dire de saisir les horaires réels de présence et d’absence des agents.
- Dans le volet des menus, cliquez sur le menu Fonctionnement interne, puis sur le module Planning.
- Cliquez sur l'icône
 situé en haut à droite de l'écran pour accéder aux fonctionnalités.
situé en haut à droite de l'écran pour accéder aux fonctionnalités.
Le volet des fonctionnalités s'affiche.
- Cliquez sur le bouton Renseigner réel.
À gauche de l'écran, les motifs de modification et d'ajout d'heures réelles s'affichent.
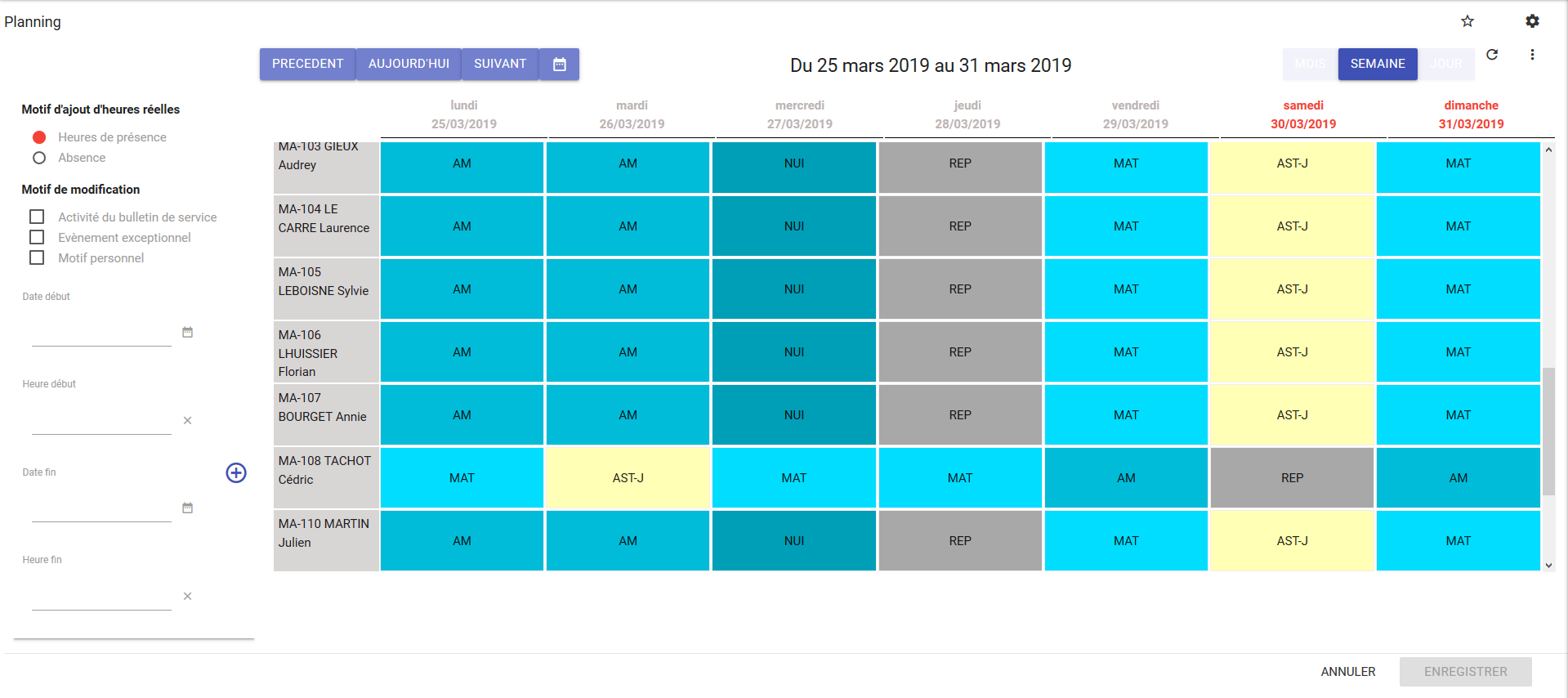
Écran de modification d’une journée planifiée
Pour ajouter ou retirer des heures de présence :
- Cliquez sur Heures de présence.
- Choisissez un motif de modification.
La case choisie est alors cochée.
- Cliquez sur la cellule correspondant à la personne et au jour à modifier.
La cellule présente un contour rouge.
- Saisissez l'heure de début et l'heure de fin de présence réelle.
Les dates de début et de fin sont automatiquement fixées en fonction du jour choisi.
![]() Note : Vous pouvez accéder aux informations sur la journée planifiée en survolant la cellule.
Note : Vous pouvez accéder aux informations sur la journée planifiée en survolant la cellule.
- Cliquez sur le bouton
 .
.
Un rectangle bleu s'affiche en bas du volet de modification.
- Vous pouvez effectuer d'autres modifications si vous le souhaitez.
- Cliquez sur Enregistrer en bas à droite de l'écran.
Le libellé de la cellule qui a été modifiée est maintenant suivi de trois étoiles ***.
Pour ajouter UNE ABSENCE POUR LA JOURNée :
- Cliquez sur Absence.
- Choisissez un motif de modification.
La case choisie est alors cochée.
- Cliquez sur la cellule correspondant à la personne et au jour à modifier.
La cellule présente un contour rouge.
![]() Note : Vous pouvez accéder aux informations sur la journée planifiée en survolant la cellule.
Note : Vous pouvez accéder aux informations sur la journée planifiée en survolant la cellule.
- Saisissez un commentaire dans la zone prévue à cet effet expliquant cette modification de planning.
- Cliquez sur Appliquer.
Un rectangle bleu s'affiche en bas du volet de modification.
- Vous pouvez effectuer d'autres modifications si vous le souhaitez.
- Cliquez sur Enregistrer en bas à droite de l'écran.
Le libellé de la cellule qui a été modifiée est maintenant suivi de trois étoiles ***.
![]() Note : Le logiciel garde en mémoire les horaires prévisionnels et les horaires réels pour une journée. Cela permet d’éditer un compte-rendu exhaustif des heures effectuées à destination des Chefs de service, voire des services des ressources humaines.
Note : Le logiciel garde en mémoire les horaires prévisionnels et les horaires réels pour une journée. Cela permet d’éditer un compte-rendu exhaustif des heures effectuées à destination des Chefs de service, voire des services des ressources humaines.
L’édition du compte-rendu des heures effectuées est décrite dans le paragraphe Imprimer bilan.
IMPRIMER le BILAN
Ce bouton vous permet de de lancer l’impression d’un récapitulatif des horaires des agents, avec comparaison entre les horaires prévisionnels et les horaires réels.
- Dans le volet des menus, cliquez sur le menu Fonctionnement interne, puis sur le module Planning.
- Pour chercher un planning spécifique, cliquez sur le bouton Filtre
 .
.
- Choisissez le filtre qui vous intéresse et complétez les critères au besoin.
- Cliquez sur Enregistrer.
Le planning correspondant au filtre s’affiche à l’écran.
- Cliquez sur l'icône
 situé en haut à droite de l'écran.
situé en haut à droite de l'écran.
Le volet des fonctionnalités apparaît.
- Cliquez sur le bouton Imprimer le bilan.
Une fenêtre s'affiche.

Fenêtre d'ouverture/enregistrement du fichier
- Cliquez sur OK.
L’écran présente un aperçu avant impression du bilan des heures prévues et effectuées par les agents.
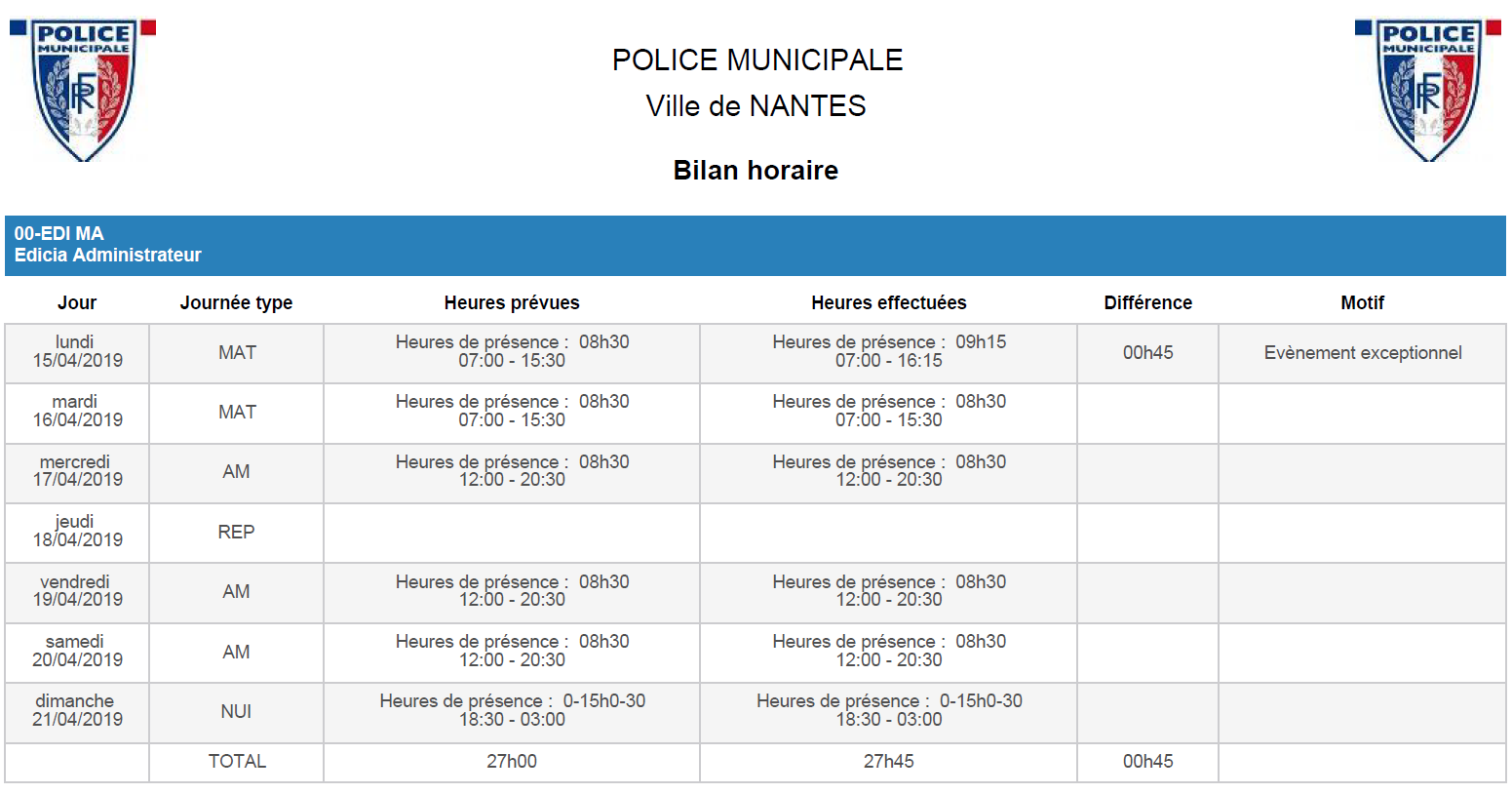
Aperçu avant impression du bilan horaire
- Cliquez sur l'icône "imprimante" de votre lecteur PDF pour lancer l’impression.
![]() Important : Dans le bilan horaire, les heures effectuées en plus ou en moins par les agents ne sont pas qualifiées. Il relèvera de la responsabilité du Chef de service ou du référent RH de qualifier ces heures conformément à la convention collective en vigueur (heures supplémentaires, récupération, etc).
Important : Dans le bilan horaire, les heures effectuées en plus ou en moins par les agents ne sont pas qualifiées. Il relèvera de la responsabilité du Chef de service ou du référent RH de qualifier ces heures conformément à la convention collective en vigueur (heures supplémentaires, récupération, etc).
exporter le bilan
Ce bouton vous permet de lancer un export du récapitulatif des horaires des agents, avec comparaison entre les horaires prévisionnels et les horaires réels. L’export est effectué vers un tableur bureautique, ce qui facilite l’exploitation des chiffres.
- Dans le volet des menus, cliquez sur le menu Fonctionnement interne, puis sur le module Planning.
- Pour chercher un planning spécifique, cliquez sur le bouton Filtre
 .
.
- Choisissez le filtre qui vous intéresse et complétez les critères au besoin.
- Cliquez sur Enregistrer.
Le planning correspondant au filtre s’affiche à l’écran.
- Cliquez sur l'icône
 situé en haut à droite de l'écran.
situé en haut à droite de l'écran.
Le volet des fonctionnalités apparaît.
- Cliquez sur le bouton Exporter le bilan.
Une fenêtre s'affiche.
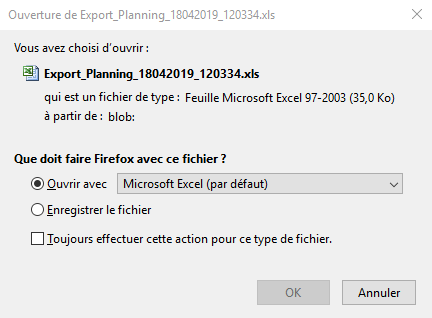
Fenêtre d'ouverture/enregistrement du fichier
- Cliquez sur OK.
L’écran présente un aperçu du bilan des heures prévues et effectuées par les agents sous format tableur.
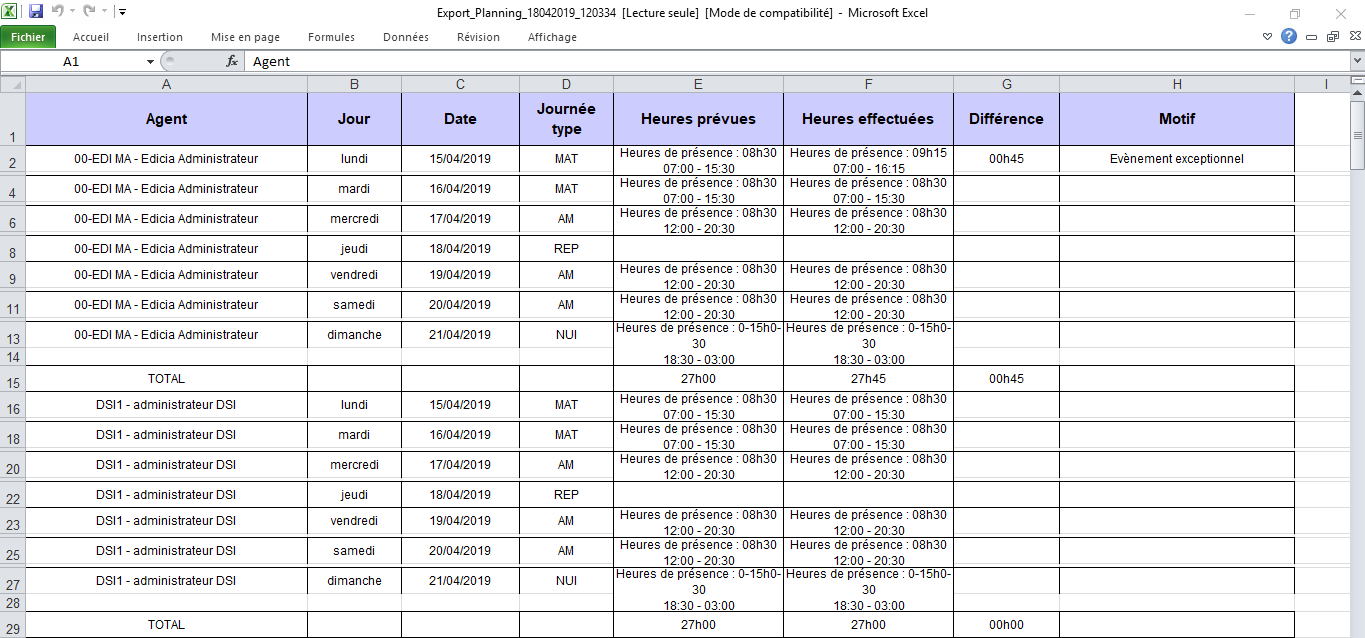
Exemple d'un aperçu avant impression du bilan horaire dans MS EXCEL
![]() Important : Dans le bilan horaire, les heures effectuées en plus ou en moins par les agents ne sont pas qualifiées. Il relèvera de la responsabilité du Chef de service ou du référent Ressources Humaines de qualifier ces heures conformément à la convention collective en vigueur (heures supplémentaires, récupération, etc…).
Important : Dans le bilan horaire, les heures effectuées en plus ou en moins par les agents ne sont pas qualifiées. Il relèvera de la responsabilité du Chef de service ou du référent Ressources Humaines de qualifier ces heures conformément à la convention collective en vigueur (heures supplémentaires, récupération, etc…).