Planning - Planification prévisionnelle
PLANIFICATION DU PREVISIONNEL DE PRESENCES ET D'ABSENCES
Le module Planning permet d’indiquer les horaires de présence / absence des utilisateurs (utilisateurs de type « AGENT » et de type « ADMINISTRATIF »).
Le planning est utilisé :
- en planification, pour saisir le planning prévisionnel d’un ou plusieurs agents sur les prochains jours/semaines/mois.
- en reporting, pour saisir les temps de travail réellement réalisées.
FONCTIONNALITés
Pour accéder aux différentes fonctionnalités liées au module Planning :
Cliquez sur l'icône ![]() situé en haut à droite de l'écran.
situé en haut à droite de l'écran.
Le volet des fonctionnalités apparaît.
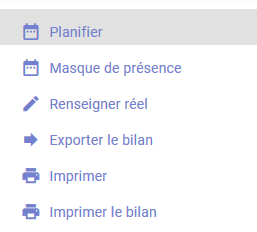
Fonctionnalités du module Planning
PLanifier
Ce bouton vous permet de saisir le planning prévisionnel, c’est-à-dire de saisir à l’avance les horaires de présence et d’absence des agents pour les jours, les semaines voire les mois à venir.
![]() Note : La planification est basée sur un système de journées types :
Note : La planification est basée sur un système de journées types :
- vacation matin, 6h-13h
- astreinte, 8h-20h
- vacation scindée, 8h-11h et 17-20h...
Les journées types doivent être définies dans les paramétrages relatifs au module Planning  .
.
Pour saisir le planning prévisionnel :
- Dans le volet des menus, cliquez sur le menu Fonctionnement interne, puis sur le module Planning.
- Cliquez sur l'icône
 situé en haut à droite de l'écran pour accéder aux fonctionnalités.
situé en haut à droite de l'écran pour accéder aux fonctionnalités.
Le volet des fonctionnalités s'affiche.
- Cliquez sur le bouton Planifier.
À gauche de l'écran, le volet de planification se déplie pour vous permettre d'accéder aux fonctions de planification prévisionnelle.
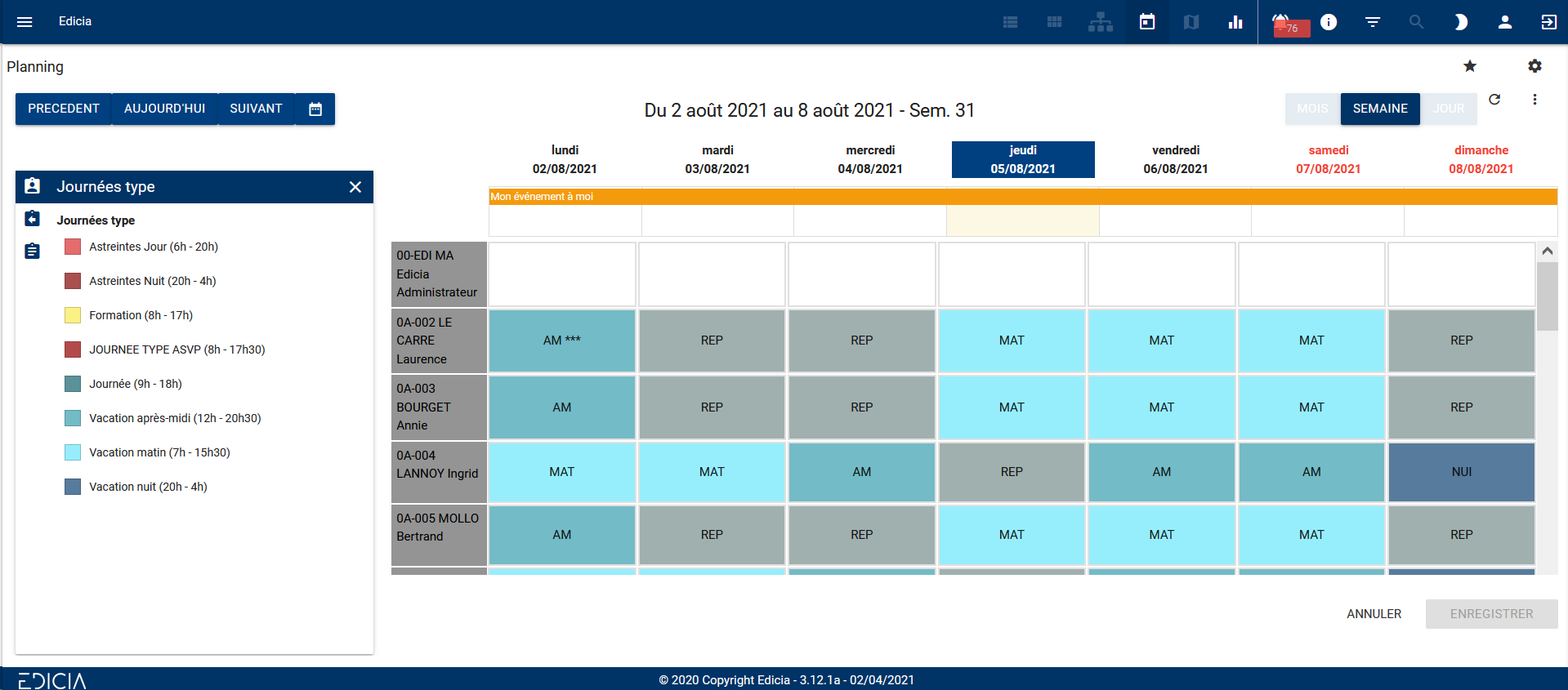
Écran de saisie d'un planning
Le volet de planification présente plusieurs "onglets" :
|
Journées types Cet onglet vous permet d'accéder à la liste des journées types créées dans les paramétrages du module et correspondant à une présence agent, puis d'utiliser cette liste pour appliquer des journées types sur le planning. |
|
Absences Cet onglet vous permet d'accéder à la liste des journées types créées dans les paramétrages du module et correspondant à une absence agent, puis d'utiliser cette liste pour appliquer des journées types sur le planning. |
|
[à partir de la v 3.12] Tâches Cet onglet vous permet d'accéder à un formulaire de saisie de plages des disponibilité / d'indisponibilité à appliquer sur certains planning.s. |
![]() Note : [à partir de la v 3.12] Dans le cas où le Planning prévisionnel est modifié, et qu'un agent qui aurait du être présent s'avère finalement absent, si cet agent a déjà été affecté à un bulletin de service, une alerte est affichée dans le module Bulletin de service afin d'informer le Chef de service que cet agent n'est plus disponible.
Note : [à partir de la v 3.12] Dans le cas où le Planning prévisionnel est modifié, et qu'un agent qui aurait du être présent s'avère finalement absent, si cet agent a déjà été affecté à un bulletin de service, une alerte est affichée dans le module Bulletin de service afin d'informer le Chef de service que cet agent n'est plus disponible.
- Cliquez sur la cellule correspondant à la journée et et à la personne que vous souhaitez.
La cellule sélectionnée présente un contour rouge.
- Cliquez ensuite sur la journée type ou sur l'absence choisie pour le jour sélectionné.
Le code et la couleur correspondant au libellé de la journée type sont appliqués sur la case sélectionnée.
![]() Note : Vous pouvez également faire glisser une journée type ou une absence directement sur une cellule.
Note : Vous pouvez également faire glisser une journée type ou une absence directement sur une cellule.
- Si vous avez commis une erreur, effectuez un clic droit sur la cellule en question puis cliquez sur Annuler modification.
- Cliquez sur Enregistrer en bas de l'écran.
Les journées qui viennent d'être planifiées sont enregistrées dans le planning.
![]() Note :
Note :
Le bouton PLANIFIER permet de saisir le planning prévisionnel.
Le bouton RENSEIGNER RÉEL permet de saisir les heures réellement effectuées.
CAS PARTICULIER DES INDISPONIBILITES [à partir de la v 3.12]
Dans le cadre de la planification, il peut être nécessaire de préciser des plages d'indisponibilité pour un ou plusieurs agents.
Exemple : L'agent LC sera de vacation matin (MAT - 7h - 15h30) du 5 au 7 août.
Par contre, il doit suivre une formation obligatoire les 5 et 6 août, de 10h à 12h, et ne sera donc pas disponible pour effectuer des missions sur ces plages horaires.
L'application permet d'affecter une vacation de type MATIN (journée type MAT) à l'agent pour les 5, 6 et 7 août, puis d'ajouter les plages d'indisponibilité pour cause de formation.
![]() Note : Lors de l'affectation des missions, l'agent sera proposé à l'affectation sur les missions à réaliser à cette date de 7h à 10h et de 12h à 15h30.
Note : Lors de l'affectation des missions, l'agent sera proposé à l'affectation sur les missions à réaliser à cette date de 7h à 10h et de 12h à 15h30.
Pour saisir une plage d'indisponibilité (tâche) [à partir de la v 3.12] :
- Dans le module Planning, cliquez sur l'icône
 situé en haut à droite de l'écran pour accéder aux fonctionnalités, puis cliquez sur Planifier.
situé en haut à droite de l'écran pour accéder aux fonctionnalités, puis cliquez sur Planifier.
Le volet de planification s'affiche. - Cliquez sur l'onglet
 pour accéder à la saisie des Tâches
pour accéder à la saisie des Tâches - Cliquez sur une ou plusieurs cases sur le planning pour les sélectionner.
Les cases sélectionnées sont encadrées en rouge.
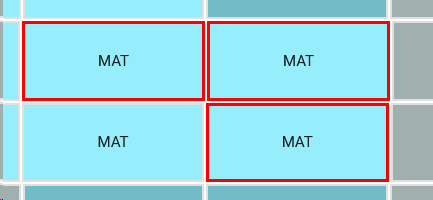
Sélection de cases au planning
- Saisissez le libellé de la tâche (ici : Formation), les heures de début et de fin de cette tâche.

Saisie des informations relatives à une indisponibilité
Le champ J+1 permet d'indiquer si l'heure de fin intervient le lendemain de la date sélectionnée.
Exemple : Date début : 23:00, Date fin : 02:00 ... dans ce cas, J+1 = OUI (la fin de la plage se situe à la date du lendemain)
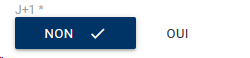
Champ J+1
- Dans le champ Disponible, cliquez sur OUI si la "tâche" correspond à une disponibilité ou NON, si la tâche correspond à une période sur laquelle l'agent ne pourra pas effectuer de mission.
![]() Note : Dans certains cas, la tâche peut correspondre à une période sur laquelle l'agent sera disponible, bien qu'en dehors de sa vacation (astreintes, par exemple). Dans ce cas, il suffit d'indiquer les horaires de l'astreinte, et de mettre le champ Disponible à OUI.
Note : Dans certains cas, la tâche peut correspondre à une période sur laquelle l'agent sera disponible, bien qu'en dehors de sa vacation (astreintes, par exemple). Dans ce cas, il suffit d'indiquer les horaires de l'astreinte, et de mettre le champ Disponible à OUI.
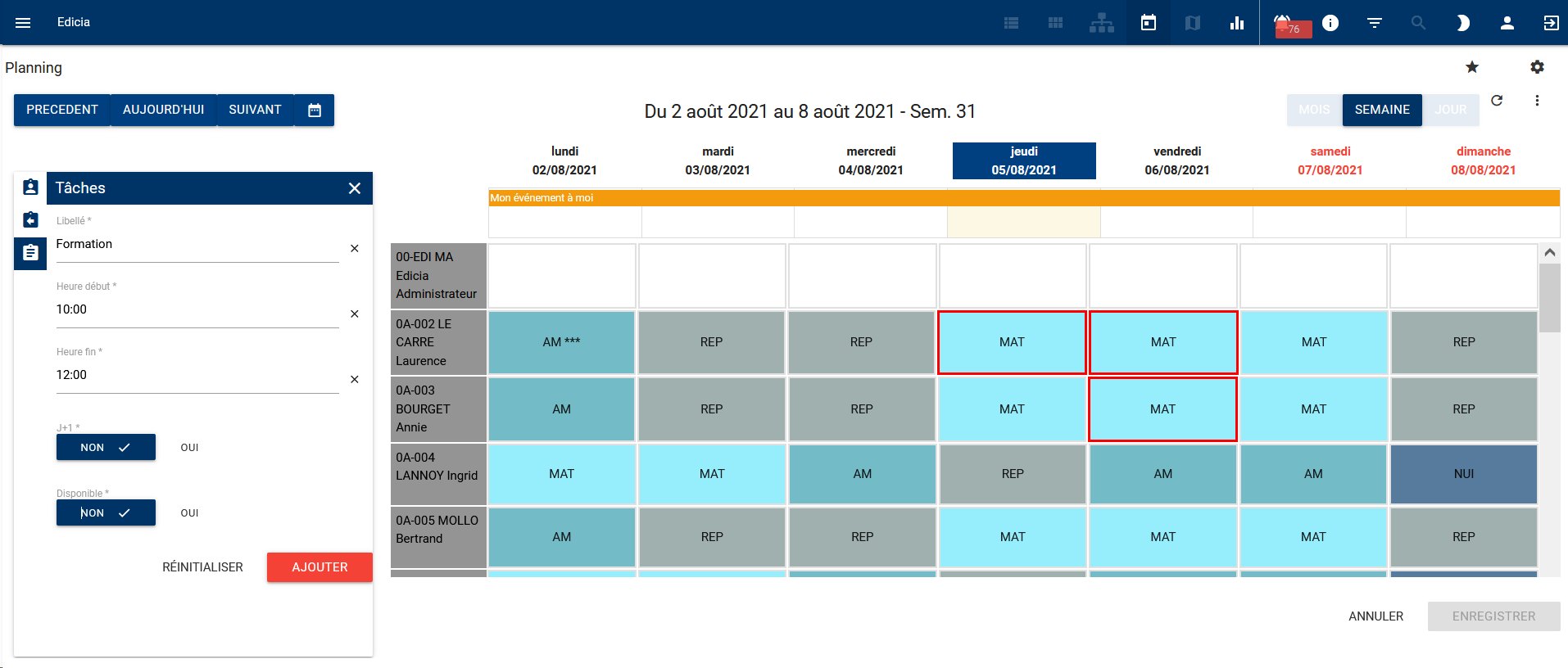
Création d'une tâche d'indisponibilité pour cause de formation des agents
- Cliquez sur le bouton AJOUTER en bas du volet de gauche.
Les cases sélectionnées présentent la tâche d'indisponibilité (de couleur rouge) ou de disponibilité supplémentaire (de couleur verte). Elles sont hachurées pour indiquer que ce résultat est provisoire .

Prévisualisation du résultat avant validation
- Cliquez sur le bouton ENREGISTRER en bas à droite de l'écran pour valider l'application des tâches sur les journées sélectionnées.
Le planning est mis à jour à l'aide de ces nouvelles informations.

Planning montant des plages d'indisponibilité des agents (tâches)
MASQUE DE Présence
Un masque de présence est un enchaînement de journées types correspondant au cycle de travail d’un ou de plusieurs agents.
![]() Note : Si des agents, des services ou des brigades présentent un rythme de travail particulier, avec des roulements d’horaires sur une période, l’application du masque de présence permet de mettre à jour le planning des agents concernés en une seule opération. Pour créer et paramétrer les masques de présence, reportez-vous au chapitre Masques présences.
Note : Si des agents, des services ou des brigades présentent un rythme de travail particulier, avec des roulements d’horaires sur une période, l’application du masque de présence permet de mettre à jour le planning des agents concernés en une seule opération. Pour créer et paramétrer les masques de présence, reportez-vous au chapitre Masques présences.
Pour appliquer un masque de présence à des agents :
- Dans le volet des menus, cliquez sur le menu Fonctionnement interne, puis sur le module Planning.
- Pour chercher un planning spécifique, cliquez sur le bouton Filtre
 .
.
- Choisissez le filtre qui vous intéresse et complétez les critères au besoin.
- Cliquez sur Enregistrer.
Le planning correspondant au filtre s’affiche à l’écran.
- Cliquez sur l'icône
 situé en haut à droite de l'écran.
situé en haut à droite de l'écran.
Le volet des fonctionnalités apparaît.
- Cliquez sur le bouton Masque de présence.
Le volet des masques de présence s'affiche à gauche.
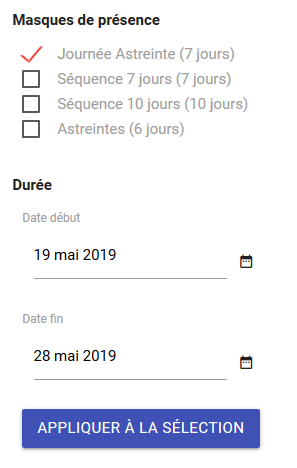
Volet des masques de présence
- Cochez la case correspondant au masque de présence que vous souhaitez appliquer.
- Choisissez les dates de début et de fin pour la période.
- Cliquez sur la cellule d'en-tête de ligne correspondant à un agent.
La cellule présente un contour rouge.
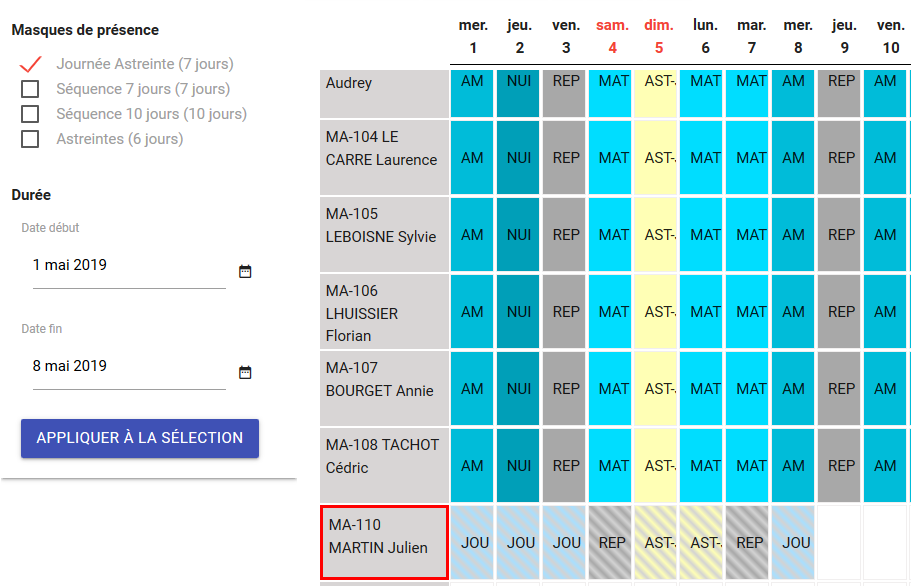
Masque de présence appliqué à un agent
- Cliquez sur Appliquer à la sélection afin d'avoir un aperçu.
Les cellules des journées appliquées sont hachurées.
- Si vous avez commis une erreur, effectuez un clic droit sur la cellule à modifier puis cliquez sur Annuler modification.
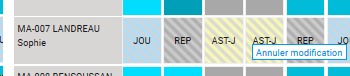
Annuler la modification sur une journée avant enregistrement
- Cliquez sur Enregistrer lorsque l'aperçu vous convient.
Les cellules des journées appliquées sont colorées.

Planning enregistré avec masque de présence
L’écran affiche alors le résultat de l’application du masque sur le planning des agents.
Cas particulier : appliquer un masque de présence "en cours de cycle"
![]() Note : Par défaut, le masque de présence est appliqué en entier (du premier jour du cycle jusqu'au dernier jour du cycle).
Note : Par défaut, le masque de présence est appliqué en entier (du premier jour du cycle jusqu'au dernier jour du cycle).
Si vous souhaitez appliquer un masque de présence en le faisant commencer au jour N du cycle, cochez la case En cours de cycle puis sélectionnez le numéro du premier jour du masque à appliquer.
Pour appliquer un masque de présence "en cours de cycle", réalisez les étapes numérotées de 1 à 6 dans le paragraphe "Pour appliquer un masque de présence à des agents", puis...
- Cochez la case correspondant au masque de présence que vous souhaitez appliquer.
Ici, on a choisi un masque de 8 jours : 3 jours de matin, 2 repos journaliers, 3 jours d'après-midi
On souhaite l'appliquer à partir de Samedi prochain sur une période de 6 mois, mais faire en sorte que Samedi corresponde au deuxième jour de repos (soit le jour 5 du masque).

Application d'un masque de présence en cours de cycle
- Choisissez les dates de début et de fin pour la période.
- Cliquez sur la cellule d'en-tête de ligne correspondant à un agent.
La cellule présente un contour rouge.
- Cochez la case En cours de cycle, puis sélectionnez Jour 5.
Le masque sera appliqué à partir de Samedi prochain, avec une séquence 1 repos journalier, 3 jours d'après-midi, 3 jours de matin, 2 repos journaliers, 3 jours d'après-midi, etc...
- Cliquez sur Appliquer afin d'avoir un aperçu.
Les cellules des journées appliquées sont hachurées.

Résultat de l'application en cours de cycle
- Cliquez sur Enregistrer lorsque l'aperçu vous convient.
Les cellules des journées appliquées sont colorées.
L’écran affiche alors le résultat de l’application du masque sur le planning des agents.

