Consulter et importer une archive
Pour consulter les archives CITY-ZEN, il faut utiliser un « lecteur d’archives ».
Ce lecteur d’archives est conçu pour être totalement autonome et indépendant.
Il permet d'importer, conserver et consulter les archives sur un poste local. Il permet aussi d’anonymiser les archives.
Pré-requis à la consultation d'archives :
Pour consulter une archive CITY-ZEN, il faut :
- Utiliser le lecteur d’archives CITY-ZEN
- Le lecteur d’archive doit être préalablement installé sur le PC utilisateur dans un répertoire local (exemple de nom du répertoire local utilisé dans la documentation [D:\ARCHIVAGE_CONSULT\]).
![]() Note : Pour plus d’informations, reportez vous au chapitre Installation du lecteur d'archives.
Note : Pour plus d’informations, reportez vous au chapitre Installation du lecteur d'archives.
Gérer les droits d’accès des utilisateurs ayant les autorisations pour consulter les archives CITY-ZEN
Pour gérer les droits d’accès des utilisateurs :
⇒ Si les fichiers d’archive sont stockés dans un dossier « réseau partagé »
Les utilisateurs doivent avoir les droits d’accès sur ce dossier partagé (exemple de dossier utilisé dans la documentation [D:\ARCHIVAGE_IMPORT]).
Les droits d’accès au module Archivage ne sont donc pas nécessaire pour ces utilisateurs.
⇒ Si chaque utilisateur utilise son propre dossier local pour télécharger les fichiers d’archive
Les utilisateurs doivent avoir les droits d’accès au module Archivage pour télécharger les fichiers d’archive du module directement dans leur dossier local.
Si l’utilisateur doit accéder aux fichiers archives qu’en consultation
⇒ au niveau du module Habilitations, limitez le droit d’accès à Archivage – Accéder aux archives.
Pour plus d’informations, reportez-vous au chapitre Stockage des archives.
Principe d'utilisation du lecteur d'archives :
- Lancez l’exécution du lecteur d’archives en double-cliquant :
- Soit sur le raccourci créé lors de l’installation
- Soit directement sur le fichier [D:\ARCHIVAGE_CONSULT\consultation_archives_v4.4\archivage.jar]
Le lecteur d’archives est organisé par fonctionnalités.
Il existe 3 fonctionnalités principales pour les archives : Consultation – Import – Anonymisation.
Une quatrième fonctionnalité, intitulé Informations, regroupe les informations techniques de l'application.
- Pour accéder à chaque fonctionnalité, cliquez sur l’onglet correspondant du lecteur d’archives.
À l'ouverture de l'application, l'onglet Consultation est visible par défaut.
Vous trouverez la procédure d’utilisation de chacun des onglets dans ce document.
![]() Attention : Pour consulter une archive CITY-ZEN, il faut avoir préalablement importée celle-ci dans le lecteur d’archives, en utilisant l’onglet Import.
Attention : Pour consulter une archive CITY-ZEN, il faut avoir préalablement importée celle-ci dans le lecteur d’archives, en utilisant l’onglet Import.
Importer une archive dans le lecteur
Pour pouvoir consulter une archive, il faut impérativement l'importer dans le lecteur d’archive.
Lorsqu'une archive est importée, les données archivées, qu'elle contient, deviennent alors consultables localement en passant par l'onglet Consultation.
L'interface affiche la liste des archives importées lors des utilisations précédentes.
Pour importer un nouveau fichier archive :
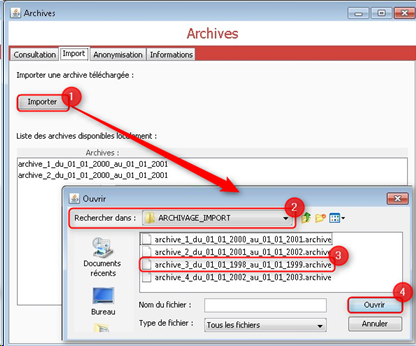
Import d'un fichier d'archive
- Cliquez sur le bouton Importer (1)
Une fenêtre de dialogue apparaît.
- Sélectionnez dans la recherche (2), le dossier local ou le dossier partagé où sont conservés les fichiers d’archive préalablement téléchargés (exemple de dossier utilisé dans la documentation [D:\ARCHIVAGE_IMPORT]).
- Sélectionnez le fichier d’archive à importer (3).
- Cliquez sur Ouvrir (4) pour importer ce fichier d’archive dans le lecteur d’archives.
Lorsque l'import est terminé, le nom de l'archive apparaît dans la liste.
Celle-ci est alors disponible pour la consultation.
Consulter une archive
Pour consulter une archive, il faut avoir préalablement importé celle-ci dans le lecteur d’archive (voir procédure précédente sur l'import d'archive).
Cet onglet permet de consulter les archives importées.
La consultation d'une archive implique 3 étapes obligatoires : Ouverture de l'archive - Consultation des données - Fermeture de l'archive.
![]() Important : Une archive ouverte doit impérativement être refermée après consultation.
Important : Une archive ouverte doit impérativement être refermée après consultation.
Il est impossible de fermer le logiciel ou de sélectionner un autre onglet tant qu'une archive est en cours de consultation.
Pour ouvrir une archive :
Dans la partie haute de l'onglet Consultation, une liste déroulante affiche l'ensemble des archives déjà importées.
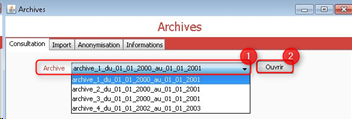
Ouverture d'un fichier archive
- Cliquez sur la liste déroulante Archive (1) pour sélectionner l'archive à ouvrir.
- Cliquez sur le bouton Ouvrir (2).
⇒ Si l'archive que vous avez sélectionnée a été chiffrée à l'aide d'une clé de chiffrage, la clé vous est demandée.
⇒ Si la clé renseignée est erronée, un message d'erreur vous informe de l'échec de l'ouverture.
Lorsqu'une archive est ouverte avec succès, la liste déroulante contenant les archives disponibles est automatiquement verrouillée sur l'archive en cours de consultation (texte grisé), et le bouton Ouvrir se transforme en bouton Fermer.
L’archive s’affiche dans l'interface graphique :

Sélection d'un fichier archive pour consultation
Pour consulter les données :
- Sélectionnez le groupe de données dans la liste déroulante Module (1) (liste des modules archivés Main courante, Animaux dangereux etc…).
Les noms des champs du groupe sélectionné s’affichent dans Champs (2).
- Renseignez éventuellement un critère de Filtrage (3) qui permet de restreindre les résultats affichés.
Par exemple le texte "Peugeot" limitera les résultats des timbres amendes à cette marque de voiture).
- Choisissez un format de consultation (4) : format web ou format tableur.
- Cliquez sur le bouton Consulter (5).
Le document de consultation s’ouvre automatiquement (dans le navigateur ou le tableur).
Pendant la phase de consultation, une barre de progression s'affiche et les autres éléments de l'interface sont verrouillés.
![]() Attention : La phase de consultation peut prendre plusieurs minutes si l’archive contient beaucoup de données.
Attention : La phase de consultation peut prendre plusieurs minutes si l’archive contient beaucoup de données.
Si un critère de filtrage est appliqué, seules les données contenant ce critère apparaissent dans les résultats.
- L’affichage en format web ⇒ ouvre le navigateur web habituel (par exemple Internet Explorer) présente un document sous la forme d'une liste de fiches contenant les données.
- L’affichage en format tableur ⇒ ouvre le tableur habituel (par exemple Excel) et présente un tableau.
Pour refermer une archive :
Après avoir consulté les données, vous devez refermer l’archive.
- Cliquez sur le bouton Fermer (6).