Habilitations

Présentation du module
Lors de la mise en place de l’application, l’administrateur doit définir les différents profils d’utilisation qui lui seront nécessaires. Le progiciel CITY-ZEN permet de créer un nombre infini de profils différents, ou habilitations. Par défaut, l’application est livrée avec plusieurs profils prédéfinis.
Une habilitation permet d'affecter un ensemble de droits à un utilisateur de l'application. Le progiciel CITY-ZEN vous permet de personnaliser à loisir la notion de profil/habilitation en combinant les différents droits (saisie, édition, modification…) avec l’accessibilité ou non aux différents modules.
Ce module est organisé autour d’un tableau de bord général qui permet de gérer l’intégralité des besoins à partir d’un seul écran.
Au lancement du module, ce tableau présente par défaut la liste des habilitations existantes.

Tableau des habilitations
filtrer des enregistrements
Il est possible d'effectuer une recherche par critères.
- Cliquez sur le bouton Afficher critères situé en haut de l'écran.
Un volet de recherche multicritères s'affiche.
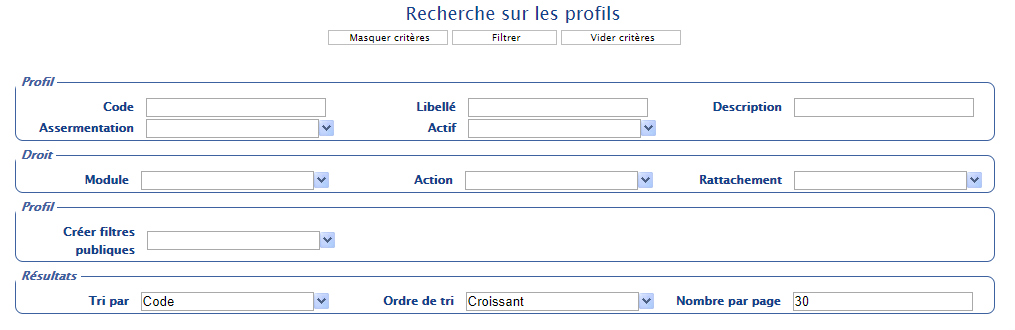
Recherche multicritères des profils avec critères de recherche par défaut
- Complétez les critères comme vous le souhaitez.
- Cliquez sur Filtrer.
Seuls les enregistrements correspondant à vos critères seront affichés.
![]() Note : Cliquez sur Vider critères puis sur Filtrer pour afficher tous les enregistrements.
Note : Cliquez sur Vider critères puis sur Filtrer pour afficher tous les enregistrements.
Sélectionner un ou plusieurs enregistrements
Dans le tableau affiché à l’écran :
- Cochez la case située à gauche de la ligne correspondant à l’enregistrement ;
OU
- Cochez la case située à gauche de la ligne d’en-tête des colonnes afin de sélectionner toutes les lignes du tableau en un seul clic.
Toutes les cases du tableau sont alors cochées.
Les lignes sélectionnées sont alors surlignées en bleu et sont marquées du symbole suivant :  .
.
Créer une nouvelle habilitation
Le bouton Ajouter situé en bas de l'écran vous permet de créer un nouveau profil d'utilisation.
Pour créer un nouveau profil d’utilisation :
- Cliquez sur le menu Paramétrage, puis sur le module Habilitations.
L’écran vous présente alors la liste des habilitations (profils d’utilisation) disponibles.
- Cliquez sur le bouton Ajouter en bas de l'écran.
L'écran vous présente alors le formulaire de saisie d'un profil d'utilisation.

Formulaire de création d'une habilitation
Cet écran propose :
- En partie haute, les champs de description du profil que vous souhaitez créer,
- En partie basse, la liste des droits disponibles dans l’application. Cette liste peut mettre quelques secondes à charger. En attendant, une icône d’attente vous indique que le chargement est en cours.
- Dans la partie haute, saisissez les informations relatives au profil : le code abrégé, le libellé de ce profil, la description du profil (à quoi ou à qui va-t-il servir).
- Sélectionnez ensuite l’assermentation liée à ce profil.
L’assermentation correspond à une restriction sur la nature des informations consultables à travers ce profil.
- Dans la partie basse, sélectionnez les droits que vous souhaitez associer à ce nouveau profil.
La liste des droits est présentée par module, et classée par ordre alphabétique.

Sélection des droits associés au profil d’utilisation
- Cliquez sur la case à cocher située à droite de la ligne correspondant au titre du module.
L’intégralité des droits existants dans ce module est alors associée au profil d’utilisation.
- Cliquez sur le bouton Enregistrer en bas de l'écran pour valider le nouveau profil.
Boutons spécifiques au module
Voici les boutons spécifiques au module Habilitations que vous retrouvez au bas de la page.

AFFICHER PROFILS
Cette fonctionnalité permet d’afficher dans le tableau, la liste des alertes sur lesquelles une date de relance ou d’échéance a été positionnée à la date du jour.
Pour afficher les profils d’utilisation :
- Cliquez sur le menu Paramétrage, puis sur le module Habilitations.
L’écran vous présente alors la liste des habilitations (profils d’utilisation) disponibles.
- Cliquez sur le bouton Afficher profils.
L’écran vous présente alors le tableau des profils d’utilisation existants.
DUPLIQUER
Le progiciel CITY-ZEN permet de définir finement les droits pour chaque utilisateur. Au vu du grand nombre de droits gérés, il peut être fastidieux de créer un nouveau profil en partant de zéro. La manipulation la plus simple – et qui sera décrite ci-dessous – consiste à partir d’un profil existant et d’y apporter des modifications.
Cette fonctionnalité permet de créer une copie d’un profil d’utilisation (duplication), afin de s’en inspirer pour créer un nouveau profil.
Dans la manipulation décrite ci-dessous, nous allons partir du profil le plus complet - le profil Administrateur, qui dispose de tous les droits existants – et le dupliquer, puis apporter des restrictions au nouveau profil ainsi créé.
Pour dupliquer un profil :
- Cliquez sur le menu Paramétrage, puis sur le module Habilitations.
L’écran vous présente alors la liste des habilitations (profils d’utilisation) disponibles.
- Cliquez sur la ligne correspondant à l’enregistrement que vous souhaitez dupliquer dans la liste des profils d’utilisation.
La ligne sélectionnée est alors surlignée en bleu.
- Cliquez sur le bouton Dupliquer.
L'écran vous présente alors une copie du profil sélectionné en modification.
- Modifiez le code et le libellé du profil.
- Dé-sélectionnez les droits non souhaités en décochant les cases correspondantes.
- Une fois vos choix effectués, cliquez sur le bouton Enregistrer pour enregistrer le nouveau profil.
GÉRER LES BLOCS
Cette fonctionnalité permet d’accorder à un profil d’utilisation, un accès aux blocs indicateurs du portail de pilotage.
Pour gérer les blocs :
- Cliquez sur le menu Paramétrage, puis sur le module Habilitations.
L’écran vous présente alors la liste des habilitations (profils d’utilisation) disponibles.
- Cliquez sur la ligne correspondant à l’enregistrement auquel vous souhaitez accorder l’accès à des blocs indicateurs.
La ligne sélectionnée est alors surlignée en bleu.
- Cliquez sur le bouton Gérer les blocs.
L’écran vous présente alors la liste des blocs déjà accessibles par ce profil.
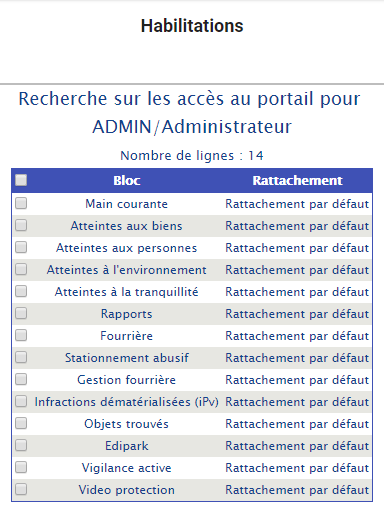
Liste des blocs déjà accessibles
Pour autoriser l’accès à un bloc :
- Cliquez sur le bouton Ajouter en bas de l'écran.

Ajout d'un bloc
- Sélectionnez dans la liste le bloc que vous souhaitez ajouter.
- Sélectionnez également le rattachement souhaité (voir le chapitre relatif à la notion de rattachement dans le présent document).
- Cliquez sur le bouton Enregistrer pour valider votre saisie.
Le nouveau bloc apparaît dans la liste des blocs disponibles.
Il sera également disponible dans la liste des blocs qui peuvent être ajoutés à la page d’accueil du portail (dans le menu Configurer du portail).
GÉRER LES RÉFÉRENTIELS
Cette fonctionnalité permet d’accorder à un profil d’utilisation, un accès aux référentiels, aux contacts et aux liens depuis le portail de pilotage.
Pour gérer les référentiels :
- Cliquez sur le menu Paramétrage, puis sur le module Habilitations.
L’écran vous présente alors la liste des habilitations (profils d’utilisation) disponibles.
- Cliquez sur la ligne correspondant à l’enregistrement auquel vous souhaitez accorder l’accès à des blocs indicateurs.
La ligne sélectionnée est alors surlignée en bleu.
- Cliquez sur le bouton Gérer les référentiels.
L’écran vous présente alors la liste des éléments (référentiels, contacts, liens) déjà accessibles par ce profil.
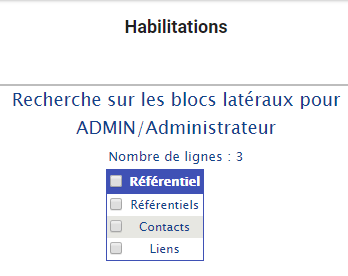
Liste des éléments Référentiels déjà accessibles
Pour autoriser l’accès à un élément (référentiels, contacts ou liens) :
- Cliquez sur le bouton Ajouter.
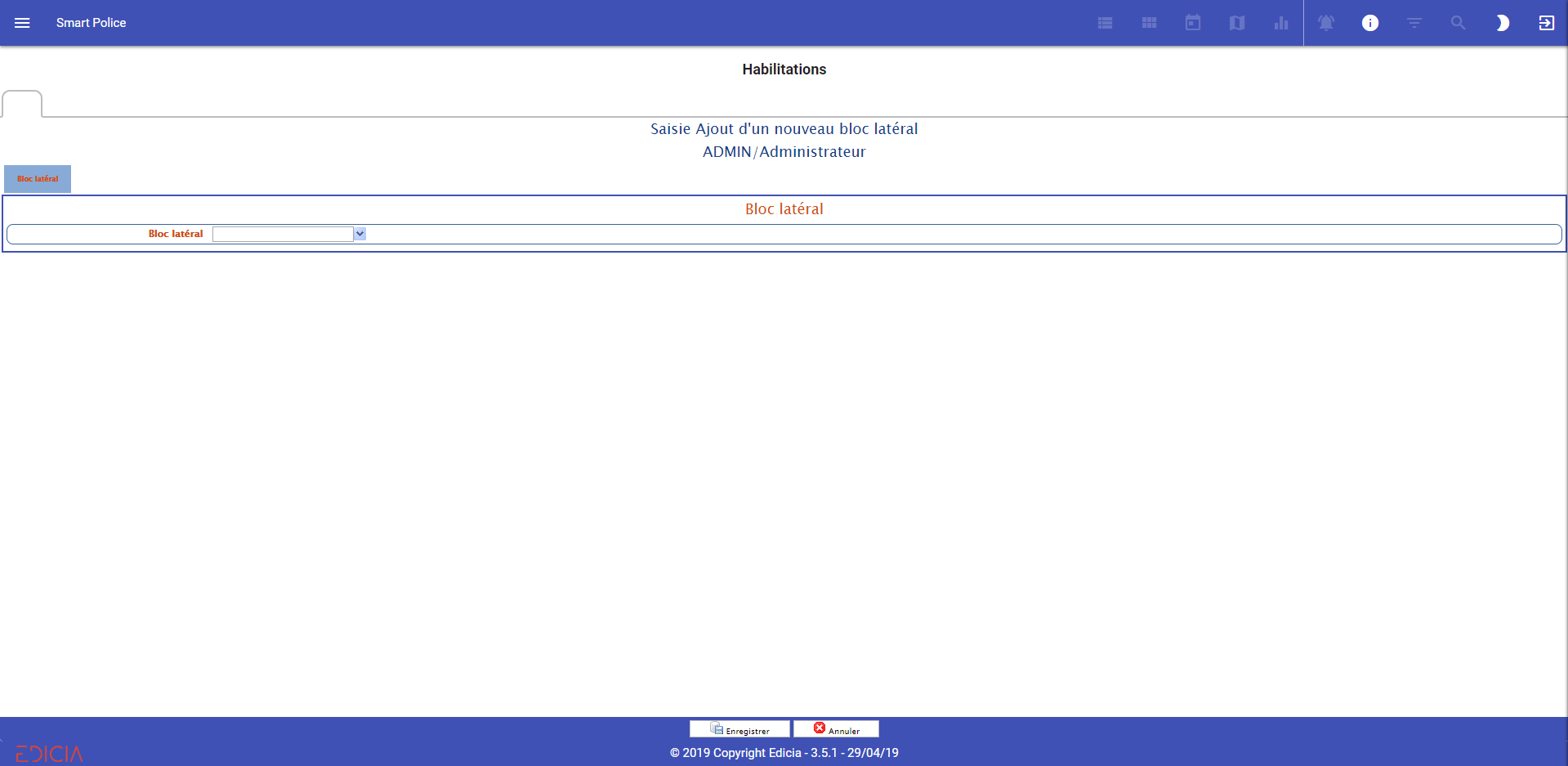
Ajout d'un accès aux liens
- Sélectionnez dans la liste l'élément que vous souhaitez ajouter.
- Cliquez sur le bouton Enregistrer pour valider votre saisie.
Un nouvel onglet apparaît dans le portail pour permettre l’accès aux liens.
![]() Note : Nous venons de définir les boutons spécifiques au module Habilitations. Pour en savoir plus sur les boutons génériques, reportez-vous au chapitre Actions et fonctionnalités Version 2.
Note : Nous venons de définir les boutons spécifiques au module Habilitations. Pour en savoir plus sur les boutons génériques, reportez-vous au chapitre Actions et fonctionnalités Version 2.