Supervision - Volet Missions
Au lancement du module, une carte s’affiche avec la position des agents sur le terrain.
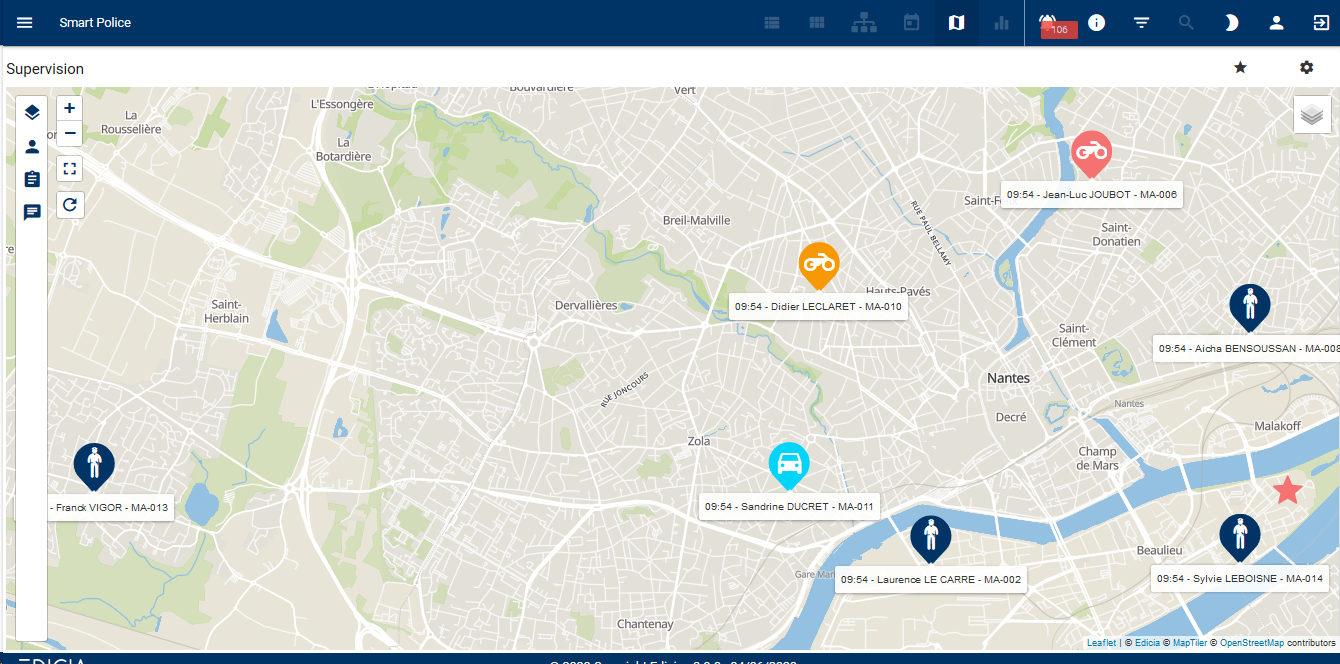
Écran d'accueil du module Supervision
Le menu sur la gauche est caché pour laisser plus de place à la carte. Il comprend 4 volets :
 Gestion de l'affichage : permet de choisir les informations qui doivent être affichées sur le fond de carte (position des agents, POIs, etc...).
Gestion de l'affichage : permet de choisir les informations qui doivent être affichées sur le fond de carte (position des agents, POIs, etc...). Agents : ensemble des informations disponibles sur un agent : nom, matricule, équipage de rattachement, missions affectées, messages échangés avec le poste de commandement, etc .
Agents : ensemble des informations disponibles sur un agent : nom, matricule, équipage de rattachement, missions affectées, messages échangés avec le poste de commandement, etc . Missions : liste des missions affectées à des agents, et liste des missions sans affectation.
Missions : liste des missions affectées à des agents, et liste des missions sans affectation. Messages : qui permet d'envoyer ou de recevoir des messages à un ou plusieurs agents, tout en conservant la carte sous les yeux.
Messages : qui permet d'envoyer ou de recevoir des messages à un ou plusieurs agents, tout en conservant la carte sous les yeux.
VISUALISER LE LIEU DE LA MISSION
Dans le volet de gauche, cliquez sur l'icône Missions.
Le volet affiche
- une zone MISSIONS AFFECTEES, dans laquelle sont listées les missions déjà affectées aux équipages en mission sur le terrain;
- une zone MISSIONS NON AFFECTEES, dans laquelle sont listées les missions en attente d'affectation.
Pour visualiser le lieu de déroulement d'une mission :
- Positionnez la souris sur l'encadré correspondant à la mission.
Si l'encadré est trop petit pour afficher les informations relatives à la mission, une fenêtre plus grande est affichée en dessous avec l'ensemble des informations.
Dans l'encadré, une ligne blanche indique le niveau d'avancement prévisionnel de la mission.

Survol d'une mission dans le volet Missions : affichage de l'ensemble des informations
Sur le fond de carte, un point rouge clignote pour indiquer le lieu de déroulement de la mission.

Survol d'une mission dans le volet Missions : le lieu de mission clignote (point rouge)
AFFECTER UNE MISSION A UN AGENT DEPLOYE SUR LE TERRAIN
Pour affecter une mission à un agent :
- Sélectionnez une mission dans la zone Missions non affectées.
- En conservant le boutons gauche de la souris appuyé, effectuez un glisser-déposer de l'encadré correspondant à la mission sur l'icône
 correspondant à la position de l'agent/de l'équipage auquel vous souhaitez affecter la mission.
correspondant à la position de l'agent/de l'équipage auquel vous souhaitez affecter la mission.
Sur le fond de carte, un point rouge clignote pour indiquer le lieu de déroulement de la mission.
L'icône punaise indiquant la position de l'agent auquel vous êtes en train d'affecter la mission s'affiche en grand.
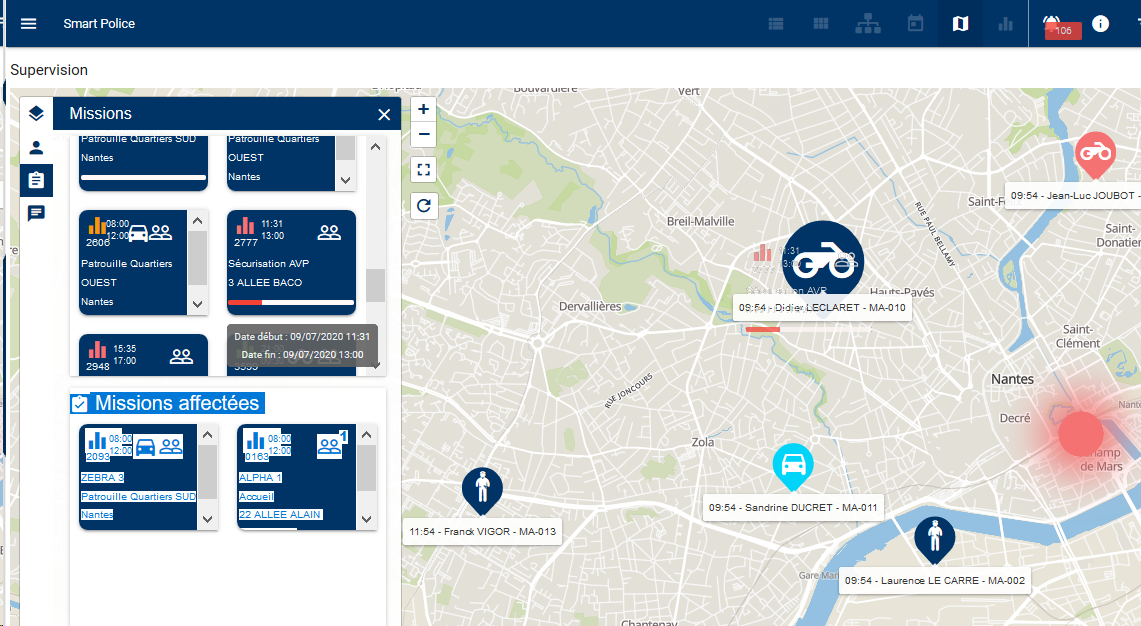
Affectation d'une mission par glisser-déposer d'une vignette mission
- Une fenêtre affiche l'ensemble des informations d'affectation, et demande à l'opérateur de confirmer l'affectation.
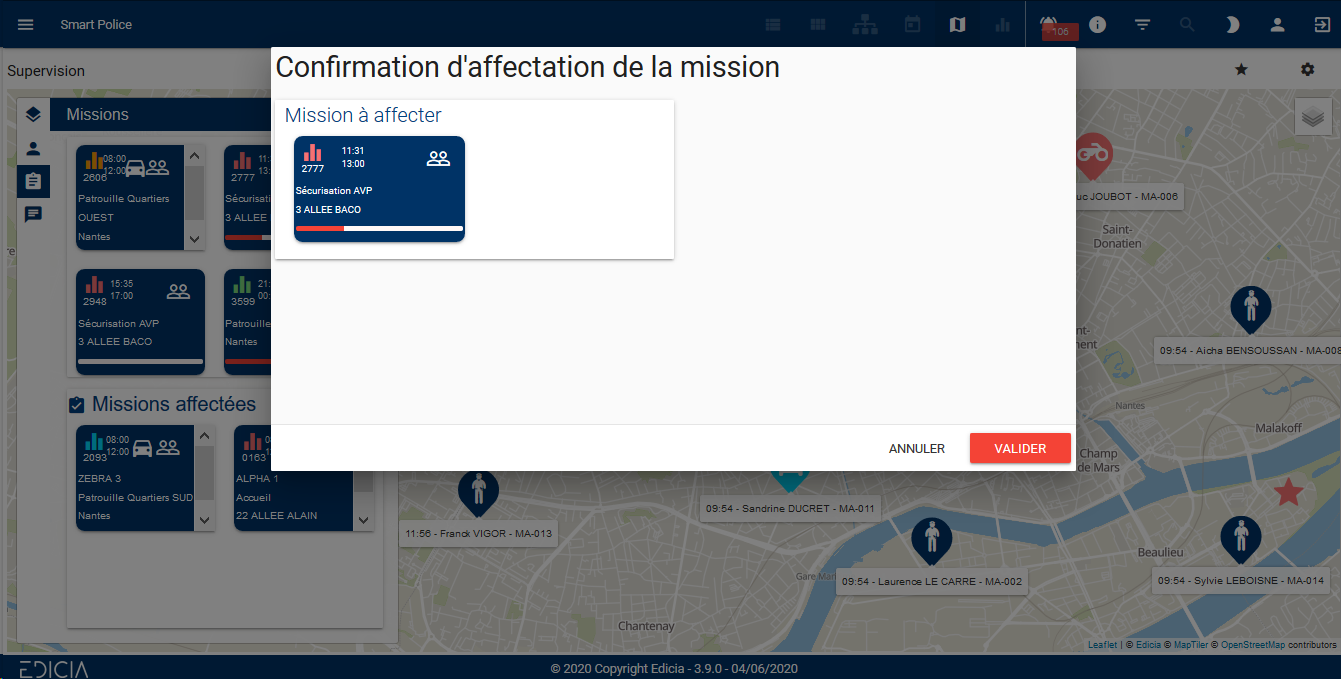
Affectation d'une mission : confirmation de l'affectation
- Cliquez sur VALIDER pour confirmer l'affectation.
La mission est affectée à l'équipage.
Chaque agent de l'équipage reçoit un avis d'affectation sur son terminal mobile.
Lorsque que l'heure de la mission arrivera, l'icône de l'équipage prendra la couleur de la priorité de la mission.
A NOTER : Il y a plusieurs façons possibles pour affecter des missions à des agents.
Dans tous les cas, les changements seront affectés dans le module Supervision.
Consultez la présentation du module Bulletin de service ici.
Consultez la présentation du module Missions ici.
Reportez-vous au chapitre Créer et affecter des missions sans le Bulletin de service et au chapitre Créer et affecter des missions avec le Bulletin de service pour en savoir plus sur l'affectation de missions.