Supervision - Volet Agents
module SUPERVISION : VOLET AGENTS
Au lancement du module, une carte s’affiche avec la position des agents sur le terrain.
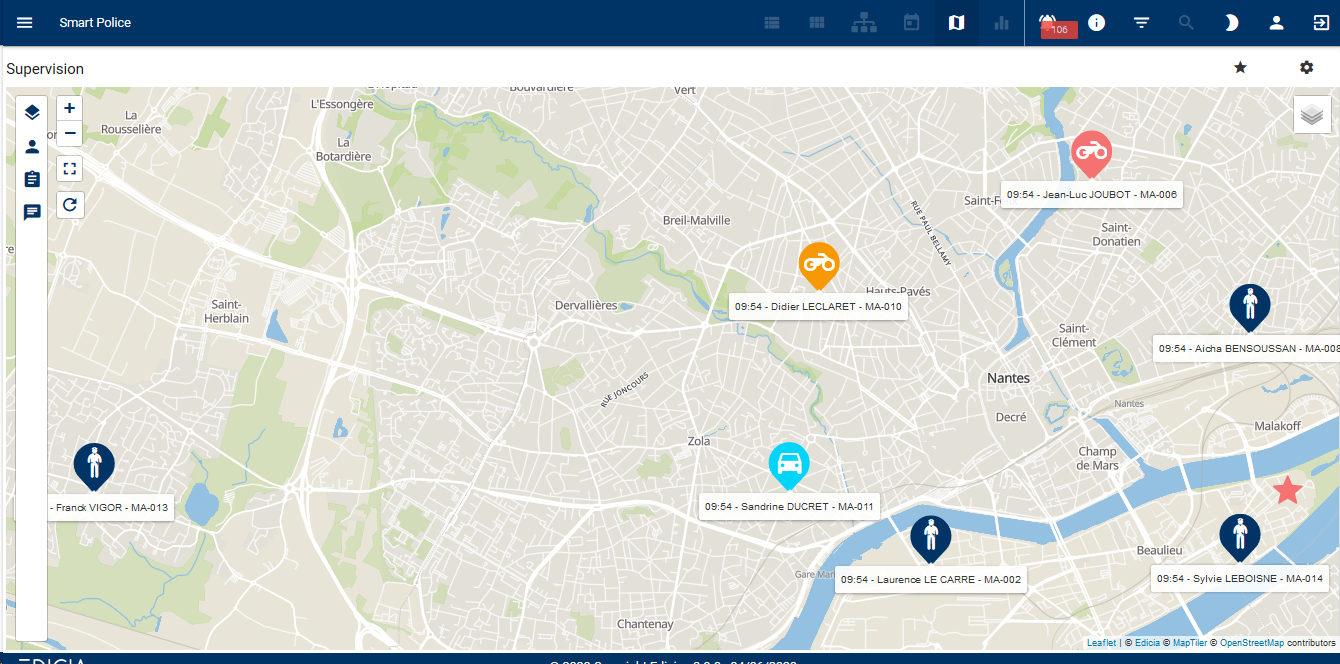
Écran d'accueil du module Supervision
Le menu sur la gauche est caché dans un volet rétractable pour laisser plus de place à la carte. Il comprend un volet Agents  .
.
Ce volet présente l'ensemble des informations disponibles sur un agent : nom, matricule, équipage de rattachement, missions affectées, messages échangés avec le poste de commandement, etc .
géolocalisation des agents
Le module Supervision permet de :
- visualiser la position des agents sur la carte,
- voir à quelles activités ils sont affectés,
- voir les dernières photos ajoutées à des fiches main courante,
- faire des demandes ciblées en fonction de la localisation des agents.
GESTION DE L'AFFICHAGE : Afficher ou masquer un agent
Il est possible d'afficher et de masquer la position d'un ou plusieurs agents sur la carte.
Pour afficher la position d'un agent :
- Dans le volet de gauche, cliquez sur l'icône
 Gestion de l'affichage .
Gestion de l'affichage .
Le volet présente la section relative aux agents. Les agents sont classés par équipage.
- Cliquez sur l'icône
 devant un indicatif d'équipage.
devant un indicatif d'équipage.
La liste des agents qui composent l'équipage s'affiche à l'écran.

Liste des agents disponibles
- Cliquez sur l'icône
 qui correspond à l'agent que vous souhaitez masquer.
qui correspond à l'agent que vous souhaitez masquer.
La position de l'agent n'apparaît plus sur la carte et son icône dans le sous-menu Agents est maintenant grisée  .
.
- Cliquez sur l'icône
 qui correspond à l'agent que vous souhaitez afficher.
qui correspond à l'agent que vous souhaitez afficher.
La position de l'agent apparaît sur la carte et son icône dans le sous-menu Agents est maintenant foncée  .
.
La carte se met automatiquement à jour en fonction de vos choix .
![]() Note : Les agents avec l'icône
Note : Les agents avec l'icône  ne sont pas géolocalisés. Ils n'apparaissent donc pas sur la carte.
ne sont pas géolocalisés. Ils n'apparaissent donc pas sur la carte.
GESTION DE L'AFFICHAGE : Afficher ou masquer un POINT D'INTERET (POI)
Les points d'intérêts sont paramétrables dans le module Points d'intérêts.
Il est possible d'afficher et de masquer la position d'un ou plusieurs points d'intérêt sur la carte.
Pour afficher la position d'un POI :
- Dans le volet de gauche, cliquez sur l'icône
 Gestion de l'affichage .
Gestion de l'affichage .
Le volet présente la section relative aux points d'intérêt. Les points d'intérêt sont classés par groupe.
- Cliquez sur l'icône
 devant un libellé de groupe.
devant un libellé de groupe.
La liste des points d'intérêts s'affiche à l'écran. Les points d'intérêts sont classés par groupes (bâtiments publics, entreprises, webcams...)..
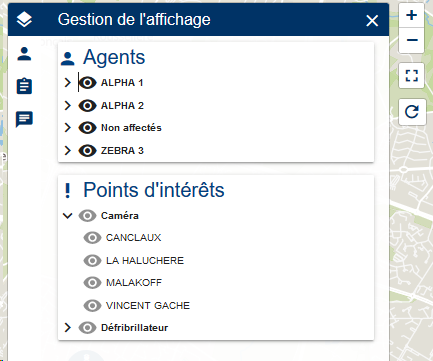
Liste des agents disponibles
- Cliquez sur l'icône
 qui correspond au POI que vous souhaitez masquer.
qui correspond au POI que vous souhaitez masquer.
La position du point d'intérêt n'apparaît plus sur la carte et son icône dans le sous-menu Points d'intérêts est maintenant grisée .
.
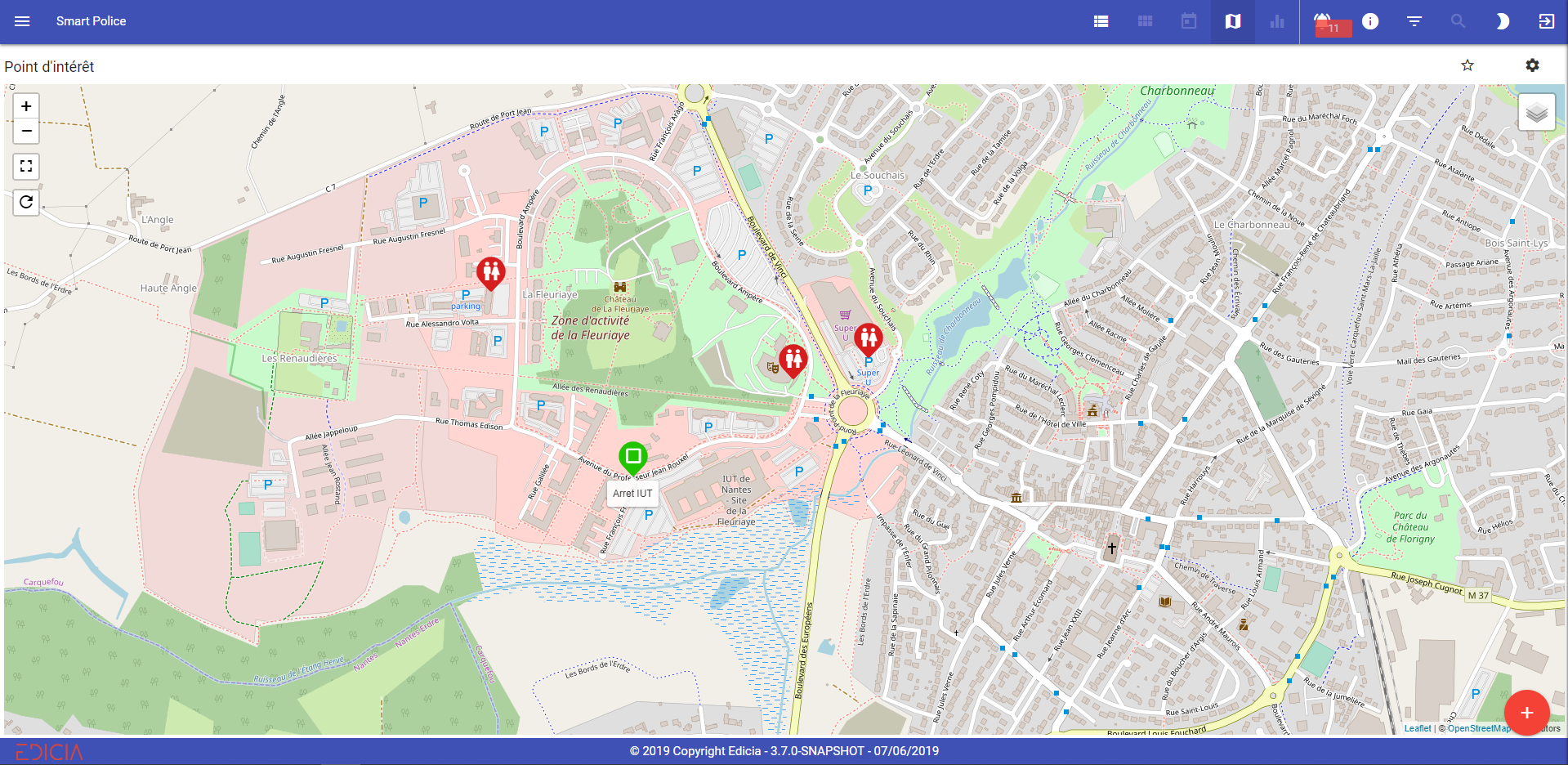
Carte montrant les différents points d'intérêts
- Cliquez sur l'icône
 qui correspond au POI que vous souhaitez afficher.
qui correspond au POI que vous souhaitez afficher.
La position du point d'intérêt apparaît sur la carte et son icône dans le sous-menu Points d'intérêts est maintenant foncée  .
.
![]() Note : Les points d'intérêts et leur rattachement à un groupe doivent être référencés dans le menu Points d'intérêt de la section Poste de commandement.
Note : Les points d'intérêts et leur rattachement à un groupe doivent être référencés dans le menu Points d'intérêt de la section Poste de commandement.
OBTENIR DES INFORMATIONS SUR UN AGENT GEOLOCALISE
Le module Supervision permet de visualiser la position des terminaux (et donc des agents qui les portent) sur la carte, et d'accéder à plusieurs niveaux d'informations.
Pour afficher les informations relatives à un agent :
- Vérifiez que les agents disponibles sont bien affichés sur la carte.
- Sur le fond de carte, cliquez sur le pictogramme "Punaise"
 correspondant à un agent.
correspondant à un agent.
La position de l'agent sélectionné clignote sur la carte et le volet Agents se déplie sur la gauche de l'écran.
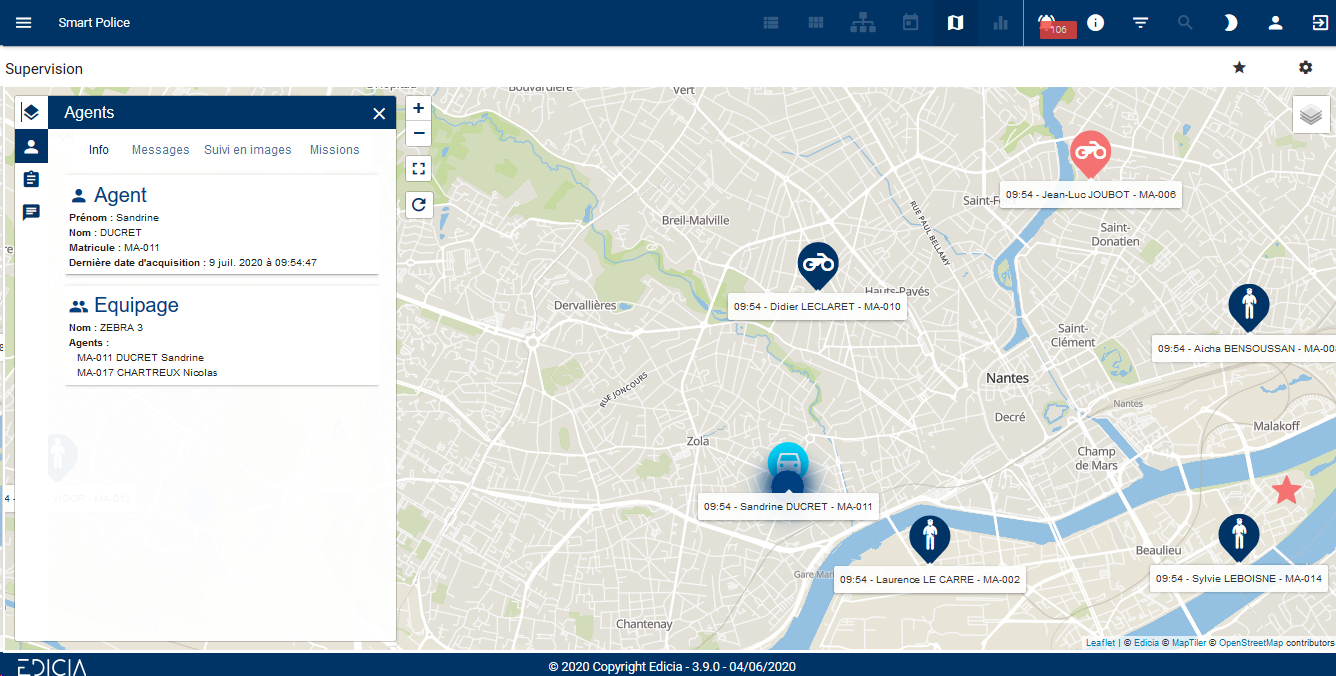
Fenêtre affichant des informations sur l'agent
Le volet Agents propose 4 onglets :
- Info : affiche les informations relatives à l'agent sélectionné (Nom, Prénom, Matricule, Equipage de rattachement...)
- Messages : permet d'échanger des messages textes "riches" avec l'agent sélectionné, et de tracer les échanges
- Suivi en images : permet d'accéder facilement aux dernières photos que l'agent a prises sur le terrain et associé à des mains courantes
- Missions : affiche la liste des missions affectées à cet agent.
VOLET AGENT : ONGLET INFO
L'onglet INFO affiche les informations relatives à l'agent sélectionné : ses coordonnées (Nom, Prénom, Matricule...), la date et l'heure de la dernière position remontée pour cet agent, ainsi que l'équipage auquel il est actuellement rattaché.
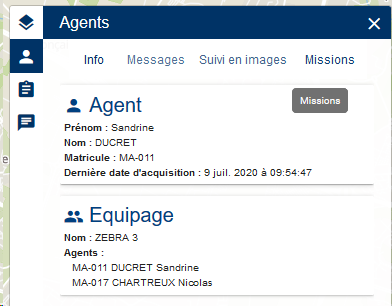
Volet Agents, onglet Info
VOLET AGENT : ONGLET MESSAGES
L'onglet MESSAGES permet d'échanger des messages "riches" (texte et pièces jointes) entre le poste de commandement et l'agent sélectionné.
La chronologie des messages est tracée : message, heure d'envoi/de réception, acquittement par l'agent, etc...
Tous les messages sont également consultables dans le module Messages.

Volet Agents, onglet Messages
Pour envoyer un message à un agent :
- Cliquez sur le pictogramme "Punaise"
 correspondant à un agent.
correspondant à un agent. - Dans le volet Agents, cliquez sur l'onglet Messages.
- Saisissez le contenu de votre message dans la zone de saisie en bas du volet.
- Cliquez sur
 si vous souhaitez ajouter des pièces-jointes.
si vous souhaitez ajouter des pièces-jointes.
- Cliquez sur l'icône d'envoi
 .
.
Le message s'affiche dans le fil des messages, et son heure d'envoi est indiquée en dessous.
L'agent doit recevoir le message sur son PDA.

Réception du message par l'agent sur son PDA
VOLET AGENT : ONGLET SUIVI EN IMAGES
L'onglet SUIVI EN IMAGES permet d'accéder aux dernières photos prises par l'agent sélectionné et associées à des Mains Courantes.

Volet Agents, onglet Suivi en images
L'ensemble des photos peut également être consulté dans le module Suivi en images.
VOLET AGENT : ONGLET MISSIONS
L'onglet MISSIONS permet d'accéder à la liste des missions affectées à l'agent sélectionné.
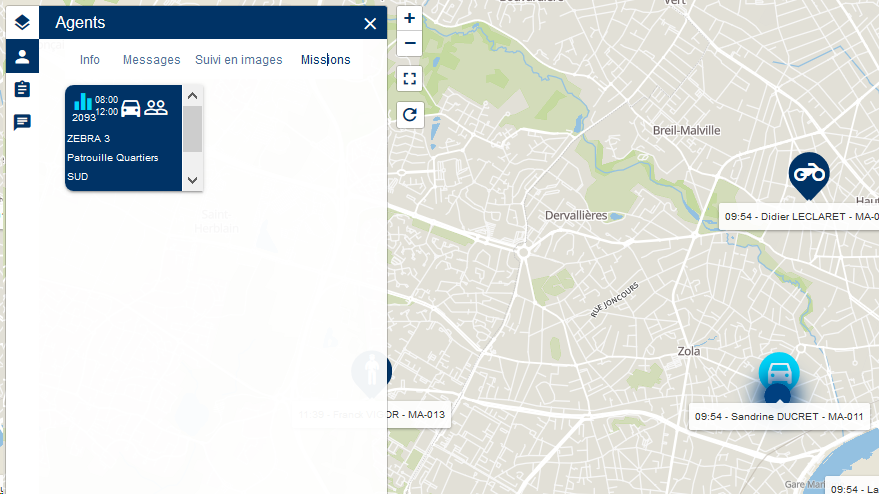
Volet Agents, onglet Missions
L'ensemble des missions affectées à l'agent peut également être consulté dans le module Bulletin de service.
Reportez-vous au chapitre Créer et affecter des missions sans le Bulletin de service et au chapitre Créer et affecter des missions avec le Bulletin de service pour en savoir plus sur l'affectation de missions.