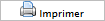Module Éditeur de rapports - v2
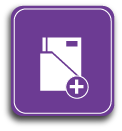
Présentation du module
Le module Éditeur de rapports permet de créer un rapport en fonction d'un modèle préalablement défini.
![]() Note : Consultez le chapitre Éditeur de rapports - Paramétrages pour plus d'informations sur la définition des modèles.
Note : Consultez le chapitre Éditeur de rapports - Paramétrages pour plus d'informations sur la définition des modèles.
Ce module est organisé autour d’un tableau de bord général qui permet de gérer l’intégralité des besoins à partir d’un seul écran.
Au lancement du module, ce tableau présente par défaut la liste des les rapports existants.
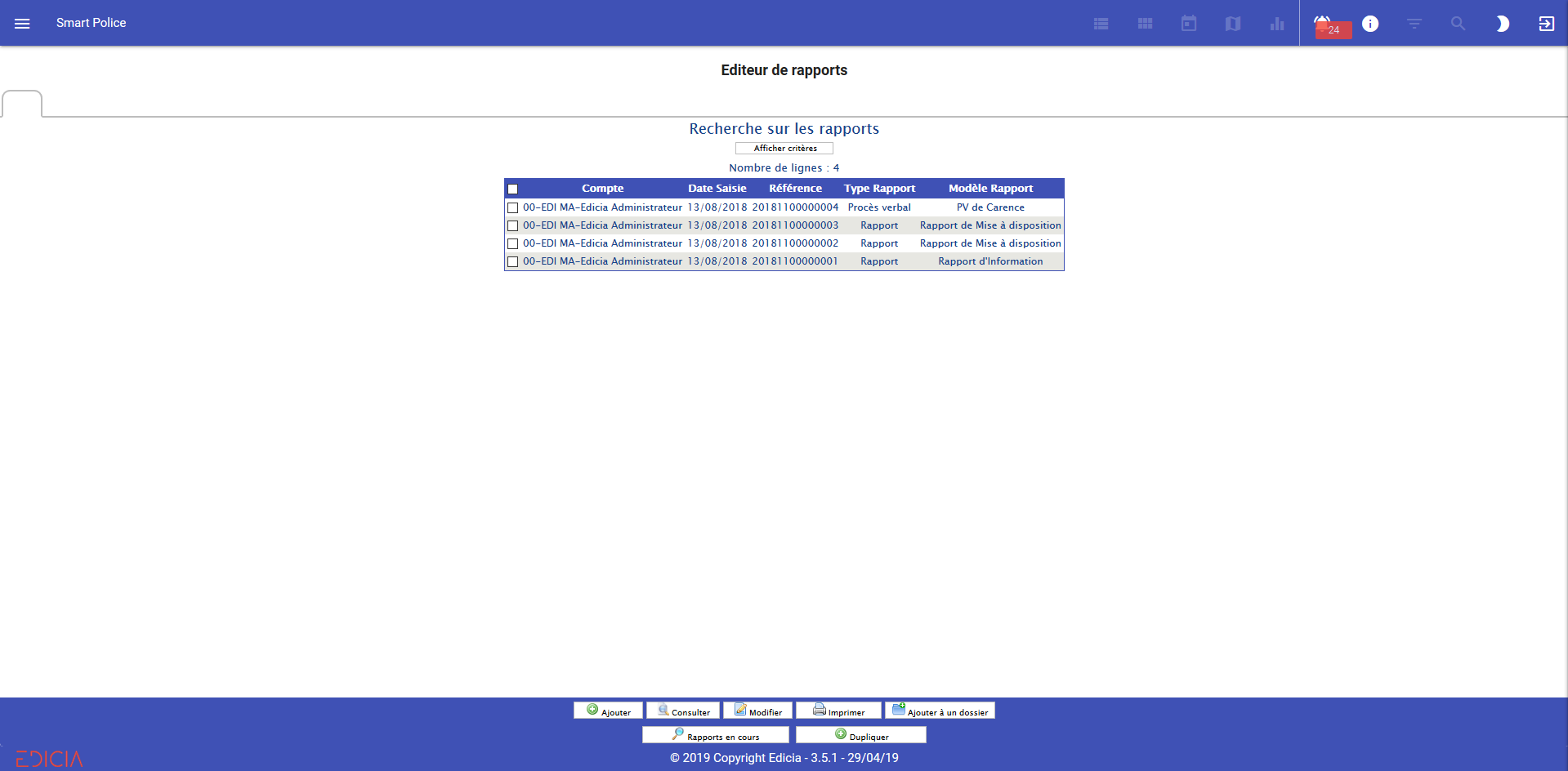
Tableau des modèles de rapport
filtrer des enregistrements
Il est possible d'effectuer une recherche par critères.
![]() Note : Dans tous les modules, les critères de recherche sont basés sur des champs présents dans les formulaires de saisie.
Note : Dans tous les modules, les critères de recherche sont basés sur des champs présents dans les formulaires de saisie.
Ce module étant basée sur une "saisie naturelle" (saisie libre, sans champs de saisie), les critères de recherche sont peu nombreux.
- Cliquez sur le bouton Afficher critères situé en haut de l'écran.
Un volet de recherche multicritères s'affiche.
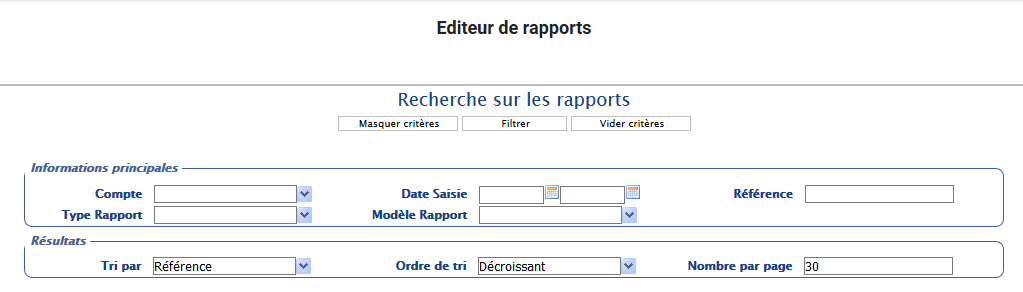
Recherche multicritères sur les rapports avec critères de recherche par défaut
- Complétez les critères comme vous le souhaitez.
- Cliquez sur Filtrer.
Seuls les enregistrements correspondant à vos critères seront affichés.
![]() Note : Cliquez sur Vider critères puis sur Filtrer pour afficher tous les enregistrements.
Note : Cliquez sur Vider critères puis sur Filtrer pour afficher tous les enregistrements.
Sélectionner un ou plusieurs enregistrements
Dans le tableau affiché à l’écran :
- Cochez la case située à gauche de la ligne correspondant à l’enregistrement ;
OU
- Cochez la case située à gauche de la ligne d’en-tête des colonnes afin de sélectionner toutes les lignes du tableau en un seul clic.
Toutes les cases du tableau sont alors cochées.
Les lignes sélectionnées sont alors surlignées en bleu et sont marquées du symbole suivant :  .
.
FONCTIONNALITés
En bas de l’écran, un ensemble de boutons vous permet d’accéder aux différentes fonctionnalités du progiciel.

Barre de boutons du module Éditeur de rapports
Les principales fonctions sont accessibles rapidement en utilisant cette barre de boutons.
Nous distinguerons deux grands types de fonctions :
- Les fonctions génériques : fonctions que vous retrouverez dans tous les modules,
- Les fonctions spécifiques : fonctions spécifiques au module Rapport.
Le tableau ci-dessous récapitule les fonctionnalités accessibles depuis tous les modules (fonctions génériques), et leurs modalités d’utilisation.
Bouton |
Fonctionnalité |
Sélection d'un enregistrement |
Sélection de plusieurs enregistrements |
|
Ajouter un enregistrement |
-- |
|
|
Consulter un enregistrement |
|
|
|
Modifier un enregistrement |
|
|
|
Imprimer un ou plusieurs enregistrements vers un tableur bureautique |
|
|
|
Ajouter la fiche à un dossier |
|
|
![]() Note : Lorsque la saisie des informations est effectuée dans des champs de saisie, les informations sont classées et rangées dans la base. Elles peuvent être facilement exploitées par la suite, que ce soit en termes de recherche, de filtrage ou d’exploitation statistique.
Note : Lorsque la saisie des informations est effectuée dans des champs de saisie, les informations sont classées et rangées dans la base. Elles peuvent être facilement exploitées par la suite, que ce soit en termes de recherche, de filtrage ou d’exploitation statistique.
Le module Éditeur de rapport est basé sur une saisie libre des informations dans une page d’éditeur de texte. Les informations saisies ne sont pas classées, et les possibilités d’exploitation sont réduites.
Il est possible d’effectuer une recherche sur certains critères (type de rapport, agent rédacteur, date de saisie…).
Il n’est pas possible :
- de procéder à un export structuré des informations contenues dans le rapport (export vers un tableur)
- de procéder à l’exploitation statistique des informations contenues dans le rapport.
Ces boutons sont complétés par des boutons permettant d’accéder à des fonctionnalités propres au module (fonctions spécifiques).
Bouton |
Fonctionnalité |
Sélection d'un enregistrement |
Sélection de plusieurs enregistrements |
|
Afficher les rapports non clôturés de l’utilisateur connecté |
-- |
|
|
Dupliquer un rapport existant pour servir de base sur un nouveau rapport |
|
AJOUTER un nouveau rapport
Cette fonctionnalité permet de créer un nouveau rapport.
Pour ajouter un rapport :
- Dans le volet des menus, cliquez sur le menu Activités terrain, puis sur le sous-menu Éditeur de rapports.
L’écran vous présente alors la liste des rapports disponibles.
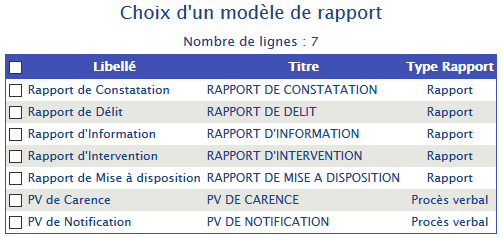
Liste des modèles de rapports
- Cliquez sur le bouton Ajouter.
L’écran vous propose de choisir le type de rapport ou procès-verbal que vous souhaitez créer.
- Sélectionnez le modèle de votre choix en cliquant sur la ligne correspondante.
- Cliquez sur le bouton Valider en bas de l’écran.
Vous accédez alors à la page de saisie correspondant au rapport ou procès-verbal choisi.
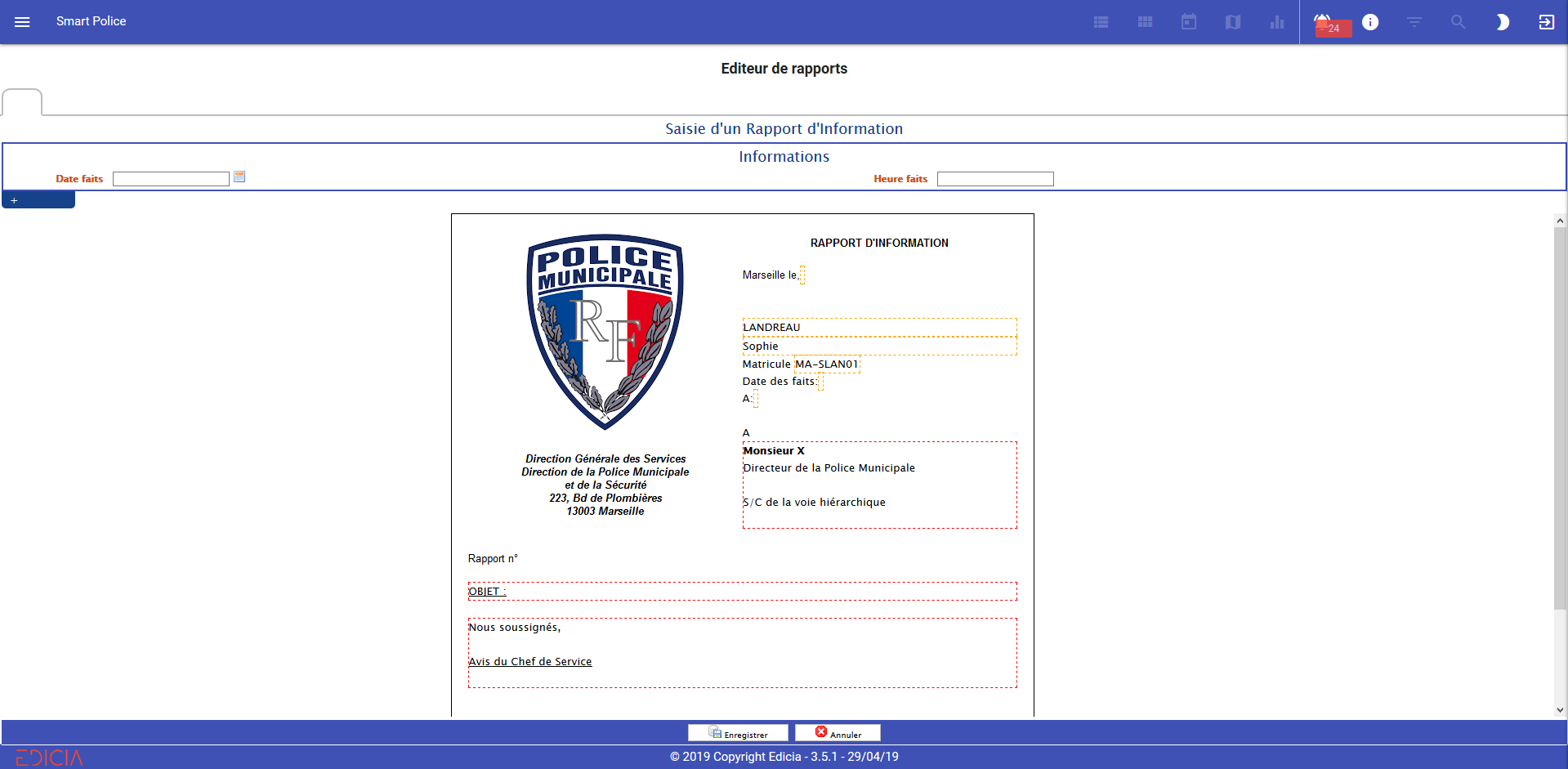
Formulaire de saisie d'un rapport
En partie haute du formulaire, le logiciel présente un formulaire simplifié, permettant de saisir quelques informations essentielles dans des champs de saisie. Ces informations pourront être utilisées dans le cadre des recherches ou de l’exploitation statistique des données.
Le tableau ci-dessous présente la liste des champs nécessaires dans cette zone :
Nom du champ |
Description |
Type de champ |
Date faits |
Date des faits |
Obligatoire Saisie de date Format JJ/MM/AAA Aide à la saisie (Calendrier) |
Heure faits |
Heure des faits |
Obligatoire Saisie d’heure Format HH :MM |
Pour ajouter une ou plusieurs pièces jointes :
Le bouton + situé dans l’encart bleu en haut à gauche de l’écran permet d’accéder au formulaire d’ajout de pièces jointes, comme une photo par exemple.
- Cliquez sur le bouton + dans l’encart bleu en haut à gauche de l’écran.
Le formulaire d’ajout de pièces jointes apparaît.

Formulaire d'ajout de pièce-jointe
- Saisissez les informations obligatoires (champ Titre) et facultatives (champ Commentaire).
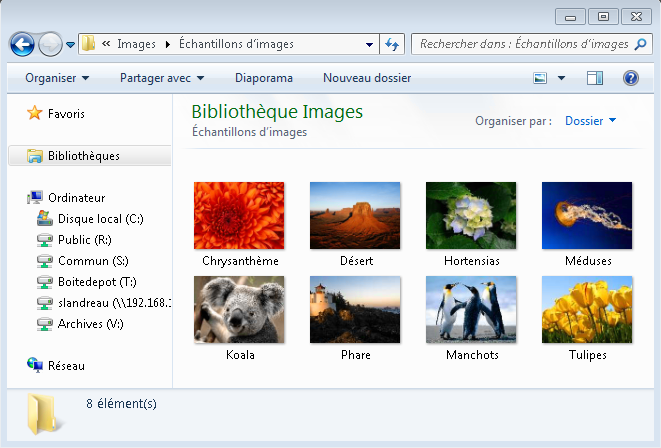
Fenêtre de sélection d'une pièce jointe
- Cliquez sur l’icône Parcourir
 située à droite du champ Nom fichier.
située à droite du champ Nom fichier.
Une fenêtre de sélection s’ouvre alors.
- Sélectionnez le fichier à ajouter au rapport.
- Cliquez sur le bouton Ouvrir en bas de la fenêtre.
Le nom du fichier est automatiquement rempli.
- Saisissez un titre pour votre image.
- Saisissez un commentaire si vous le souhaitez.
- Cliquez sur Ajouter.
Le fichier est alors ajouté au rapport. Il apparaît dans un tableau récapitulatif de toutes les pièces jointes associées au rapport.
Pour ajouter une nouvelle pièce jointe, il suffit de cliquer à nouveaux sur l’icône Parcourir  située à droite du champ Nom fichier, puis de renouveler l’opération.
située à droite du champ Nom fichier, puis de renouveler l’opération.
En partie centrale de l’écran, le logiciel présente un modèle de rapport ou de PV, correspondant au choix fait lors du lancement de l’écran.
Ce modèle est composé de zones fixes (non modifiables) et de zones de saisie libre (encadrées par des pointillés).
Les zones de saisie peuvent présenter un caractère obligatoire (encadrées en pointillés rouges) ou facultatif (pointillés gris).
NB : Il n’y aura pas de contrôle du contenu/format de la zone obligatoire, mais juste un contrôle sur la présence de texte dans la zone.
Le modèle défini par défaut est le suivant :
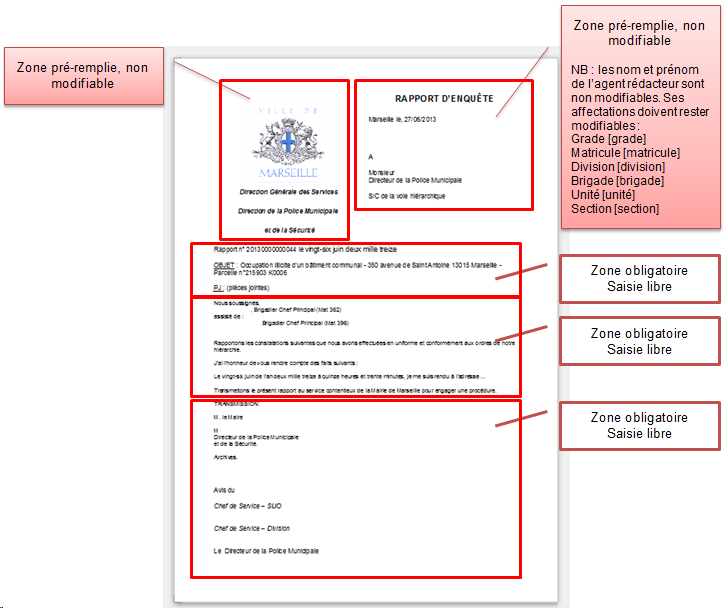
La saisie des textes du rapport est libre, et se fait de manière similaire à la saisie dans un éditeur de texte classique (MS WORD par exemple).
Quand l’agent clique dans une zone éditable, une barre de mise en forme flottante s’affiche, permettant de saisir du texte dans la zone et de le mettre en forme (gras, italique, souligné, justifié, etc…)

Barre de mise en forme
La barre d’outils comporte un bouton N pour insérer des informations préformatées : Insertion d’un code NATINF par sélection dans une liste (et affichage automatique des informations associées : Prévu par…, Réprimé par…, etc)
Les fonctionnalités disponibles sont décrites dans le tableau ci-dessous :
|
Nouvelle page Modèles |
|
Couper Copier Coller comme texte sans mise en forme Coller depuis Word Annuler Recommencer |
|
Rechercher Remplacer Tout sélectionner Vérification orthographe |
|
Gras Italique Souligné Barré Indice Exposant Supprimer la mise en forme |
|
Liste numérotée Liste à puces Augmenter le retrait Diminuer le retrait Guillemets |
|
Aligner à gauche Aligner au centre Aligner à droite Justifier |
|
Tableau Ligne horizontale Saut de page Ajouter un code NATINF |
|
Style de police de caractère Style de police de caractère Type de police de caractère Taille de police de caractère |
|
Couleur de texte Couleur d’arrière plan |
Une fois le rapport rédigé, l’agent peut procéder à son enregistrement en cliquant sur le bouton Enregistrer en bas de l’écran.
![]() Attention : Les champs dont le libellé est affiché en rouge sont des champs obligatoires (c.f chapitre Formulaire de saisie).
Attention : Les champs dont le libellé est affiché en rouge sont des champs obligatoires (c.f chapitre Formulaire de saisie).
Vous ne pourrez pas enregistrer votre saisie si ces champs ne sont pas renseignés.
Boutons spécifiques au module
Voici les boutons spécifiques au module Éditeur de rapports que vous retrouvez au bas de la page.

Boutons spécifiques au module Éditeur de rapport
RAPPORT EN COURS
Cette fonctionnalité permet d’afficher dans le tableau, la liste des rapports rédigés par l’utilisateur connecté, et qui n’ont pas fait l’objet d’une clôture.
Pour afficher les rapports en cours :
- Cliquez sur le menu Activités terrain, puis sur le module Rapports.
- Cliquez sur le bouton Rapports en cours.
L’écran vous présente alors la liste de tous les rapports.
DUPLIQUER
Cette fonctionnalité permet de dupliquer un rapport existant pour servir de base sur un nouveau rapport. Cela permet de reproduire le fonctionnement en usage dans les services : choix d’un rapport du même type que celui à créer, enregistrement sous un nouveau nom et modification des informations qui diffèrent du rapport original.
Pour dupliquer un rapport :
- Cliquez sur le menu Activités terrain, puis sur le module Rapports.
L’écran vous présente alors la liste des rapports disponibles.
- Sélectionnez la fiche de votre choix en cochant la case située à gauche de la ligne.
La ligne sélectionnée est alors surlignée en bleu.
- Cliquez sur le bouton Dupliquer.
Le logiciel ouvre alors une nouvelle page de saisie d’un rapport, pré-remplie avec les informations du rapport d’origine.
![]() Note : Nous venons de définir les boutons spécifiques au module Éditeur de rapport. Pour en savoir plus sur les boutons génériques, reportez-vous au chapitre Actions et fonctionnalités Version 2.
Note : Nous venons de définir les boutons spécifiques au module Éditeur de rapport. Pour en savoir plus sur les boutons génériques, reportez-vous au chapitre Actions et fonctionnalités Version 2.