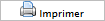Gérer les suivis
Présentation
L'enregistrement d'une procédure d'enlèvement et de mise en fourrière déclenche un ensemble de délais réglementaires : identification du véhicule, délai de récupération du véhicule avant expertise, délai de récupération du véhicule suite à l'expertise, etc...
Le bouton Gérer suivis permet d'enregistrer les informations relatives à ces différentes étapes, et de disposer d'une traçabilité complète jusqu'à la clôture du dossier.
Il permet d’accéder au suivi du dossier relatif au véhicule : identification du véhicule (appel SIV), demande d’expertise et résultat de l’expertise, facturation/règlement, restitution ou vente/destruction, etc. Lorsque vous cliquez sur ce bouton, d'autres fonctionnalités apparaissent en bas de l'écran.
Pour accéder au suivi du dossier :
- Dans le volet des menus, cliquez sur le menu Activités terrain, puis sur le module Gestion fourrière.
L’écran vous présente alors la liste des fiches fourrière automobile disponibles.
- Dans le tableau, sélectionnez la fiche pour laquelle vous souhaitez enregistrer un suivi.
- Cliquez sur le bouton Gérer les suivis.
La liste des suivis s’affiche à l’écran.

Tableau des résultats de la recherche
Sur l’écran de liste des suivis :
- La partie haute de l’écran présente un résumé des informations constituant la fourrière: Référence, Date d'entrée en fourrière, Référence du dossier voirie, Immatriculation du véhicule
- Le tableau présente les éléments de suivi déjà enregistrés.
- La partie du bas propose les boutons d’action. Vous pouvez : consulter, modifier, saisir une identification / expertise / restitution / aliénation, etc.
Sélectionner un ou plusieurs enregistrements
Dans le tableau affiché à l’écran :
- Cochez la case située à gauche de la ligne correspondant à l’enregistrement ;
OU
- Cochez la case située à gauche de la ligne d’en-tête des colonnes afin de sélectionner toutes les lignes du tableau en un seul clic.
Toutes les cases du tableau sont alors cochées.
Les lignes sélectionnées sont alors surlignées en bleu et sont marquées du symbole suivant :  .
.
FONCTIONNALITés
En bas de l’écran, un ensemble de boutons vous permet d’accéder aux différentes fonctionnalités du progiciel.
![]()
Barre de boutons Gérer les suivis
Les principales fonctions sont accessibles rapidement en utilisant cette barre de boutons.
Nous distinguerons deux grands types de fonctions :
- Les fonctions génériques : fonctions que vous retrouverez dans tous les modules,
- Les fonctions spécifiques.
Le tableau ci-dessous récapitule les fonctionnalités accessibles depuis tous les modules (fonctions génériques), et leurs modalités d’utilisation.
Bouton |
Fonctionnalité |
Sélection d'un enregistrement |
Sélection de plusieurs enregistrements |
|
Consulter un enregistrement |
|
|
|
Modifier un enregistrement |
|
|
|
Imprimer un ou plusieurs enregistrements |
|
|
|
Quitter la gestion des suivis et revenir à la gestion des fiches fourrières |
-- |
Ces boutons sont complétés par des boutons permettant d’accéder à des fonctionnalités propres au module (fonctions spécifiques).
Bouton |
Fonctionnalité |
Sélection d'un enregistrement |
Sélection de plusieurs enregistrements |
|
Permet d’enregistrer la demande d’identification pour le véhicule |
-- |
|
|
Permet d’enregistrer la demande d’expertise ainsi que le résultat de l’expertise pour le véhicule |
-- |
|
|
Permet d’enregistrer la restitution du véhicule |
-- |
|
|
Permet d’enregistrer la mise en vente ou l’envoi en destruction du véhicule |
-- |
|
|
Permet de créer ou de compléter la facture associée à la mise en fourrière du véhicule et d’enregistrer le ou les règlements |
|
|
|
Permet de procéder à l’annulation d’une facture associée à la mise en fourrière du véhicule |
|
|
|
Permet de lancer l’impression d’une quittance |
-- |
- Boutons génériques :
CONSULTER, MODIFIER, IMPRIMER
Les boutons Consulter, Modifier, Imprimer correspondent à un fonctionnement standard du logiciel.
Pour en savoir plus, référez vous au chapitre qui décrit les fonctionnalités standards du logiciel.
![]() Attention : Pour ajouter ou modifier des éléments d’une facture existante, il faut sélectionner la ligne correspondant à la facture puis cliquer sur le bouton Modifier.
Attention : Pour ajouter ou modifier des éléments d’une facture existante, il faut sélectionner la ligne correspondant à la facture puis cliquer sur le bouton Modifier.
QUITTER
Le bouton Quitter permet de quitter la gestion du suivi du dossier, et de revenir à la liste des fiches fourrières (page d’accueil du module).
- Boutons spécifiques :
Les boutons spécifiques correspondent aux différentes étapes de suivi d'un dossier fourrière :
- Étape 1 : une fois le véhicule placé en fourrière, il faut identifier le propriétaire en interrogeant le fichier national SIV (titulaire de la carte grise)
- Étape 2 : si le véhicule n'a pas été restitué dans le délai légal, le service demande son expertise
- Étape 3 : si le véhicule n'a pas été restitué dans le délai légal suite à l'expertise, il peut être vendu au Domaine ou détruit
- Il est possible de restituer le véhicule tout au long de la procédure.
- Dans tous les cas, il y aura émission d'une facture correspondant aux frais engagés dans le cadre de cette procédure de Fourrière.
DEMANDER IDENTIFICATION (étape 1)
Cette fonctionnalité permet d’enregistrer les informations relatives à la demande d’identification du véhicule.
![]() Attention : Le logiciel ne transmet pas de demande d'identification à un autre service. Il permet d'assurer la traçabilité des actions en enregistrant les éléments relatifs à une demande qui a été réalisée et transmise par d'autres moyens.
Attention : Le logiciel ne transmet pas de demande d'identification à un autre service. Il permet d'assurer la traçabilité des actions en enregistrant les éléments relatifs à une demande qui a été réalisée et transmise par d'autres moyens.
Pour enregistrer une demande d’identification :
- Dans le tableau des fourrières, sélectionnez la fiche pour laquelle vous souhaitez enregistrer un suivi.
- Cliquez sur le bouton Gérer les suivis.
La liste des suivis s’affiche à l’écran.

Tableau des suivis existants pour le véhicule sélectionné
- Cliquez sur le bouton Demander Identification.
L’écran vous présente alors le formulaire de saisie des informations relatives à une demande d’identification.

Formulaire de saisie d'une nouvelle identification
- Vous pouvez saisir les informations relatives à la demande (date, observations…)
- Vous pouvez saisir les informations reçues suite à la demande (informations figurant sur la carte grise du véhicule).
- Cliquez sur le bouton Enregistrer pour valider votre saisie.
L’écran présente alors la liste des suivis mise à jour avec le suivi Identification
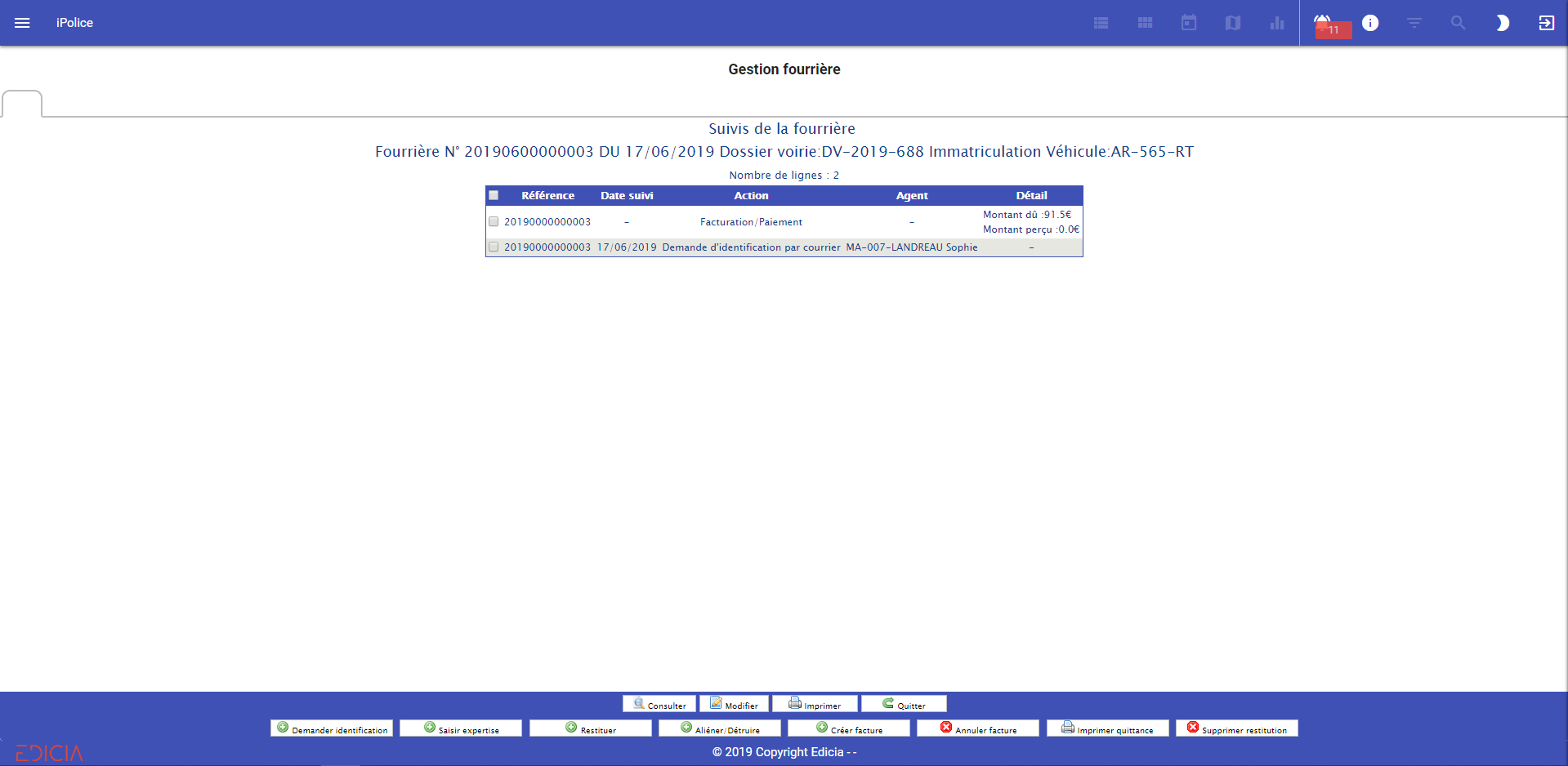
Liste des suivis avec demande d'identification
![]() Note : Il est possible d’enregistrer les demandes d’identification pour un lot de véhicules.
Note : Il est possible d’enregistrer les demandes d’identification pour un lot de véhicules.
Pour ce faire, il suffit de sélectionner les fiches concernées dans le tableau, puis de cliquer sur le bouton Identifications.
Le logiciel propose alors de saisir la date de la demande pour un ensemble de véhicules.
SAISIR EXPERTISE (étape 2)
Cette fonctionnalité permet d’enregistrer les informations relatives à la demande d’expertise du véhicule.
![]() Attention : Le logiciel ne transmet pas de demande d'expertise à un autre service. Il permet d'assurer la traçabilité des actions en enregistrant les éléments relatifs à une demande qui a été réalisée et transmise par d'autres moyens.
Attention : Le logiciel ne transmet pas de demande d'expertise à un autre service. Il permet d'assurer la traçabilité des actions en enregistrant les éléments relatifs à une demande qui a été réalisée et transmise par d'autres moyens.
Pour enregistrer une demande d’expertise :
- Dans le tableau des fourrières, sélectionnez la fiche pour laquelle vous souhaitez enregistrer un suivi.
- Cliquez sur le bouton Gérer les suivis.
La liste des suivis s’affiche à l’écran.

Liste des suivis pour une fiche fourrière
- Cliquez sur le bouton Saisir Expertise.
L’écran vous présente alors le formulaire de saisie des informations relatives à une demande d’expertise.
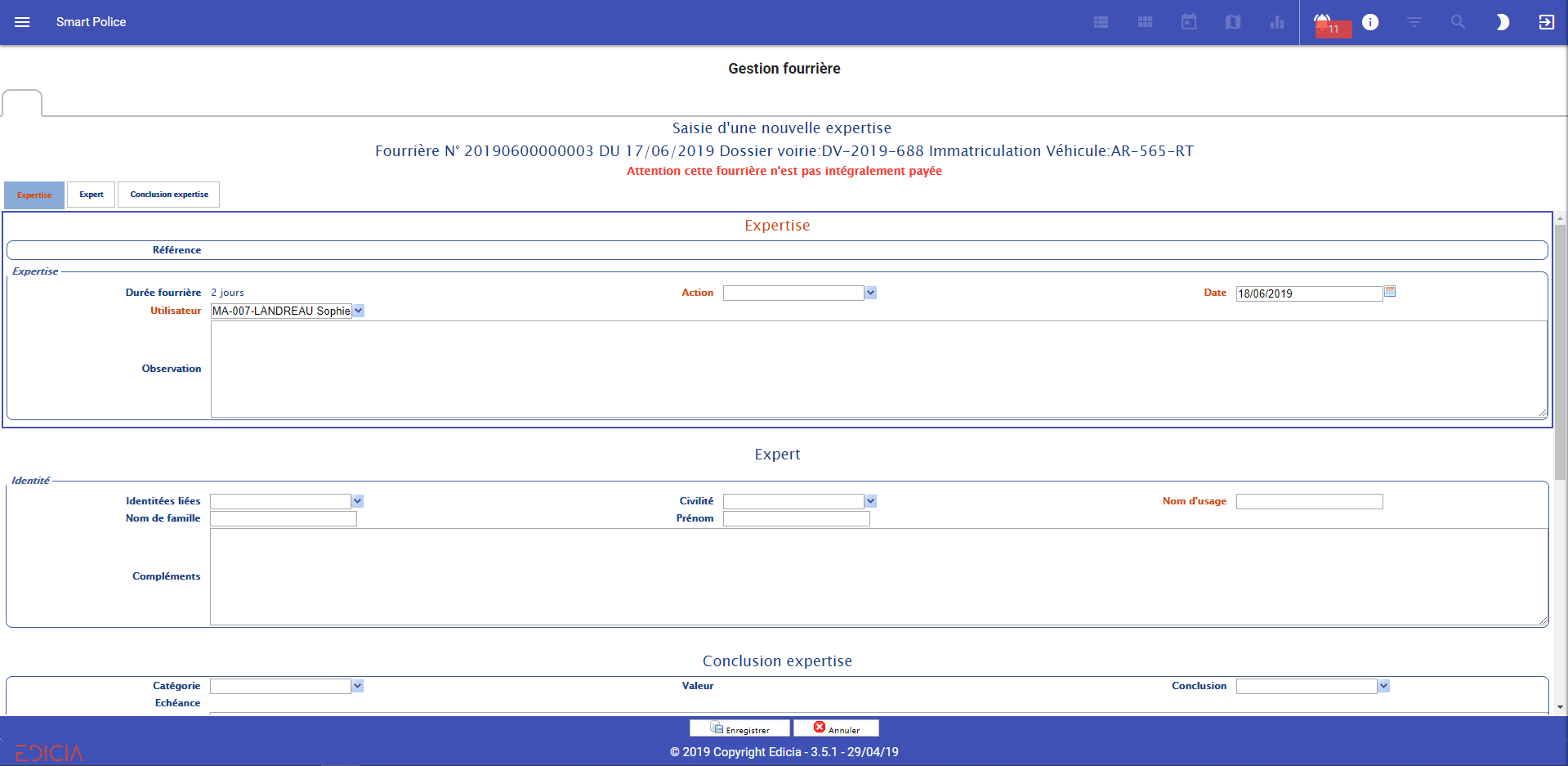
Formulaire de saisie d'une nouvelle expertise
- Vous pouvez saisir les informations relatives à la demande d’expertise (date, observations…)
Par la suite, vous pourrez modifier ce suivi pour compléter le formulaire avec les conclusions de l’expert.
- Cliquez sur le bouton Enregistrer pour valider votre saisie.
L’écran présente alors la liste des suivis mise à jour avec le suivi Demande d’expertise.

Liste des suivis avec demande d'expertise
![]() Note : Il est possible d’enregistrer les demandes d’expertise pour un lot de véhicules.
Note : Il est possible d’enregistrer les demandes d’expertise pour un lot de véhicules.
Pour ce faire, il suffit de sélectionner les fiches concernées dans le tableau, puis de cliquer sur le bouton Expertises.
Le logiciel propose alors de saisir la date de la demande et l’expert concerné.
CRéER FACTURE
Cette fonctionnalité permet d’enregistrer les éléments de facturation relatifs au dossier.
![]() Note : Cette fonctionnalité est décrite en détail dans les pages Facturation.
Note : Cette fonctionnalité est décrite en détail dans les pages Facturation.
RESTITUER
Cette fonctionnalité permet d’enregistrer les informations relatives à la restitution du véhicule.
![]() Note : Le logiciel intègre la possibilité de personnaliser les modalités de restitution du véhicule. Vous pouvez notamment paramétrer :
Note : Le logiciel intègre la possibilité de personnaliser les modalités de restitution du véhicule. Vous pouvez notamment paramétrer :
- un message d’alerte si on tente de restituer un véhicule pour lequel aucune facture n’a été émise,
- un message d’alerte si on tente de restituer un véhicule pour lequel la facture n’a pas été intégralement réglée,
- un message proposant d’éditer la facture suite à l’enregistrement,
- un message proposant de procéder à la restitution du véhicule suite à la facturation,
- etc…
Pour enregistrer la restitution :
![]() Attention : Une fois le véhicule restitué, il n'est plus possible de modifier la fiche.
Attention : Une fois le véhicule restitué, il n'est plus possible de modifier la fiche.
- Dans le tableau des fourrières, sélectionnez la fiche pour laquelle vous souhaitez enregistrer une facture.
- Cliquez sur le bouton Gérer les suivis.
La liste des suivis s’affiche à l’écran.

Liste des suivis d'une fiche fourrière
- Cliquez sur le bouton Restituer.
![]() Attention : Un message avertit l’utilisateur si la facture relative à cette fourrière n’a pas été intégralement réglée.
Attention : Un message avertit l’utilisateur si la facture relative à cette fourrière n’a pas été intégralement réglée.
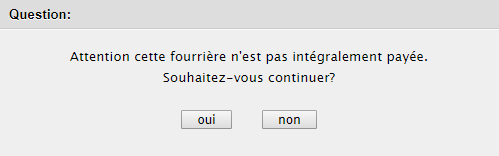
Message d'alerte concernant le paiement de la fourrière
L’écran vous présente alors le formulaire de saisie des informations relatives à la restitution.

Formulaire de saisie relatif à la restitution d'un véhicule
- Saisissez les informations relatives à la restitution.
- Cliquez sur le bouton Enregistrer pour valider votre saisie.
L’écran présente alors la liste des suivis mise à jour avec le suivi de restitution.
ALIéNER / DéTRUIRE
Cette fonctionnalité permet d’enregistrer les informations relatives à la vente ou à la destruction du véhicule.
Pour enregistrer la vente ou la destruction :
![]() Attention : Une fois le véhicule vendu ou détruit, il n'est plus possible de modifier la fiche.
Attention : Une fois le véhicule vendu ou détruit, il n'est plus possible de modifier la fiche.
- Dans le tableau des fourrières, sélectionnez la fiche pour laquelle vous souhaitez enregistrer une facture.
- Cliquez sur le bouton Gérer les suivis.
La liste des suivis s’affiche à l’écran.

- Cliquez sur le bouton Aliéner / Détruire.
L’écran vous présente alors le formulaire de saisie des informations relatives à la procédure à suivre.
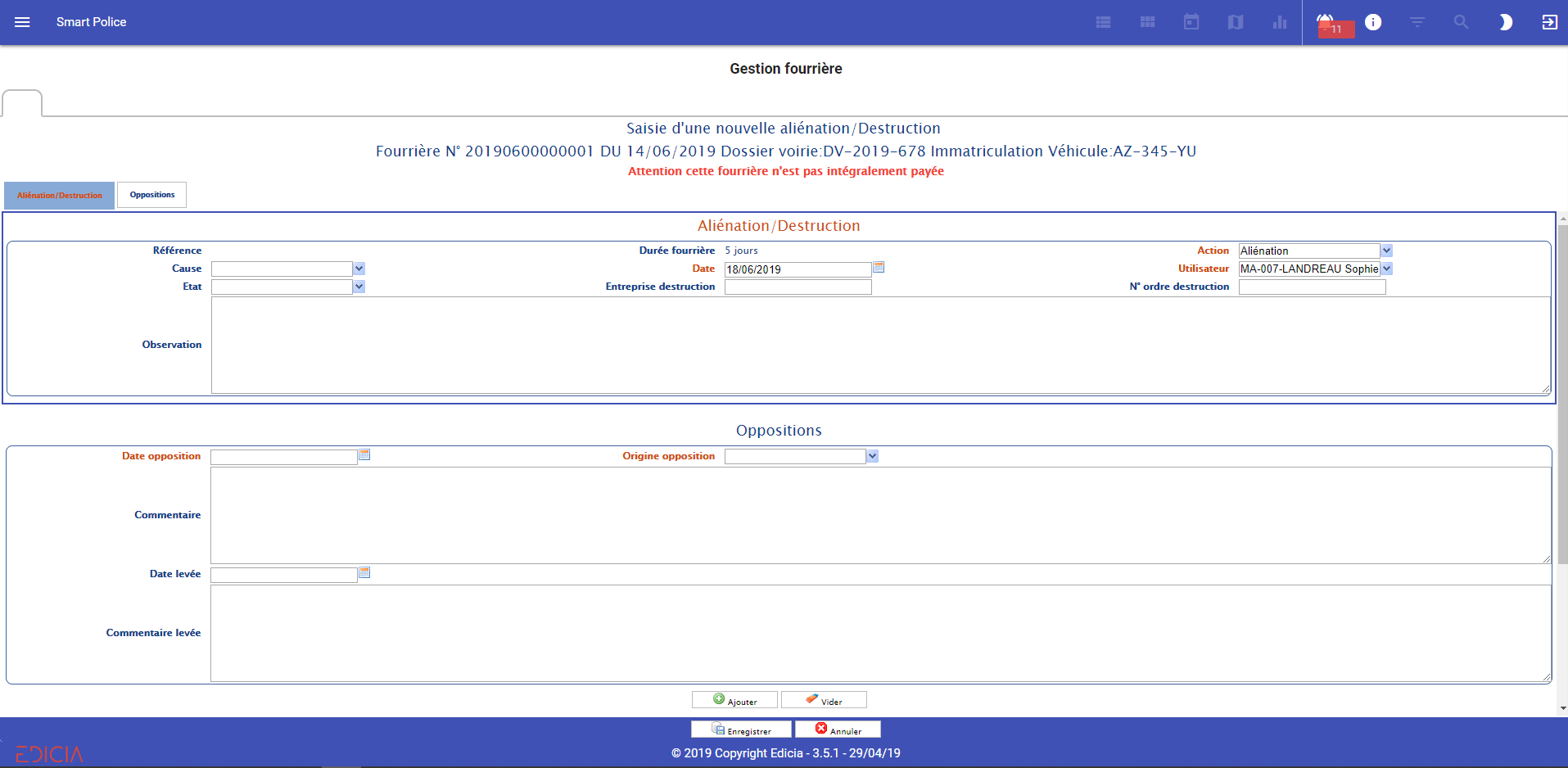
- Saisissez les informations concernant la procédure à suivre dans le champ Action.
- Saisissez les informations relatives à une éventuelle opposition liée au véhicule.
- Cliquez sur le bouton Enregistrer pour valider votre saisie.
L’écran présente alors la liste des suivis mise à jour.
- Boutons pratiques :
Sur la page d'accueil du module Gestion fourrière, des boutons "pratiques" vous permettent d'accéder rapidement à des fonctions en lien avec la facturation.
Bouton |
Fonctionnalité |
Sélection d'un enregistrement |
Sélection de plusieurs enregistrements |
|
Bouton "pratique" Permet de saisir le résultat des demandes d’identification (SIV) pour un lot de véhicules |
|
|
|
Bouton "pratique" Permet de saisir le résultat des expertises pour un lot de véhicules |
|
|
IDENTIFICATIONS
Cette fonctionnalité pratique permet d’enregistrer une demande d’identification pour un lot de véhicules.
Exemple de cas d’utilisation : 15 véhicules sont entrés en fourrière aujourd’hui. L’agent en charge souhaite faire une demande d’identification pour l’ensemble de ces véhicules.
Pour enregistrer une demande d’identification pour un lot de véhicules :
- Cliquez sur le menu Activités terrain, puis sur le module Gestion Fourrière
- Dans le tableau des fiches fourrière, sélectionnez les fiches sur lesquelles vous souhaitez effectuer une demande d’identification.
Les lignes sont alors surlignées en bleu, et la case située sur la gauche est cochée.
Si les fiches qui vous intéressent ne figurent pas dans le tableau, utilisez le bouton Afficher critères pour procéder à une recherche.
- Cliquez sur le bouton Identifications.
Un formulaire de saisie apparaît alors à l'écran.
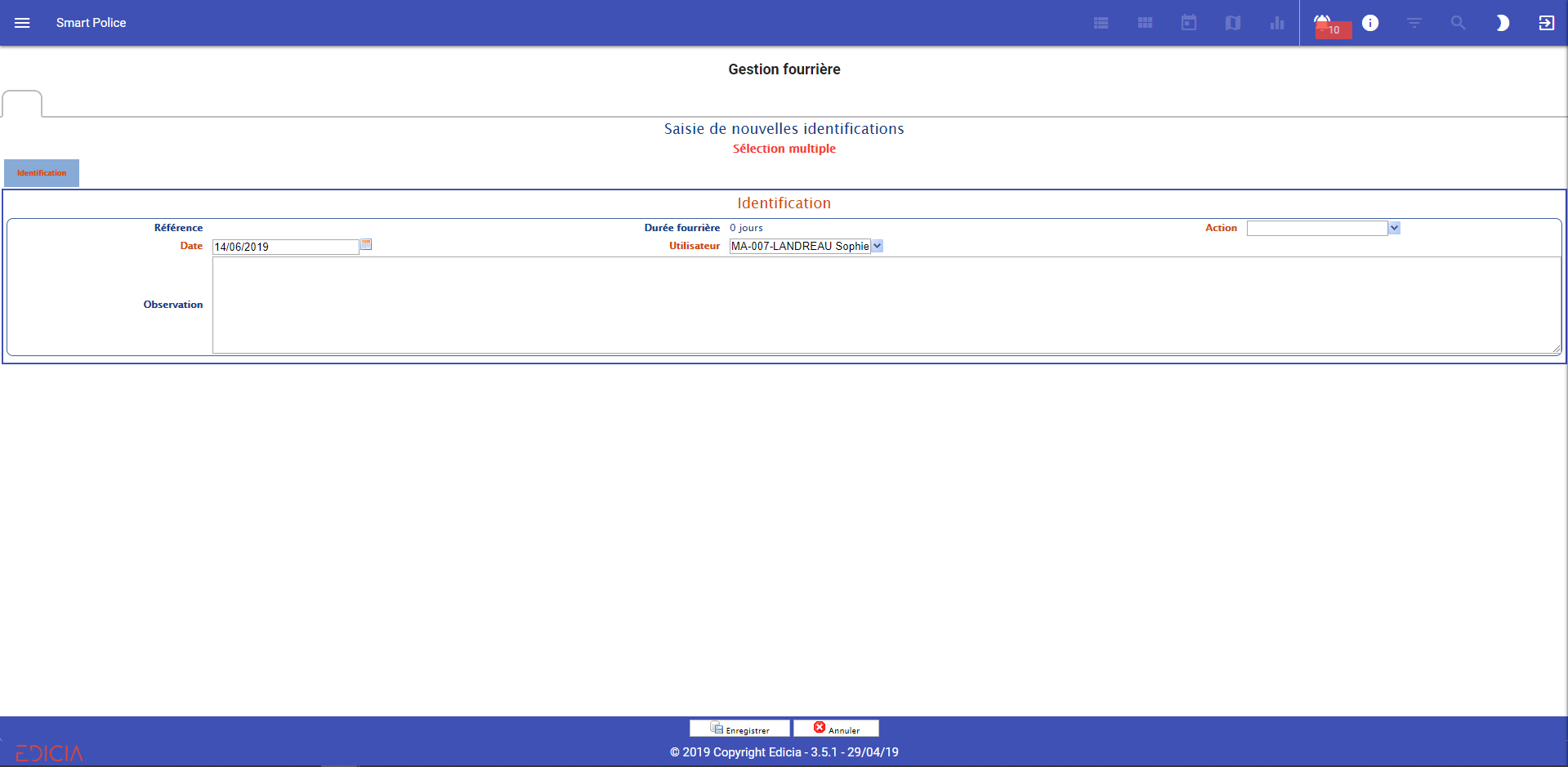
Fenêtre d’enregistrement d’une demande d’identification
- Cliquez dans le champ Action, et sélectionnez le libellé correspondant à l’action réalisée.
- Saisissez éventuellement des informations complémentaires relatives à cette action.
- Cliquez sur le bouton Enregistrer pour valider votre saisie.
La demande d’identification est alors enregistrée pour chacun des véhicules sélectionnés.
![]() Note : Il est possible d’enregistrer la demande d’identification pour un véhicule. Pour ce faire, il suffit de sélectionner la fiche concernée dans le tableau, puis de cliquer sur le bouton Gestion suivis, puis Demander Identification.
Note : Il est possible d’enregistrer la demande d’identification pour un véhicule. Pour ce faire, il suffit de sélectionner la fiche concernée dans le tableau, puis de cliquer sur le bouton Gestion suivis, puis Demander Identification.
Le logiciel propose alors de saisir les informations relatives à la demande d’identification.
EXPERTISES
Cette fonctionnalité pratique permet d’enregistrer une demande d’expertise pour un lot de véhicules.
Exemple de cas d’utilisation : 15 véhicules sont entrés en fourrière il y a 5 jours, et n’ont pas été restitués. L’agent en charge souhaite faire une demande d’expertise pour l’ensemble de ces véhicules.
Pour enregistrer une demande d’expertise pour un lot de véhicules :
- Cliquez sur le menu Activités terrain, puis sur le module Gestion Fourrière.
- Dans le tableau des fiches fourrière, sélectionnez les fiches sur lesquelles vous souhaitez effectuer une demande d’expertise.
Les lignes sont alors surlignées en bleu, et la case située sur la gauche est cochée.
Si les fiches qui vous intéressent ne figurent pas dans le tableau, utilisez le bouton Afficher critères pour procéder à une recherche.
- Cliquez sur le bouton Expertises.
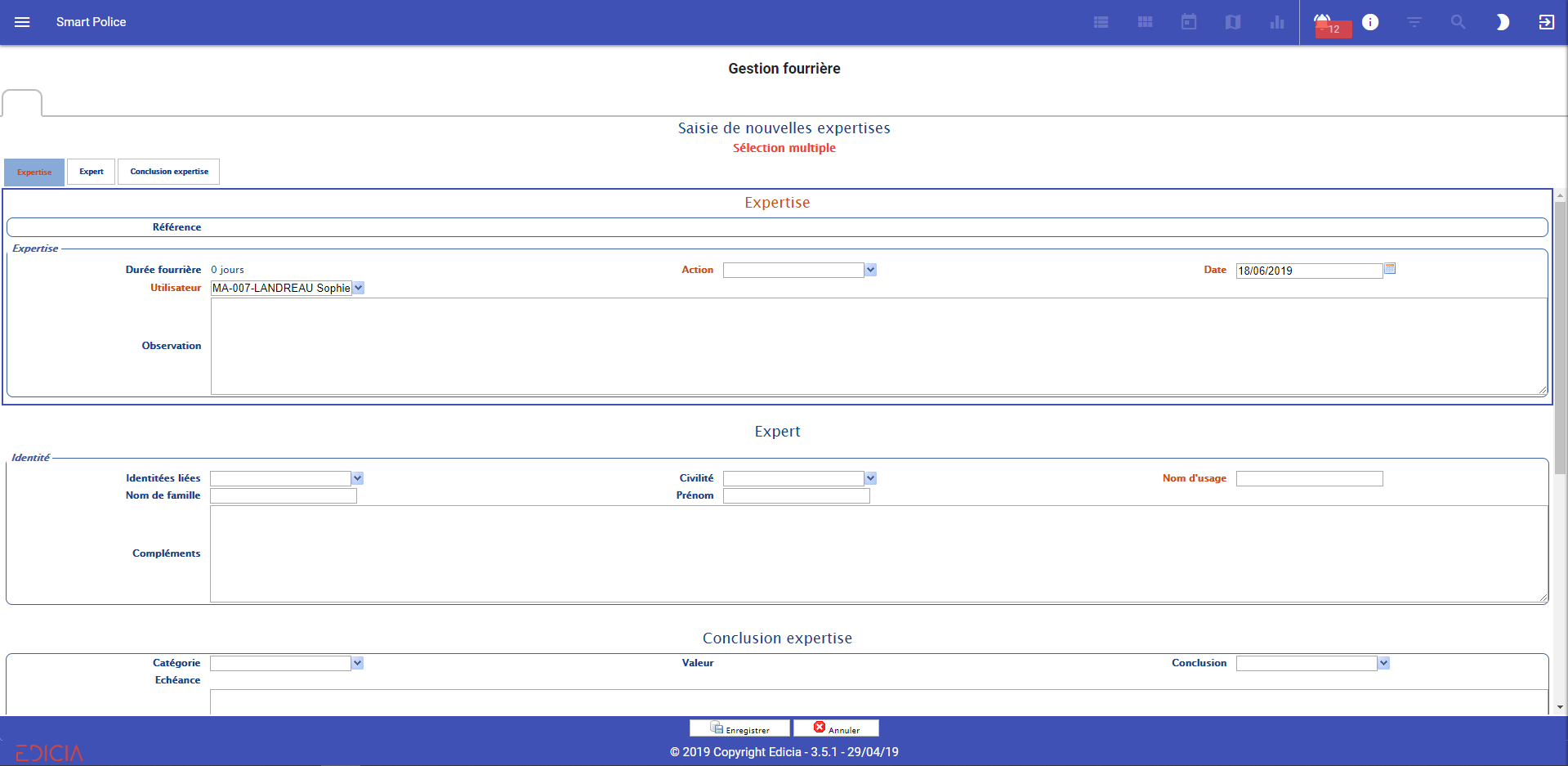
Fenêtre d’enregistrement d’une demande d’expertise
- Saisissez des informations relatives à ces demandes d’expertise (action, observations éventuelles, coordonnées de l’expert…).
- Cliquez sur le bouton Enregistrer pour valider votre saisie.
La demande d’expertise est alors enregistrée pour chacun des véhicules sélectionnés.
Lors de la remise du rapport d’expertise, vous pourrez ensuite revenir dans ce suivi net enregistrer les conclusions de l’expertise (catégorie, délai correspondant, etc…).
![]() Note : Il est possible d’enregistrer la demande d’expertise pour un véhicule. Pour ce faire, il suffit de sélectionner la fiche concernée dans le tableau, puis de cliquer sur le bouton Gestion suivis, puis Demander Expertise.
Note : Il est possible d’enregistrer la demande d’expertise pour un véhicule. Pour ce faire, il suffit de sélectionner la fiche concernée dans le tableau, puis de cliquer sur le bouton Gestion suivis, puis Demander Expertise.
Le logiciel propose alors de saisir les informations relatives à la demande d’expertise.