Facturation
Présentation
L'enregistrement d'une procédure d'enlèvement et de mise en fourrière déclenche un ensemble de délais réglementaires : identification du véhicule, délai de récupération du véhicule avant expertise, délai de récupération du véhicule suite à l'expertise, etc...
Dans tous les cas, il y aura émission d'une facture correspondant aux frais engagés dans le cadre de cette procédure de Fourrière.
Les documents comptables de la Régie Fourrière sont disponibles dans le Menu Comptabilité.
Pour accéder à la facturation :
- Cliquez sur le menu Activités terrain, puis sur le module Gestion fourrière.
L’écran vous présente alors la liste des fiches fourrière automobile disponibles.
- Dans le tableau, sélectionnez la fiche pour laquelle vous souhaitez enregistrer un suivi.
- Cliquez sur le bouton Gérer les suivis.
La liste des suivis s’affiche à l’écran.

Liste des suivis d'une fiche fourrière
Sur l’écran de liste des suivis :
- La partie haute de l’écran présente un résumé des informations constituant la fourrière.
- Le tableau présente les éléments déjà enregistrés.
- La partie du bas propose les boutons d’action, parmi lesquels le bouton Créer facture.
- Boutons spécifiques :
CRéER FACTURE
Cette fonctionnalité permet d’enregistrer les éléments de facturation relatifs au dossier.
![]() Note : Le logiciel propose plusieurs fonctions de gestion de la facture, personnalisables par paramétrage.
Note : Le logiciel propose plusieurs fonctions de gestion de la facture, personnalisables par paramétrage.
Parmi les principales :
- la possibilité de générer une facture de manière manuelle,
- la possibilité de générer une facture de manière automatique, dès l’enregistrement de la mise en fourrière,
- la possibilité d’alimenter la facture automatiquement en fonction des suivis saisis (frais de garde, frais d’expertise…
Ces options sont décrites dans le manuel de paramétrage fourni avec le logiciel.
Pour créer une facture :
- Dans le tableau des fourrières, sélectionnez la fiche pour laquelle vous souhaitez enregistrer une facture.
- Cliquez sur le bouton Gérer les suivis.
La liste des suivis s’affiche à l’écran.
- Cliquez sur le bouton Créer facture.
L’écran vous présente alors le formulaire de saisie des informations relatives à la facture.
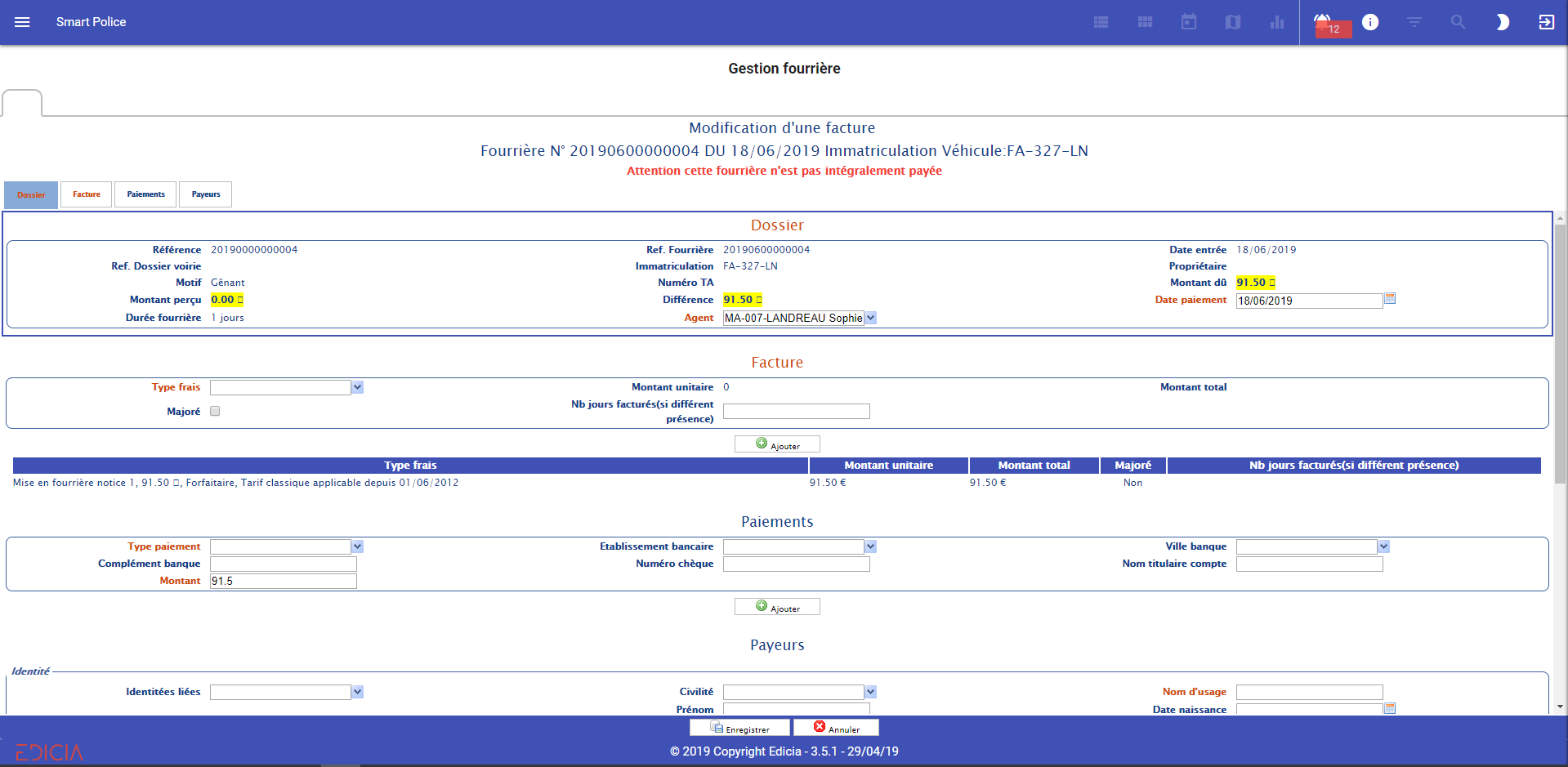
Formulaire de saisie d'une facture
La facture présente :
- en partie haute, le résumé des informations du dossier (référence de la fiche fourrière, date d’entrée du véhicule, immatriculation, propriétaire, etc…),
- en partie haute, le montant dû (ainsi que les montants perçus et restant à percevoir en cas de paiement partiel),
- en partie médiane, le formulaire de saisie des frais,
- en partie basse, le formulaire de saisie des règlements perçus et des coordonnées des payeurs.
- Saisissez les informations relatives à la facture.
Par la suite, vous pourrez modifier la facture afin de saisir les règlements effectués.
- Cliquez sur le bouton Enregistrer pour valider votre saisie.
L’écran présente alors la liste des suivis mise à jour avec le suivi de facturation.
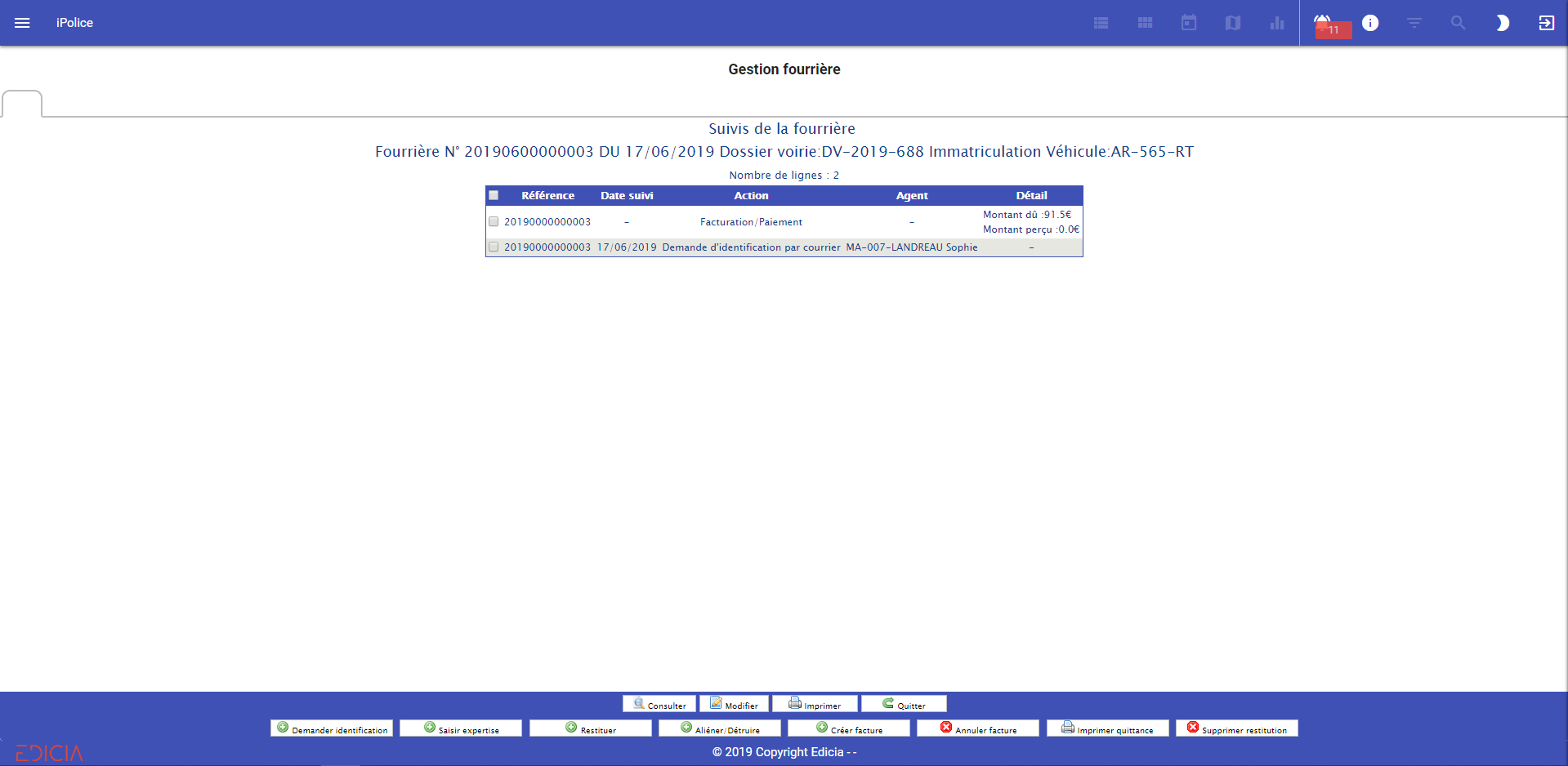
Liste des suivis avec facture
IMPRIMER QUITTANCE
Cette fonctionnalité permet de lancer l'impression d'une quittance.
Pour imprimer une quittance :
- Dans le tableau des fourrières, sélectionnez la fiche pour laquelle vous souhaitez enregistrer une facture.
- Cliquez sur le bouton Gérer les suivis.
La liste des suivis s’affiche à l’écran.
- Cliquez sur le bouton Imprimer quittance.
Une fenêtre s'ouvre et vous permet de visualiser la quittance.

Impression d'une quittance concernant une fiche fourrière
- Boutons pratiques :
Sur la page d'accueil du module Gestion fourrière, des boutons "pratiques" vous permettent d'accéder rapidement à des fonctions en lien avec la facturation.
Bouton |
Fonctionnalité |
Sélection d'un enregistrement |
Sélection de plusieurs enregistrements |
|
Bouton "pratique" Permet d’accéder à une simulation de facturation et de répondre rapidement à la question : quel sera le coût pour le contrevenant s’il vient chercher son véhicule dans 2 jours, dans 4 jours, etc… |
|
|
|
Bouton "pratique" Ce bouton permet d’obtenir en un clic un état d’encaissement. |
|
|
SIMULER FACTURATION
Cette fonctionnalité permet de simuler une facturation à une date future pour des frais déjà enregistrés.
Exemple : un usager qui téléphone et demande quel sera le montant de la facture s’il vient récupérer son véhicule dans 3 jours, dans 5 jours…
Pour simuler la facturation sur un dossier :
- Cliquez sur le menu Activités terrain, puis sur le module Gestion Fourrière.
- Dans le tableau des fiches fourrière, sélectionnez la fiche sur laquelle vous souhaitez effectuer une simulation.
La ligne est alors surlignée en bleu, et la case située sur la gauche est cochée.
Si la fiche qui vous intéresse ne figure pas dans le tableau, utilisez le bouton Afficher critères pour procéder à une recherche.
- Cliquez sur le bouton Simuler facturation.

Fenêtre de simulation de la facturation
Cet écran propose :
- Un résumé des informations essentielles du dossier (référence de la fiche, immatriculation, date d’entrée en fourrière…)
- Un résumé des informations de facturation (montant dû, perçu, différence, la liste des frais…)
- Un champ saisissable pour indiquer une date prévisionnelle de sortie du véhicule (base de la simulation)
- Dans le champ Date sortie véhicule, saisissez une date prévisionnelle de sortie pour le véhicule.
Une fois la saisie validée, les champs suivants sont automatiquement mis à jour :
- Montant dû (surligné en jaune pour une lisibilité accrue)
- Différence
- Durée fourrière
![]() Attention : Les frais sont mis à jour sur la base des actions réalisées sur ce dossier. La simulation tient compte des frais fixes déjà engagés (enlèvement, etc) et des frais journaliers proportionnellement à la durée de garde. Elle ne permet pas d’ajouter des frais qui seraient engendrés par un dépassement de délai (frais d’expertise après 3 jours de garde, par exemple).
Attention : Les frais sont mis à jour sur la base des actions réalisées sur ce dossier. La simulation tient compte des frais fixes déjà engagés (enlèvement, etc) et des frais journaliers proportionnellement à la durée de garde. Elle ne permet pas d’ajouter des frais qui seraient engendrés par un dépassement de délai (frais d’expertise après 3 jours de garde, par exemple).
ÉTAT ENCAISSEMENT
Ce bouton vous permet d’accéder à un formulaire de saisie des caractéristiques de l’état de caisse souhaité.
Les formulaires de saisie sont constitués d’un ensemble de champs de saisie, regroupés par onglet type de champ (champs relatifs à un aspect de l’enregistrement).
Pour saisir les caractéristiques d’un nouveau livre journal Fourrière :
- Cliquez sur le menu Activités terrain, puis sur le module Gestion Fourrière.
- Sélectionnez un enregistrement dans le tableau en cochant la case située à gauche de la ligne.
- Cliquez sur le bouton État encaissement en bas de l’écran.
Une nouvelle fenêtre s'ouvre alors :
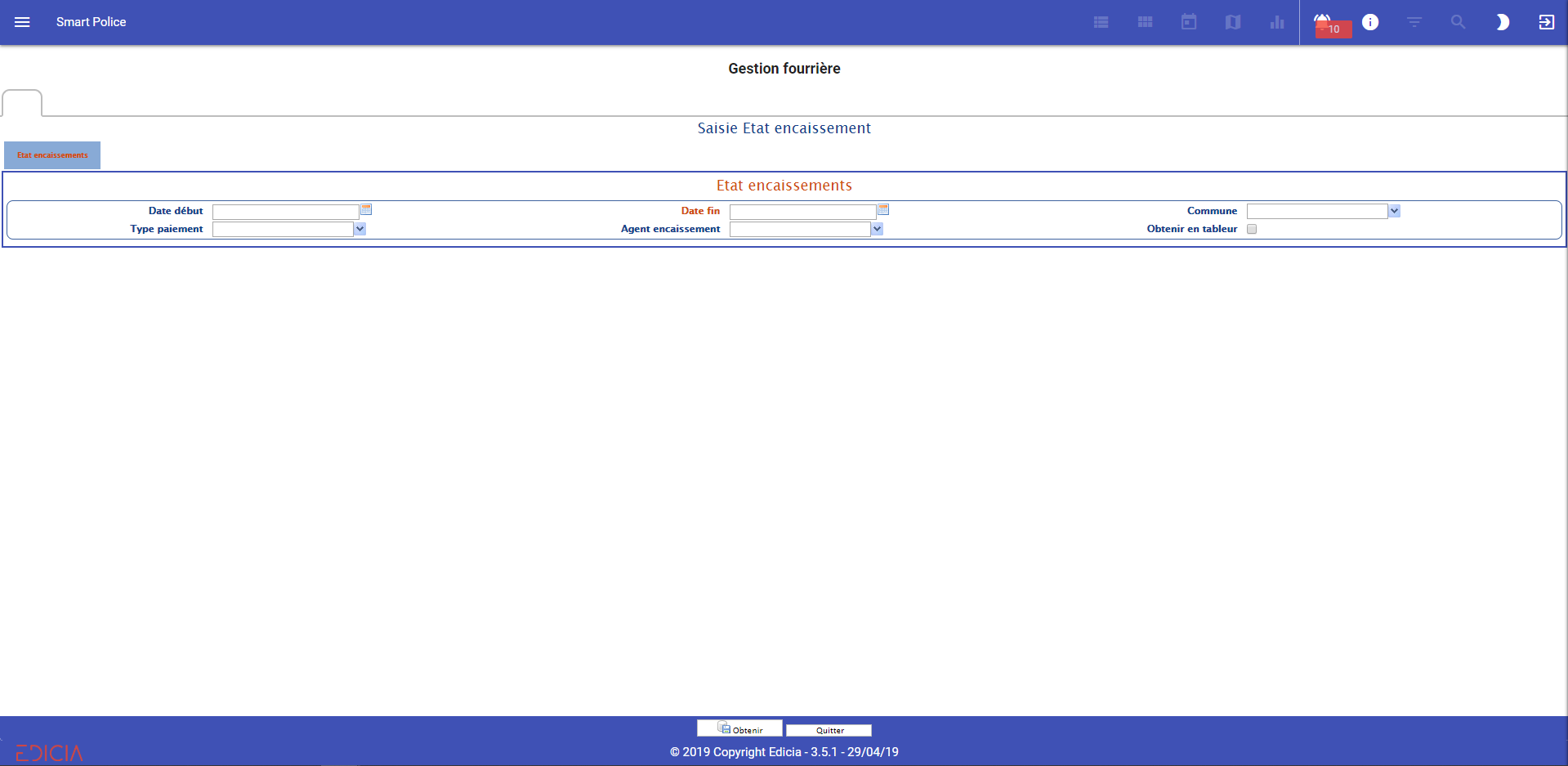
Formulaire de saisie État encaissements
- Saisissez les informations dans les différents champs du formulaire de saisie.
![]() Attention : Les champs dont le libellé est affiché en rouge sont des champs obligatoires.
Attention : Les champs dont le libellé est affiché en rouge sont des champs obligatoires.
Vous ne pourrez pas enregistrer votre saisie si ces champs ne sont pas renseignés.
- Une fois les informations saisies, cliquez sur le bouton Obtenir en bas de l’écran.
L’écran présente alors l’état d’encaissement correspondant aux critères saisis.


