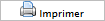Mise en fourrière

Présentation du module
Le module Gestion Fourrière vous permet d’enregistrer toutes les mises en fourrière, et de gérer les véhicules placés en fourrière.
Ce module est organisé autour d’un tableau de bord général qui permet de gérer l’intégralité des besoins à partir d’un seul écran.
Au lancement du module, ce tableau présente par défaut la liste des fiches Fourrière créées à la date du jour.
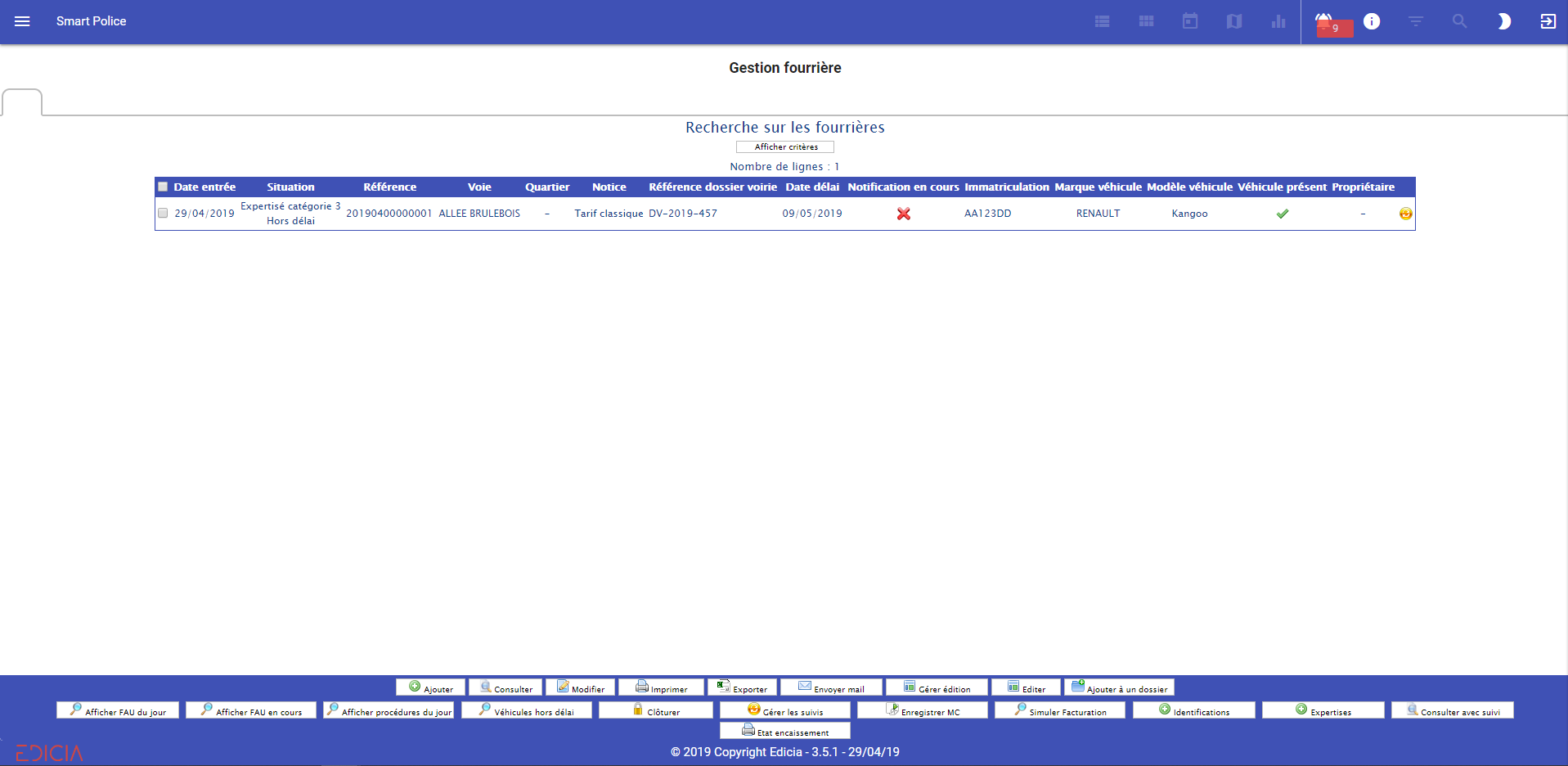
Écran d'accueil du module Gestion fourrière
filtrer des enregistrements
Il est possible d'effectuer une recherche par critères.
- Cliquez sur le bouton Afficher critères situé en haut de l'écran.
Un volet de recherche multicritères s'affiche.
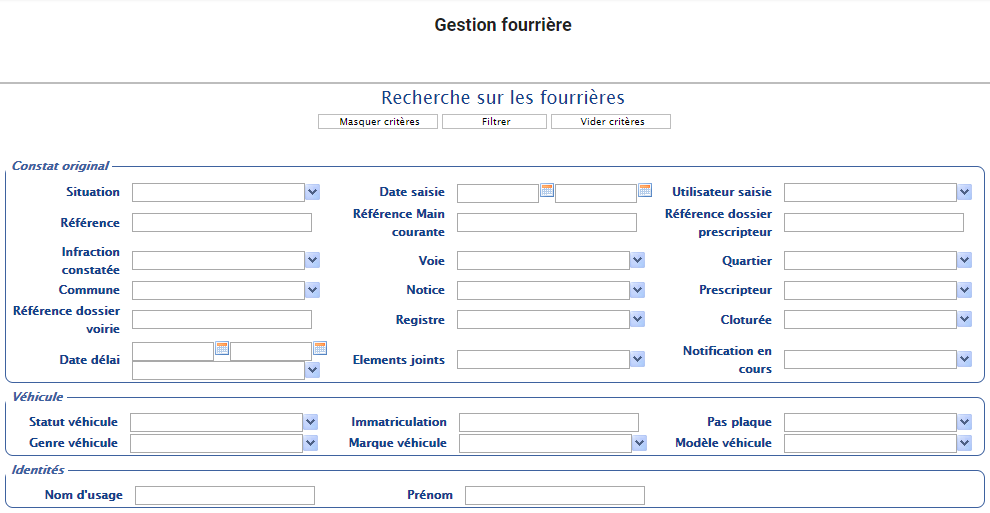
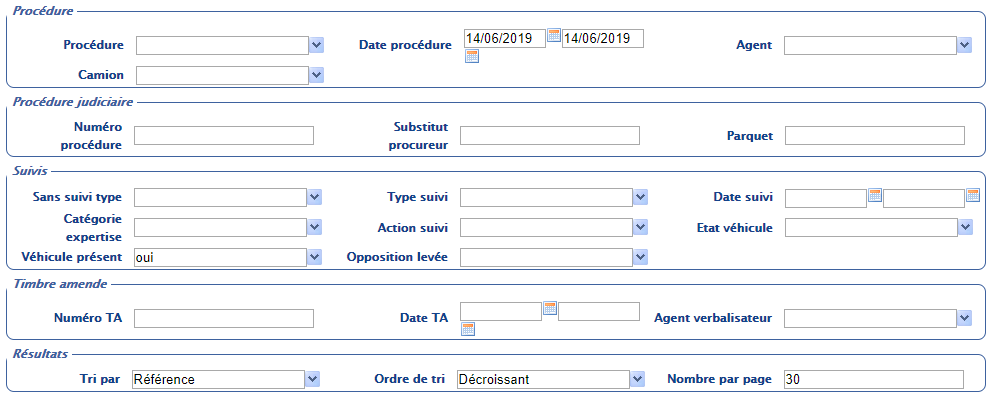
Recherche multicritères sur les fiches Fourrière avec critères de recherche par défaut
- Complétez les critères comme vous le souhaitez.
- Cliquez sur Filtrer.
Seuls les enregistrements correspondant à vos critères seront affichés.
![]() Note : Cliquez sur Vider critères puis sur Filtrer pour afficher tous les enregistrements.
Note : Cliquez sur Vider critères puis sur Filtrer pour afficher tous les enregistrements.
Sélectionner un ou plusieurs enregistrements
Dans le tableau affiché à l’écran :
- Cochez la case située à gauche de la ligne correspondant à l’enregistrement ;
OU
- Cochez la case située à gauche de la ligne d’en-tête des colonnes afin de sélectionner toutes les lignes du tableau en un seul clic.
Toutes les cases du tableau sont alors cochées.
Les lignes sélectionnées sont alors surlignées en bleu et sont marquées du symbole suivant :  .
.
FONCTIONNALITés
En bas de l’écran, un ensemble de boutons vous permet d’accéder aux différentes fonctionnalités du progiciel.

Barre de boutons du module Gestion fourrière
Les principales fonctions sont accessibles rapidement en utilisant cette barre de boutons.
Nous distinguerons deux grands types de fonctions :
- Les fonctions génériques : fonctions que vous retrouverez dans tous les modules,
- Les fonctions spécifiques : fonctions spécifiques au module Gestion fourrière.
Le tableau ci-dessous récapitule les fonctionnalités accessibles depuis tous les modules (fonctions génériques), et leurs modalités d’utilisation.
Bouton |
Fonctionnalité |
Sélection d'un enregistrement |
Sélection de plusieurs enregistrements |
|
Ajouter un enregistrement |
-- |
|
|
Consulter un enregistrement |
|
|
|
Modifier un enregistrement |
|
|
|
Imprimer un ou plusieurs enregistrements |
|
|
|
Exporter un ou plusieurs enregistrements vers un tableur bureautique |
|
|
|
Envoyer une ou plusieurs fiches par mail |
|
|
|
Imprimer un document à partir d’un modèle bureautique (RTF) |
|
|
|
Éditer une fiche |
|
|
|
Ajouter la fiche à un dossier |
|
|
![]() Note : Dans ce chapitre, nous développerons les fonctions spécifiques au module Gestion fourrière .
Note : Dans ce chapitre, nous développerons les fonctions spécifiques au module Gestion fourrière .
Pour en savoir plus sur les fonctions génériques, reportez-vous au chapitre décrivant les boutons disponibles dans le module Main courante.
Ces boutons sont complétés par des boutons permettant d’accéder à des fonctionnalités propres au module (fonctions spécifiques).
Bouton |
Fonctionnalité |
Sélection d'un enregistrement |
Sélection de plusieurs enregistrements |
|
Afficher les fiches du jour |
-- |
|
|
Afficher les fiches non clôturées |
-- |
|
|
Afficher les fiches qui présentent une date de procédure à la date du jour |
-- |
|
|
Afficher les fiches dont le délai de garde est dépassé |
-- |
|
|
Procéder à la clôture d’une ou plusieurs fiche(s). Celles-ci sont alors verrouillées, et aucune modification ne peut être effectuée sur ces fiches. |
|
|
|
Permet d’accéder aux différentes étapes du processus fourrière du véhicule sélectionné. |
|
|
|
Permet d’enregistrer une main courante en y recopiant les informations saisies dans la fiche Fourrière |
|
|
|
Permet d’accéder à une simulation de facturation et de répondre rapidement à la question : quel sera le coût pour le contrevenant s’il vient chercher son véhicule dans 2 jours, dans 4 jours, etc… |
|
|
|
Permet de saisir le résultat des demandes d’identification (SIV) pour un lot de véhicules |
|
|
|
Permet de saisir le résultat des expertises pour un lot de véhicules |
|
|
|
Permet de consulter l’intégralité du dossier pour un véhicule : fiche de mise en fourrière et suivis associés (identification, expertise, restitution, facturation, etc…) |
|
|
|
Ce bouton permet d’obtenir en un clic un état d’encaissement |
|
|
- Boutons spécifiques au module :
Voici les boutons spécifiques au module Gestion fourrière que vous retrouvez au bas de la page.
![]()
AFFICHER FAU DU JOUR
Cette fonctionnalité permet d’afficher dans le tableau, la liste des fiches Gestion fourrière saisies le jour même.
Pour afficher les fiches fourrière du jour :
- Dans le volet des menus, cliquez sur le menu Activités terrain, puis sur le module Fourrière automobile.
L’écran vous présente alors la liste des fiches fourrière automobile disponibles.
- Cliquez sur le bouton Afficher FAU du jour.
L’écran vous présente alors la liste des fiches fourrière automobile saisies le jour même.
AFFICHER FAU EN COURS
Cette fonctionnalité permet d’afficher dans le tableau, la liste des fiches fourrière automobile (FAU) présentant une date de procédure à la date du jour.
Pour afficher les fiches fourrière en cours :
- Dans le volet des menus, cliquez sur le menu Activités terrain, puis sur le module Fourrière automobile.
L’écran vous présente alors la liste des fiches fourrière automobile disponibles.
- Cliquez sur le bouton Afficher FAU du jour
L’écran vous présente alors la liste des fiches fourrière automobile présentant une date de procédure à la date du jour.
AFFICHER VÉHICULE HORS DÉLAI
Cette fonctionnalité permet d’afficher dans le tableau, la liste des fiches fourrière pour lesquelles un délai réglementaire a expiré : véhicules non restitués après 3 jours et en attente d’expertise, véhicules expertisés et pour lesquels le délai lié à la catégorie a expiré, etc…
Pour afficher les véhicules hors délai :
- Dans le volet des menus, cliquez sur le menu Activités terrain, puis sur le module Fourrière automobile.
L’écran vous présente alors la liste des fiches fourrière automobile disponibles.
- Cliquez sur le bouton Afficher véhicules hors délai.
L’écran vous présente alors la liste des fiches fourrière automobile pour lesquelles un délai réglementaire a expiré.
ASTUCE ! Pour connaître la nature des informations présentées dans le tableau à l’écran, cliquez sur le bouton Filtrer en haut de l’écran. Vous accédez alors au formulaire de saisie des critères de tris. Ce formulaire est pré-rempli avec les critères de tri utilisés pour afficher votre tableau.
CLÔTURER
Le bouton Clôturer permet de procéder à la clôture d’une ou plusieurs fiches.
La notion de clôture correspond à la fermeture d’un dossier.
![]() Attention : La notion de clôture garantit que la fiche ne sera pas modifiée à l’avenir. Cette garantie est définitive. Il n’est pas possible de « dé-clôturer » une fiche. Il n'est plus possible d'y ajouter des informations complémentaires.
Attention : La notion de clôture garantit que la fiche ne sera pas modifiée à l’avenir. Cette garantie est définitive. Il n’est pas possible de « dé-clôturer » une fiche. Il n'est plus possible d'y ajouter des informations complémentaires.
Lorsqu'une fiche est clôturée, les alertes liées à cette fiche sont inactivées.
Pour clôturer une affaire :
- Dans le volet des menus, cliquez sur le menu Activités terrain, puis sur le module Gestion Fourrière.
L’écran vous présente alors la liste des fiches du jour.
- Sélectionnez l’affaire de votre choix en cochant la case située à gauche de la ligne.
La ligne sélectionnée est alors surlignée en bleu.
- Cliquez sur le bouton Clôturer.
Le logiciel procède alors à la clôture de la fiche fourrière.
GÉRER LES SUIVIS
Ce bouton permet d’accéder au suivi du dossier relatif au véhicule : identification du véhicule (appel SIV), demande d’expertise et résultat de l’expertise, facturation/règlement, restitution ou vente/destruction, etc. Lorsque vous cliquez sur ce bouton, d'autres fonctionnalités apparaissent en bas de l'écran.
Pour accéder au suivi du dossier :
- Dans le volet des menus, cliquez sur le menu Activités terrain, puis sur le module Gestion fourrière.
L’écran vous présente alors la liste des fiches fourrière automobile disponibles.
- Dans le tableau, sélectionnez la fiche pour laquelle vous souhaitez enregistrer un suivi.
- Cliquez sur le bouton Gérer les suivis.
La liste des suivis s’affiche à l’écran.

Tableau des résultats de la recherche
Sur l’écran de liste des suivis :
- La partie haute de l’écran présente un résumé des informations constituant la fourrière
- Le tableau présente les éléments déjà enregistrés.
- La partie du bas propose les boutons d’action, vous pouvez : consulter, modifier, saisir une identification / expertise / restitution / aliénation, etc.
![]() Note : Les fonctionnalités proposées dans Gérer les suivis sont décrites dans un chapitre spécifique.
Note : Les fonctionnalités proposées dans Gérer les suivis sont décrites dans un chapitre spécifique.
Pour en savoir plus sur les fonctions génériques, reportez-vous à la page intitulée Gérer les suivis.
ENREGISTRER MC
Cette fonctionnalité permet de créer une main courante (MC) depuis une fiche fourrière.
Pour créer une mention de main courante depuis une fiche fourrière automobile :
- Dans le volet des menus, cliquez sur le menu Activités terrain, puis sur le module Gestion fourrière.
L’écran vous présente alors la liste des fiches fourrière automobile disponibles.
- Sélectionnez la fiche de votre choix en cochant la case située à gauche de la ligne.
La ligne sélectionnée est alors surlignée en bleu.
- Cliquez sur le bouton Enregistrer MC.
Le logiciel procède alors à la création d’une mention de main courante, recopie les informations de la fiche fourrière dans la main courante.
Cette opération est transparente pour l'utilisateur : la nouvelle fiche Main courante est automatiquement enregistrée, sans être affichée à l'écran.
Une fois la fiche créée, l’écran reste sur la liste des fiches Gestion fourrière.
SIMULER FACTURATION
Cette fonctionnalité permet de simuler une facturation à une date future pour des frais déjà enregistrés.
Exemple : un usager qui téléphone et demande quel sera le montant de la facture s’il vient récupérer son véhicule dans 3 jours, dans 5 jours…
Pour simuler la facturation sur un dossier :
- Dans le volet des menus, cliquez sur le menu Activités terrain, puis sur le module Gestion Fourrière.
- Dans le tableau des fiches fourrière, sélectionnez la fiche sur laquelle vous souhaitez effectuer une simulation.
La ligne est alors surlignée en bleu, et la case située sur la gauche est cochée.
Si la fiche qui vous intéresse ne figure pas dans le tableau, utilisez le bouton Afficher critères pour procéder à une recherche.
- Cliquez sur le bouton Simuler facturation.
Une nouvelle fenêtre s'ouvre.

Fenêtre de simulation de la facturation
Cet écran propose :
- Un résumé des informations essentielles du dossier (référence de la fiche, immatriculation, date d’entrée en fourrière…)
- Un résumé des informations de facturation (montant dû, perçu, différence, la liste des frais…)
- Un champ saisissable pour indiquer une date prévisionnelle de sortie du véhicule (base de la simulation)
- Dans le champ Date sortie véhicule, saisissez une date prévisionnelle de sortie pour le véhicule.
Une fois la saisie validée, les champs suivants sont automatiquement mis à jour :
- Montant dû (surligné en jaune pour une lisibilité accrue)
- Différence
- Durée fourrière
![]() Attention : Les frais sont mis à jour sur la base des actions réalisées sur ce dossier. La simulation tient compte des frais fixes déjà engagés (enlèvement, etc) et des frais journaliers proportionnellement à la durée de garde. Elle ne permet pas d’ajouter des frais qui seraient engendrés par un dépassement de délai (frais d’expertise après 3 jours de garde, par exemple).
Attention : Les frais sont mis à jour sur la base des actions réalisées sur ce dossier. La simulation tient compte des frais fixes déjà engagés (enlèvement, etc) et des frais journaliers proportionnellement à la durée de garde. Elle ne permet pas d’ajouter des frais qui seraient engendrés par un dépassement de délai (frais d’expertise après 3 jours de garde, par exemple).
IDENTIFICATIONS
Cette fonctionnalité pratique permet d’enregistrer une demande d’identification pour un lot de véhicules.
Exemple de cas d’utilisation : 15 véhicules sont entrés en fourrière aujourd’hui.
L’agent en charge souhaite faire une demande d’identification pour l’ensemble de ces véhicules.
Pour enregistrer une demande d’identification pour un lot de véhicules :
- Dans le volet des menus, cliquez sur le menu Activités terrain, puis sur le module Gestion Fourrière
- Dans le tableau des fiches fourrière, sélectionnez les fiches sur lesquelles vous souhaitez effectuer une demande d’identification.
Les lignes sont alors surlignées en bleu, et la case située sur la gauche est cochée.
Si les fiches qui vous intéressent ne figurent pas dans le tableau, utilisez le bouton Afficher critères pour procéder à une recherche.
- Cliquez sur le bouton Identifications.
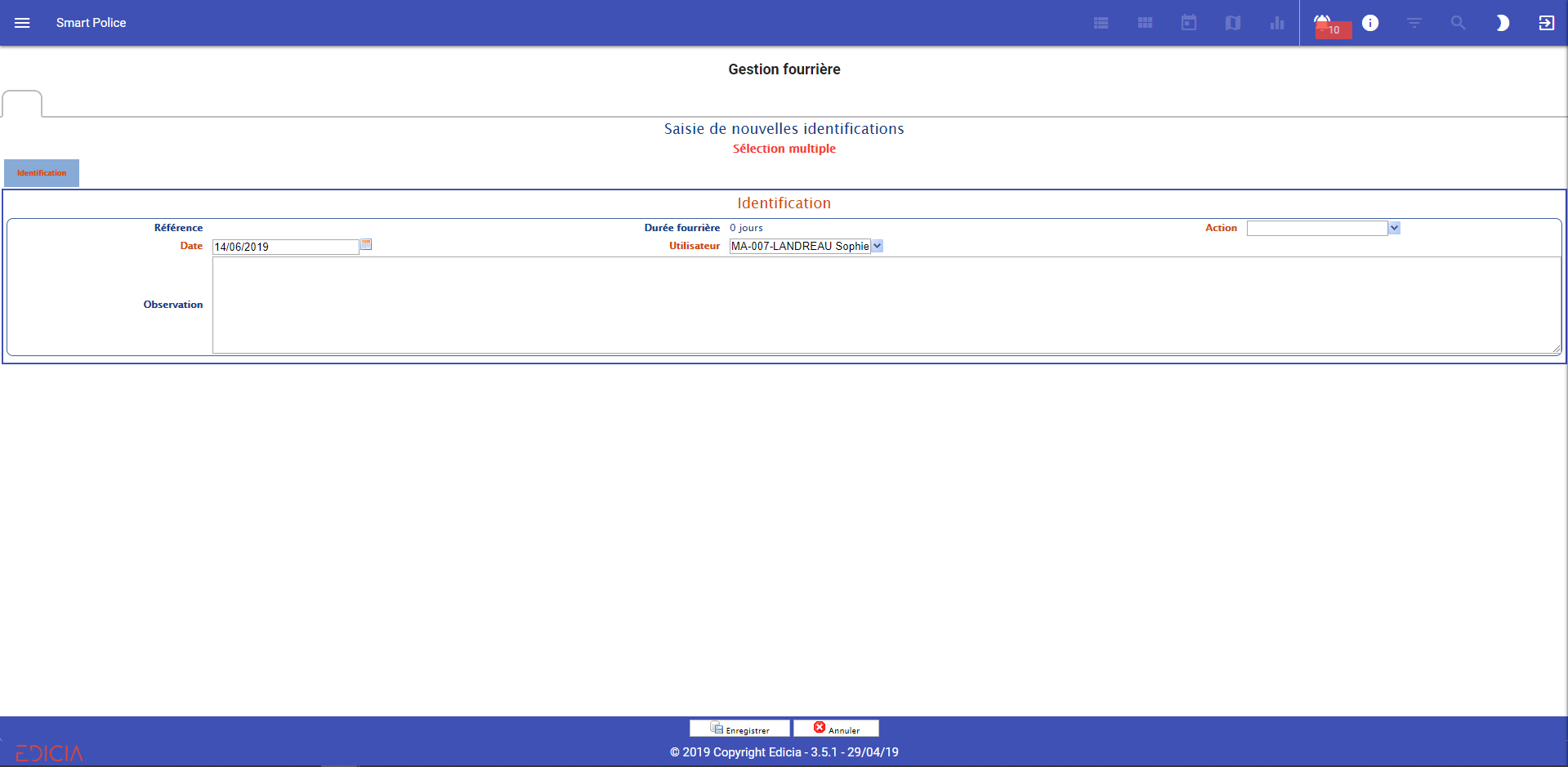
Fenêtre d’enregistrement d’une demande d’identification
- Cliquez dans le champ Action, et sélectionnez le libellé correspondant à l’action réalisée.
- Saisissez éventuellement des informations complémentaires relatives à cette action.
- Cliquez sur le bouton Enregistrer pour valider votre saisie.
La demande d’identification est alors enregistrée pour chacun des véhicules sélectionnés.
![]() Note : Il est possible d’enregistrer la demande d’identification pour un véhicule. Pour ce faire, il suffit de sélectionner la fiche concernée dans le tableau, puis de cliquer sur le bouton Gestion suivis, puis Demander Identification.
Note : Il est possible d’enregistrer la demande d’identification pour un véhicule. Pour ce faire, il suffit de sélectionner la fiche concernée dans le tableau, puis de cliquer sur le bouton Gestion suivis, puis Demander Identification.
Le logiciel propose alors de saisir les informations relatives à la demande d’identification.
EXPERTISES
Cette fonctionnalité pratique permet d’enregistrer une demande d’expertise pour un lot de véhicules.
Exemple de cas d’utilisation : 15 véhicules sont entrés en fourrière il y a 5 jours, et n’ont pas été restitués. L’agent en charge souhaite faire une demande d’expertise pour l’ensemble de ces véhicules.
Pour enregistrer une demande d’expertise pour un lot de véhicules :
- Dans le volet des menus, cliquez sur le menu Activités terrain, puis sur le module Gestion Fourrière.
- Dans le tableau des fiches fourrière, sélectionnez les fiches sur lesquelles vous souhaitez effectuer une demande d’expertise.
Les lignes sont alors surlignées en bleu, et la case située sur la gauche est cochée.
Si les fiches qui vous intéressent ne figurent pas dans le tableau, utilisez le bouton Afficher critères pour procéder à une recherche.
- Cliquez sur le bouton Expertises.

Fenêtre d’enregistrement d’une demande d’expertise
- Saisissez des informations relatives à ces demandes d’expertise (action, observations éventuelles, coordonnées de l’expert…).
- Cliquez sur le bouton Obtenir pour valider votre saisie.
La demande d’expertise est alors enregistrée pour chacun des véhicules sélectionnés.
Lors de la remise du rapport d’expertise, vous pourrez ensuite revenir dans ce suivi et enregistrer les conclusions de l’expertise (catégorie, délai correspondant, etc…).
![]() Note : Il est possible d’enregistrer la demande d’expertise pour un véhicule. Pour ce faire, il suffit de sélectionner la fiche concernée dans le tableau, puis de cliquer sur le bouton Gestion suivis, puis Demander Expertise.
Note : Il est possible d’enregistrer la demande d’expertise pour un véhicule. Pour ce faire, il suffit de sélectionner la fiche concernée dans le tableau, puis de cliquer sur le bouton Gestion suivis, puis Demander Expertise.
Le logiciel propose alors de saisir les informations relatives à la demande d’expertise.
CONSULTER AVEC SUIVI
Cette fonctionnalité pratique permet de consulter l’intégralité des informations relatives à un dossier : fiche d’entrée en fourrière (avec description du véhicule, photos, et circonstances de mise en fourrière) ainsi que les suivis effectués (demande d’identification, expertise, restitution, facturation, etc…).
Pour consulter l’intégralité des informations relatives à un dossier :
- Dans le volet des menus, cliquez sur le menu Activités terrain, puis sur le module Gestion Fourrière.
- Dans le tableau des fiches fourrière, sélectionnez la fiche sur laquelle vous souhaitez effectuer une simulation.
La ligne est alors surlignée en bleu, et la case située sur la gauche est cochée.
Si la fiche qui vous intéresse ne figure pas dans le tableau, utilisez le bouton Afficher critères pour procéder à une recherche.
- Cliquez sur le bouton Consulter avec suivi.
L’intégralité du dossier fiche est alors affiché en consultation.
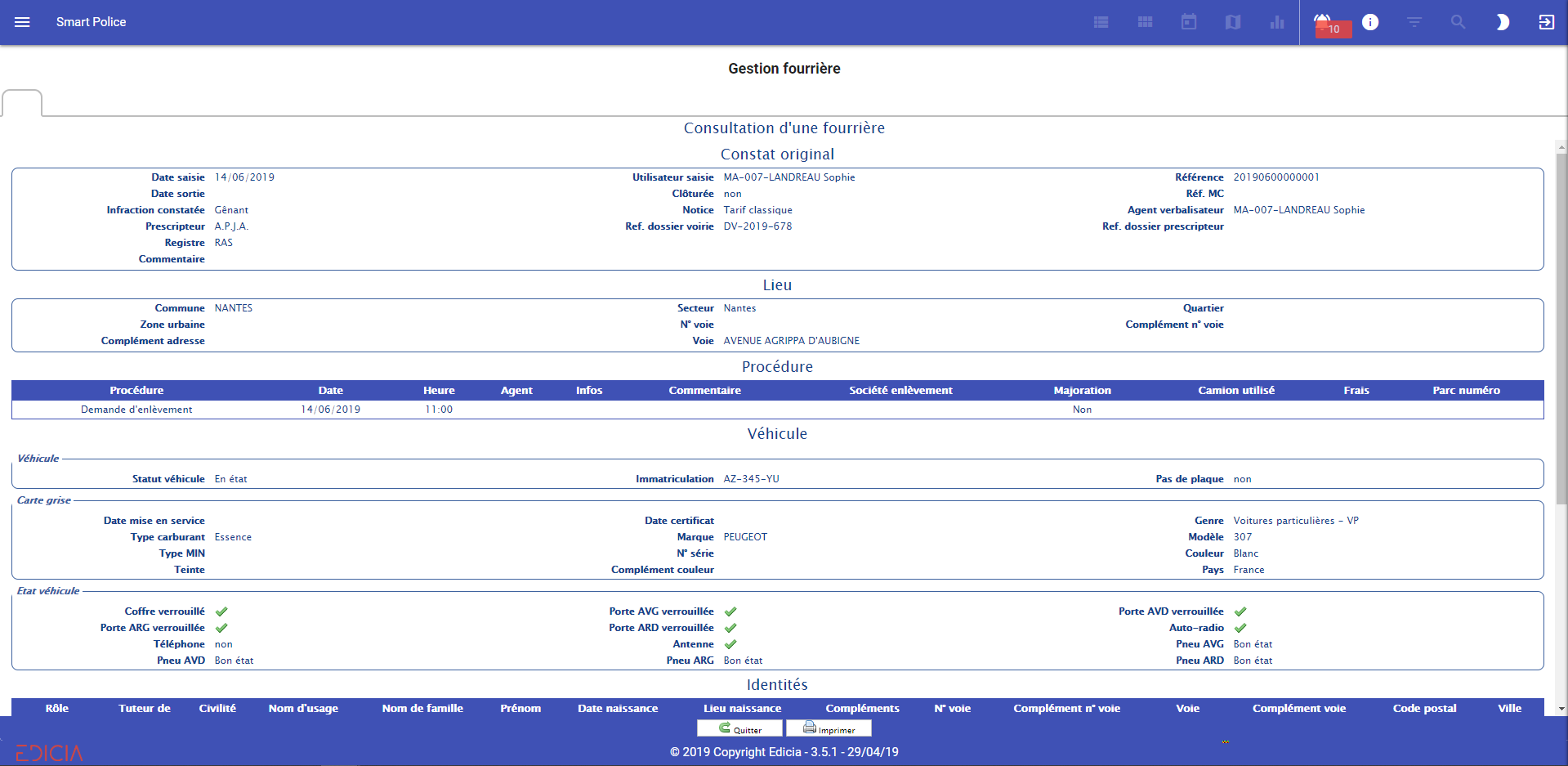
Fenêtre de consultation d’un dossier
Il est possible d'imprimer ce constat grâce au bouton Imprimer ou de revenir à la page précédente avec le bouton Quitter.
ÉTAT ENCAISSEMENT
Ce bouton vous permet d’accéder à un formulaire de saisie des caractéristiques de l’état de caisse souhaité.
Les formulaires de saisie sont constitués d’un ensemble de champs de saisie, regroupés par onglet type de champ (champs relatifs à un aspect de l’enregistrement).
Pour saisir les caractéristiques d’un nouveau livre journal Fourrière :
- Dans le volet des menus, cliquez sur le menu Activités terrain, puis sur le module Gestion Fourrière.
- Sélectionnez un enregistrement dans le tableau en cochant la case située à gauche de la ligne.
- Cliquez sur le bouton État encaissement en bas de l’écran.
Un nouvelle fenêtre s'ouvre alors :
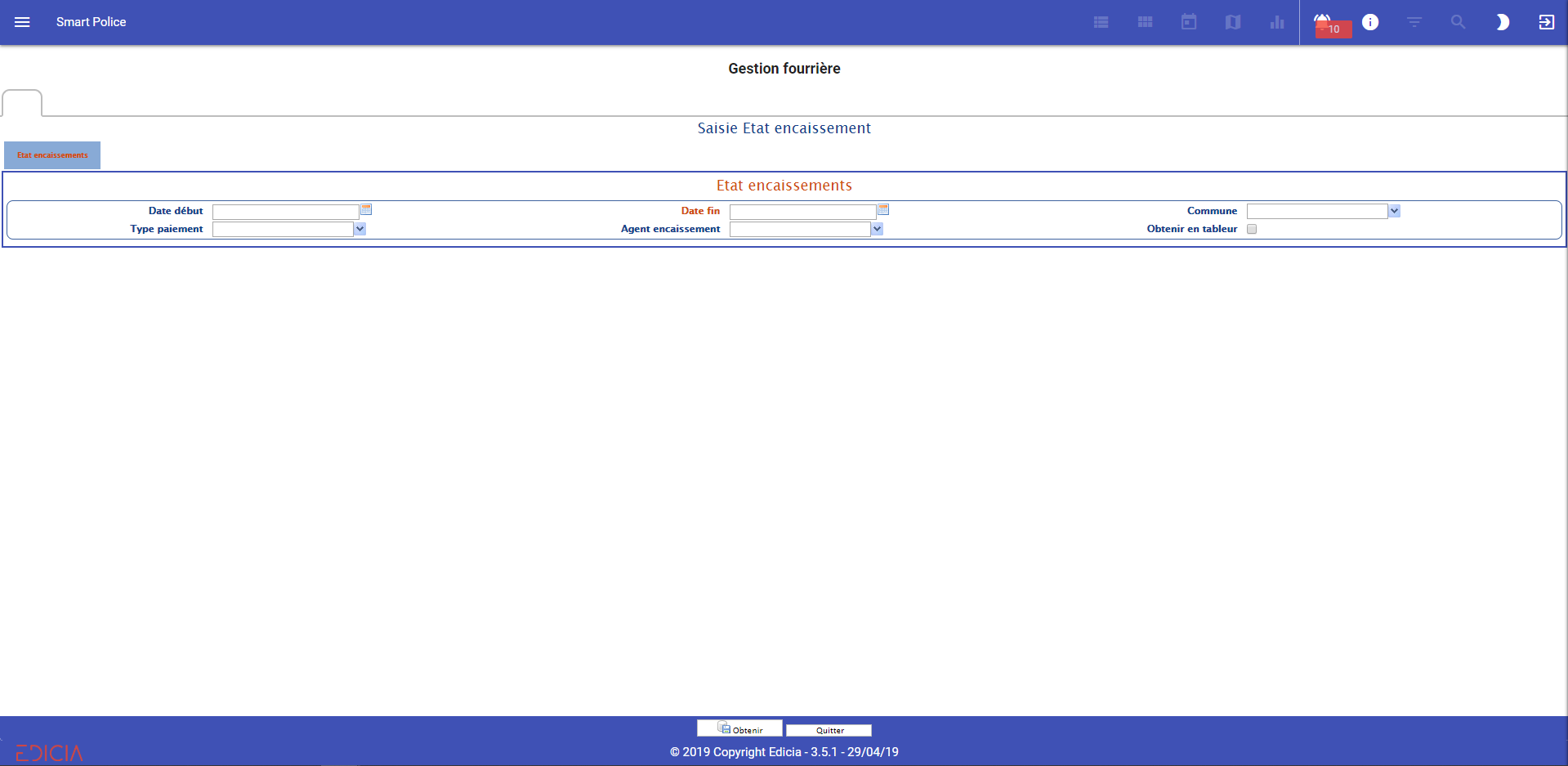
Formulaire de saisie État d'encaissement
- Saisissez les informations dans les différents champs du formulaire de saisie.
![]() Attention : Les champs dont le libellé est affiché en rouge sont des champs obligatoires.
Attention : Les champs dont le libellé est affiché en rouge sont des champs obligatoires.
Vous ne pourrez pas enregistrer votre saisie si ces champs ne sont pas renseignés.
- Une fois les informations saisies, cliquez sur le bouton Obtenir en bas de l’écran.
L’écran présente alors l’état d’encaissement correspondant aux critères saisis.
![]() Note : Nous venons de définir les boutons spécifiques au module Gestion fourrière. Pour en savoir plus sur les boutons génériques, reportez-vous au chapitre Actions et fonctionnalités Version 2.
Note : Nous venons de définir les boutons spécifiques au module Gestion fourrière. Pour en savoir plus sur les boutons génériques, reportez-vous au chapitre Actions et fonctionnalités Version 2.