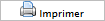Bordereaux de paiement Fourrière

Présentation du module
Le Régisseur doit verser à la caisse de la trésorerie de rattachement les chèques qu’il reçoit en règlement des frais relatifs à la mise en fourrière d’un véhicule.
Le Régisseur remet les bordereaux de versement et l’état récapitulatif de versement à la Trésorerie de rattachement déterminée sur l’arrêté de création de la régie.
Les modalités d'établissement des bordereaux et les informations attendues sont décrites par des textes:
Source : https://www.collectivites-locales.gouv.fr/titre-12-operations-comptables
Régies d’avances et de recettes
Instruction codificatrice n°06-031-A-B-M du 21 avril 2006
Titre 12 - Opérations comptables
Chapitre 1 - Comptabilité du régisseur de recettes
Le module Bordereaux Paiements Fourrière permet d’éditer le bordereau de paiement correspondant aux règlements des frais liés à la mise en fourrière des véhicules.
Le bordereau de Paiement Fourrière liste les règlements des frais liés à la mise en fourrière des véhicules sur une période. Il accompagne généralement la transmission des chèques ou autres modes de règlement au Trésor Public.
La transmission des bordereaux au Trésor Public conditionne la prise en compte dans la Balance des règlements qui y figurent.
Le module Bordereaux Paiements Fourrière est disponible dans le menu Comptabilité.
Au lancement du module, un tableau s’affiche, présentant la liste des bordereaux existants, et n’ayant pas été marqués comme « transférés au Trésor Public ».
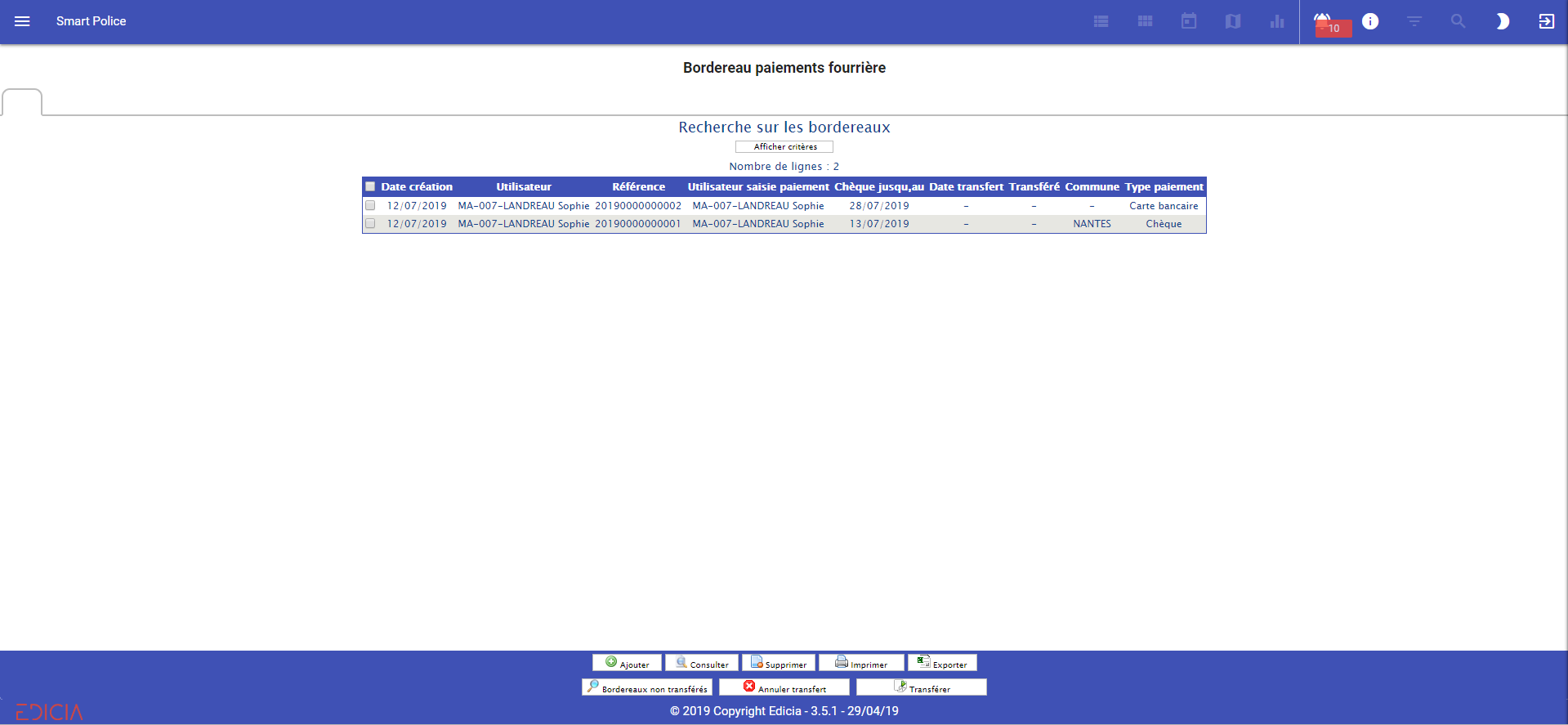
Tableaux des bordereaux non marqués comme transférés
Le module Bordereaux Paiements Fourrière est organisé autour d’un tableau de bord général qui permet de gérer l’intégralité des besoins à partir d’un seul écran.
FIltrer les enregistrements
Par défaut, ce tableau présente la liste des bordereaux existants, et n’ayant pas été marqués comme « transférés au Trésor Public ».
Il est possible d’effectuer une recherche sur les fiches Fourrière (bouton Afficher critères).
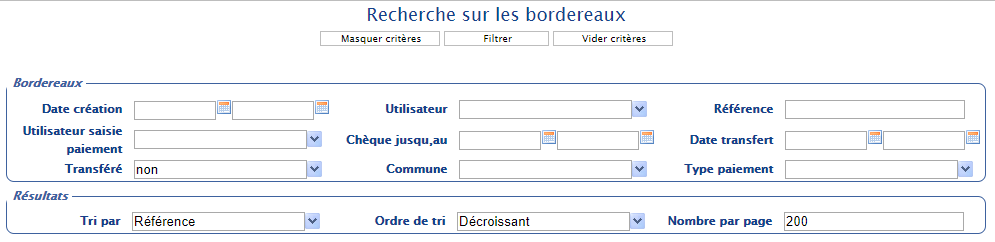
Saisie des critères de recherche
Une fois les critères saisis, il suffit de cliquer sur le bouton Filtrer pour obtenir un tableau de résultats (tableau des enregistrements correspondant aux critères saisis).
Il est possible de sélectionner un ou plusieurs enregistrements dans le tableau affiché à l’écran.
Pour ce faire il suffit de :
- Cliquer sur la petite case située à gauche de la ligne correspondant à l’enregistrement afin de la cocher.
- Cliquer sur la petite case située à gauche de la ligne d’en-tête des colonnes afin de sélectionner toutes les lignes du tableau en un seul clic. Toutes les cases du tableau sont alors cochées.
Les lignes sélectionnées sont alors surlignées en bleu.
FONCTIONNALITés
En bas de l’écran, un ensemble de boutons vous permet d’accéder aux différentes fonctionnalités du progiciel.

Barre de boutons du module Bordereaux paiement Fourrière
Les principales fonctions sont accessibles rapidement en utilisant cette barre de boutons.
Nous distinguerons deux grands types de fonctions :
- Les fonctions génériques : fonctions que vous retrouverez dans tous les modules,
- Les fonctions spécifiques : fonctions spécifiques au module Bordereaux paiement fourrière.
Le tableau ci-dessous récapitule les fonctionnalités accessibles depuis tous les modules (fonctions génériques), et leurs modalités d’utilisation.
Bouton |
Fonctionnalité |
Sélection d'un enregistrement |
Sélection de plusieurs enregistrements |
|
Ajouter un enregistrement |
-- |
|
|
Consulter un enregistrement |
|
|
|
Supprimer un ou plusieurs enregistrements |
|
|
|
Imprimer un ou plusieurs enregistrements |
|
|
|
Exporter un ou plusieurs enregistrements vers un tableur bureautique |
|
|
Ces boutons sont complétés par des boutons permettant d’accéder à des fonctionnalités propres au module (fonctions spécifiques).
Bouton |
Fonctionnalité |
Sélection d'un enregistrement |
Sélection de plusieurs enregistrements |
|
Afficher les bordereaux qui n’ont pas encore été marqués comme ayant fait l’objet d’un transfert au Trésor Public |
-- |
|
|
Procéder à l’annulation du marquage « transféré au Trésor Public » |
|
|
|
Marquer les enregistrements comme ayant fait l’objet d’un transfert au Trésor Public |
|
|
![]() Important : Seuls les bordereaux marqués comme ayant fait l’objet d’un transfert au Trésor Public seront pris en compte dans le calcul de la Balance des comptes.
Important : Seuls les bordereaux marqués comme ayant fait l’objet d’un transfert au Trésor Public seront pris en compte dans le calcul de la Balance des comptes.
- Boutons génériques :
AJOUTer
Ce bouton vous permet d’accéder à un formulaire de saisie des caractéristiques d’un nouveau bordereau de paiements Fourrière.

Formulaire de saisie du bordereau
Les formulaires de saisie sont constitués d’un ensemble de champs de saisie, regroupés par onglet type de champ (champs relatifs à un aspect de l’enregistrement).
Vous pouvez saisir au clavier les différentes informations relatives au bordereau.
Pour passer d’un champ de saisie à un autre, vous pouvez au choix
- Utiliser la touche tabulation de votre clavier,
- Cliquer dans le champ sélectionné à l’aide de la souris.
Pour saisir les caractéristiques d’un nouveau bordereau de paiements Fourrière:
![]() Attention : Les champs dont le libellé est affiché en rouge sont des champs obligatoires (c.f chapitre Formulaire de saisie).
Attention : Les champs dont le libellé est affiché en rouge sont des champs obligatoires (c.f chapitre Formulaire de saisie).
Vous ne pourrez pas enregistrer votre saisie si ces champs ne sont pas renseignés.
- Dans le volet des menus, cliquez sur le menu Comptabilité, puis sur le sous-menu Bordereaux Paiements Fourrière.
- Cliquez sur le bouton Ajouter en bas de l’écran.
- Saisissez les informations dans les différents champs du formulaire de saisie.
- Cliquez sur un onglet pour que les champs relatifs au type d’information s’affichent à l’écran.
- Une fois les informations saisies, cliquez sur le bouton Enregistrer en bas de l’écran.
L’écran présente à nouveau le tableau des bordereaux non marqués comme transférés.
Votre nouveau bordereau figure dans ce tableau.
Certains champs ou groupes de champs doivent obligatoirement être remplis avant d’enregistrer la fiche. Le libellé de ces champs obligatoires (ou des onglets associés) est figuré en rouge.
Les champs ou onglets facultatifs présentent un libellé de couleur bleue.
Les informations à saisir sont au nombre de 4 :
Libellé du champ |
Nature de l’information |
Description |
Agent saisie paiement |
Liste déroulante des agents |
Le choix d’un agent dans la liste permet de créer un bordereau sur les seuls paiements saisis par cet agent Exemple : bordereau des paiements saisis par l’agent A Si le champ est laissé vide, le bordereau prendra en compte les règlements de tous les agents |
Paiement jusqu'au |
Date |
Ce champ permet de saisir le bornage de fin de la période sur laquelle le bordereau doit être édité. Tous les paiements enregistrés depuis la dernière édition de bordereau, et jusqu’à la date indiquée dans ce champ seront pris en compte. Exemple : bordereau des paiements non intégrés à un bordereau, et saisis avant la date D |
Commune |
Liste déroulante des communes |
Le choix d’une commune dans la liste permet de créer un bordereau sur les seuls paiements saisis en lien avec cette commune Exemple : bordereau des paiements saisis pour la commune C Si le champ est laissé vide, le bordereau prendra en compte les règlements relatifs à toutes les communes |
Type paiement |
Liste déroulante des types de paiement : carte bancaire, chèque, espèces |
Le choix d’un type de paiement dans la liste permet de créer un bordereau sur les seuls paiements effectués avec ce type de paiement. Exemple : bordereau des paiements réglés par chèque Si le champ est laissé vide, le bordereau prendra en compte les règlements pour tous les types de paiements |

Formulaire de saisie du bordereau rempli
Une fois ces informations saisies, l’écran affiche :
- le nombre de fiches fourrière correspondant aux critères saisis,
- le nombre de paiements correspondant aux critères saisis,
- le nombre de lignes qui apparaîtront dans le bordereau,
- le nombre de lignes maximum pouvant apparaître dans un bordereau (défini par paramétrage).
Il suffit de cliquer sur le bouton Enregistrer en bas de l’écran pour créer le bordereau.
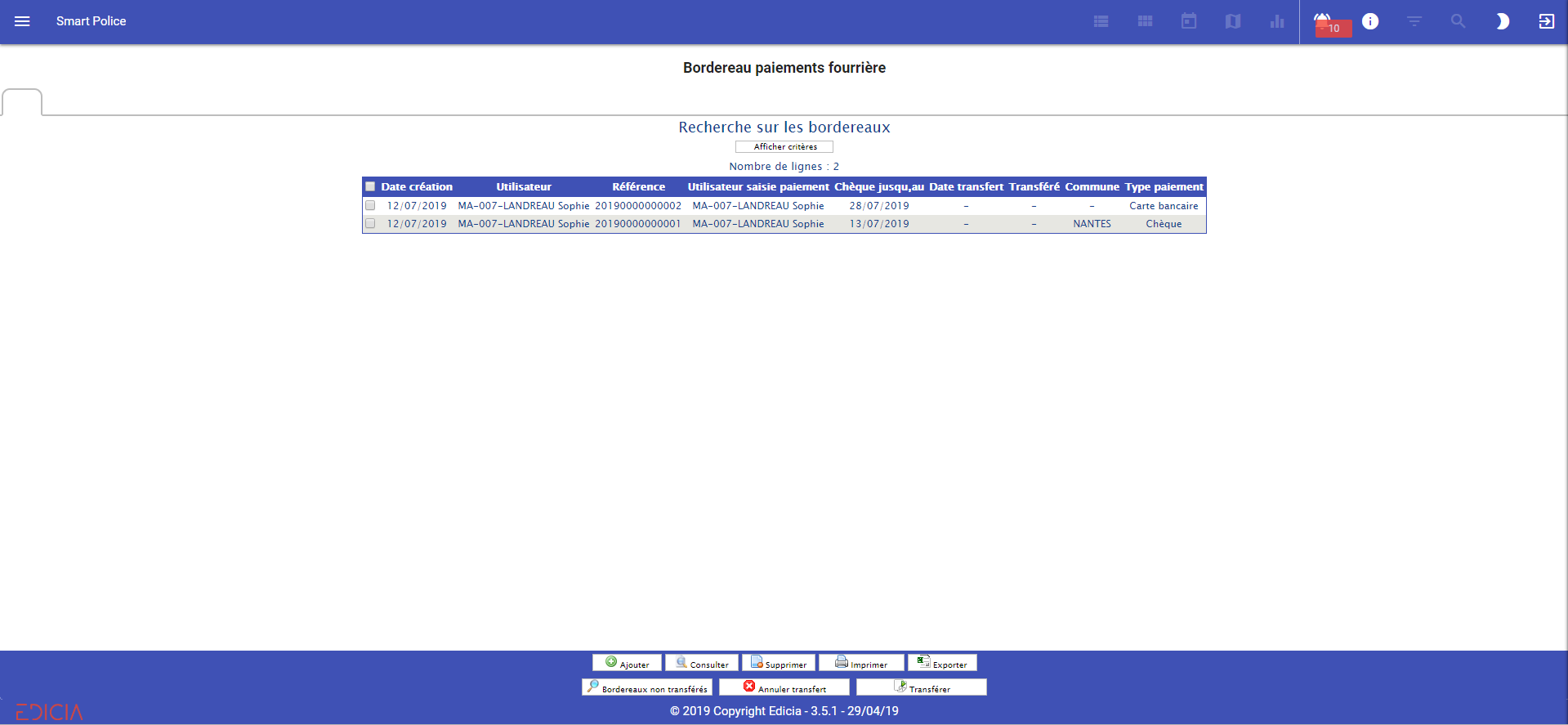
Nouveau bordereau
CONSULTER
Cette fonctionnalité permet d’accéder à une fiche Bordereau en consultation (aucune modification possible).
Pour consulter une fiche Bordereaux Paiements Fourrière :
- Dans le volet des menus, cliquez sur le menu Comptabilité, puis sur le sous-menu Bordereaux Paiements Fourrière.
- Dans le tableau des fiches Bordereau, sélectionnez la fiche que vous souhaitez consulter.
La ligne est alors surlignée en bleu, et la case située sur la gauche de la ligne est cochée.
Si la fiche qui vous intéresse ne figure pas dans le tableau, utilisez le bouton Afficher critères pour procéder à une recherche.
- Cliquez sur le bouton Consulter en bas de l’écran.
La fiche Bordereau apparaît alors en mode consultation (pas de modification possible).

Consulter une fiche bordereau
La fiche Bordereau présente :
- en partie haute, les critères de filtres appliqués sur la sélection de paiements figurant sur le bordereau
- en partie basse, la liste des règlements inclus dans ce bordereau.
- Une fois les informations consultées, cliquez sur le bouton Quitter en bas de l’écran pour revenir à la liste des fiches du jour.
Vous pouvez également demander l’impression de la fiche depuis cet écran (bouton Imprimer).
SUPPRImer
Cette fonctionnalité permet de supprimer une fiche Bordereau.
Pour supprimer une fiche Bordereaux Paiements Fourrière :
- Dans le volet des menus, cliquez sur le menu Comptabilité, puis sur le sous-menu Bordereaux Paiements Fourrière
- Dans le tableau des fiches Bordereau, sélectionnez la fiche que vous souhaitez consulter.
La ligne est alors surlignée en bleu, et la case située sur la gauche de la ligne est cochée.
- Cliquez sur le bouton Supprimer en bas de l’écran.
La fiche disparaît alors de la liste des bordereaux.
IMPRIMER
Cette fonctionnalité permet de lancer une impression de la fiche Bordereau sélectionnée dans le tableau.
Pour imprimer une ou plusieurs fiche(s) Bordereaux Paiements Fourrière :
- Cliquez sur le menu Comptabilité, puis sur le sous-menu Bordereaux Paiements Fourrière.
- Dans le tableau des fiches Bordereaux, sélectionnez la ou les fiche(s) que vous souhaitez imprimer.
Les lignes sont alors surlignées en bleu, et la case située sur la gauche des lignes est cochée.
- Cliquez sur le bouton Imprimer en bas de l’écran.
Une fenêtre de téléchargement apparaît alors à l’écran.

Fenêtre de téléchargement pour impression
- Sélectionnez l’option Ouvrir avec pour obtenir un aperçu avant impression
Vous pouvez également sélectionner l’option Enregistrer le fichier si vous souhaitez enregistrer le fichier sur votre poste de travail.
- Cliquez sur le bouton OK pour valider votre choix.
Le bordereau est alors présenté en aperçu avant impression.
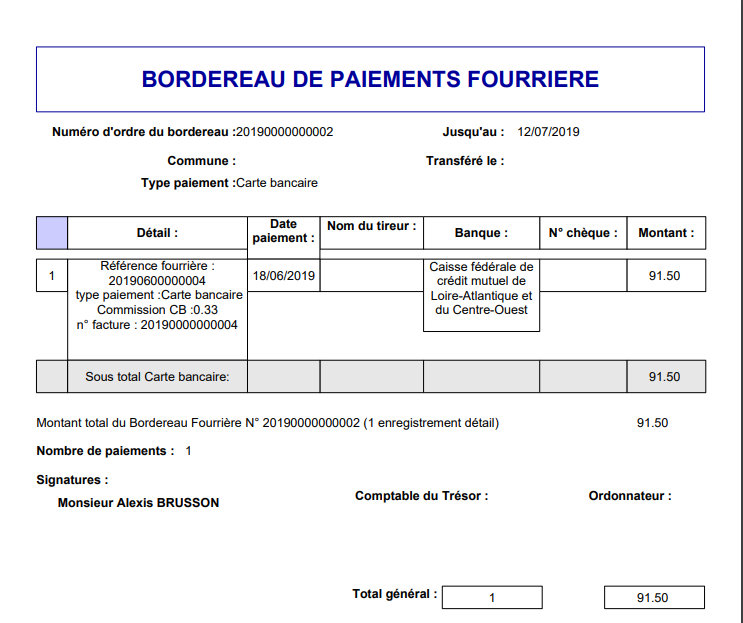
Aperçu avant impression d'un bordereau Fourrière
Si cet aperçu vous convient, il vous suffit de lancer l’impression sur l’une des imprimantes du service.
![]() Attention : Les « impressions » correspondent à des états fournis par le logiciel.
Attention : Les « impressions » correspondent à des états fournis par le logiciel.
La mise en forme de ces états n’est pas paramétrable.
Il est cependant possible de personnaliser les titre et sous-titre de l’impression via les paramétrages (Paramétrage global/Impression).
Pour connaître la méthodologie de personnalisation des modèles de documents, reportez-vous au manuel de paramétrages.
Après vérification du bordereau et de l’état récapitulatif de versement (continuité de la numérotation dans la série et exactitude du versement…) le Comptable du Trésor appose sa signature et remet un exemplaire au Régisseur, document qui sera sa pièce justificative de sa comptabilité.
EXPORTER
Cette fonctionnalité permet de procéder à l’export des fiches Bordereaux sélectionnées dans le tableau, vers un tableur (MS EXCEL ou OPEN CALC).
![]() Note : Le logiciel propose plusieurs types d’exports :
Note : Le logiciel propose plusieurs types d’exports :
- un export « standard », accessible via le bouton Exporter, qui lance un export de toutes les données figurant dans la ou les fiches exportées,
- un export personnalisable, accessible via le bouton Gérer éditions, et qui permet d’exporter les données de votre choix dans un tableur personnalisé.
La procédure de personnalisation des tableurs est décrite dans les annexes de ce document (ANNEXE 3).
Pour exporter une ou plusieurs fiches Bordereaux Paiements Fourrière :
- Dans le volet des menus, cliquez sur le menu Comptabilité, puis sur le sous-menu Bordereaux Paiements Fourrière
- Dans le tableau des fiches Bordereaux, sélectionnez la ou les fiche(s) que vous souhaitez exporter.
Les lignes sont alors surlignées en bleu, et la case située sur la gauche des lignes est cochée.
Si la fiche qui vous intéresse ne figure pas dans le tableau, utilisez le bouton Afficher critères pour procéder à une recherche.
- Cliquez sur le bouton Exporter en bas de l’écran.
Une fenêtre apparaît alors à l’écran pour vous proposer de spécifier la nature de l’export souhaité :
- « exporter la sélection » : export des fiches sélectionnées uniquement,
- « exporter toutes les pages » : export de tout le tableau des fiches (sur les différentes pages si le tableau présente plusieurs pages).

Fenêtre de gestion de l'export
- Sélectionnez l’option souhaitée, puis cliquez sur le bouton Valider en bas de la fenêtre.
Une fenêtre de téléchargement apparaît alors à l’écran.
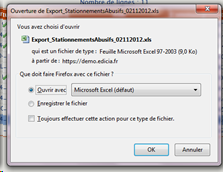
Fenêtre de téléchargement
- Sélectionnez l’option Ouvrir avec pour obtenir un aperçu du fichier
Vous pouvez également sélectionner l’option Enregistrer le fichier si vous souhaitez enregistrer le fichier sur votre poste de travail.
- Cliquez sur le bouton OK pour valider votre choix.
Le tableur récapitulatif des fiches Bordereaux apparaît à l’écran.

Résultat de l'export des fiches bordereaux
Le tableau affiche une ligne pour chacun des bordereaux sélectionnés.
Vous pouvez alors effectuer des tris, appliquer des filtres… bénéficier de toutes les fonctionnalités de votre tableur logiciel pour mettre en page le tableau.
- Boutons spécifiques au module :
BORDEREAUX NON TRANSFérés
Cette fonctionnalité permet d’afficher dans le tableau, la liste des bordereaux qui n’ont pas fait l’objet d’un transfert.
La notion de transfert
Les services éditent un bordereau de transfert avec la fréquence de leur choix (généralement, une fois par mois, en fin de mois). La plupart du temps, ces bordereaux sont transmis immédiatement au service référent (OMP ou autre service tiers) en accompagnement des chèques que référencent ces bordereaux.
Il arrive cependant que l’intégralité des bordereaux ne soit pas transférée immédiatement à l’OMP (bordereaux déjà édités, mais qui seront transmis ultérieurement à l’OMP).
Au-delà de l’édition du bordereau, il est donc important d’indiquer au logiciel que le bordereau a bien été transféré au service référent.
Impact du transfert sur les documents comptables
La balance est généralement éditée à la fin de chaque mois. Cette balance présente tous les règlements qui ont été récupérés par le service de Police (colonne Débit) et tout ce qui a été transmis par le service de Police au service référent (colonne Crédit).
Les sommes récupérées par le service de Police (et qui apparaîtront dans la colonne Débit) correspondent aux sommes qui figurent dans le ou les bordereau(x) de transfert. Pour que la balance soit cohérente, seuls les bordereaux effectivement transférés au service référent doivent être pris en compte dans la Balance.
![]() Attention : Seuls les bordereaux pour lesquels vous aurez enregistré le transfert seront pris en compte dans la balance des comptes en deniers.
Attention : Seuls les bordereaux pour lesquels vous aurez enregistré le transfert seront pris en compte dans la balance des comptes en deniers.
Pour afficher les bordereaux non transférés :
- Cliquez sur le menu Comptabilité , puis sur le sous-menu Bordereaux paiements Fourrière.
L’écran vous présente alors la liste des fiches disponibles.
- Cliquez sur le bouton Bordereaux non transférés
L’écran vous présente alors la liste des bordereaux qui n’ont pas encore fait l’objet d’un transfert.
ANNULER TRANSFErt
Cette fonctionnalité permet de procéder à l’annulation d’un transfert de bordereau.
![]() Attention : Seuls les bordereaux pour lesquels vous aurez enregistré le transfert seront pris en compte dans la balance des comptes en deniers.
Attention : Seuls les bordereaux pour lesquels vous aurez enregistré le transfert seront pris en compte dans la balance des comptes en deniers.
Pour procéder à l’annulation d’un transfert de bordereaux :
- Cliquez sur le menu Comptabilité , puis sur le sous-menu Bordereaux paiements Fourrière
L’écran vous présente alors la liste des fiches disponibles.
- Dans le tableau des bordereaux, sélectionnez la ou les fiche(s) que vous souhaitez imprimer.
Les lignes sont alors surlignées en bleu, et la case située sur la gauche des lignes est cochée.
- Cliquez sur le bouton Annuler transfert.
Le transfert est alors annulé.
Le bordereau redevient disponible pour un futur transfert.
Ce bordereau ne sera pas pris en compte dans le calcul de la balance.
TRANSFérer
Cette fonctionnalité permet de marquer les bordereaux comme « transférés au Trésor Public ».
![]() Attention : Seuls les bordereaux pour lesquels vous aurez enregistré le transfert seront pris en compte dans la balance des comptes en deniers.
Attention : Seuls les bordereaux pour lesquels vous aurez enregistré le transfert seront pris en compte dans la balance des comptes en deniers.
Pour procéder marquer les bordereaux comme « transférés » :
- Cliquez sur le menu Comptabilité, puis sur le sous-menu Bordereaux paiements Fourrière
L’écran vous présente alors la liste des fiches disponibles.
- Dans le tableau des bordereaux, sélectionnez la ou les fiche(s) que vous souhaitez transférer.
Les lignes sont alors surlignées en bleu, et la case située sur la gauche des lignes est cochée.
- Cliquez sur le bouton Transférer.
Le transfert est alors enregistré.