Vacation

Le module Vacation permet de gérer les missions et compte-rendus sans passer par le formalisme d'un bulletin de service.
Le module Vacation est disponible dans le menu Fonctionnement interne.
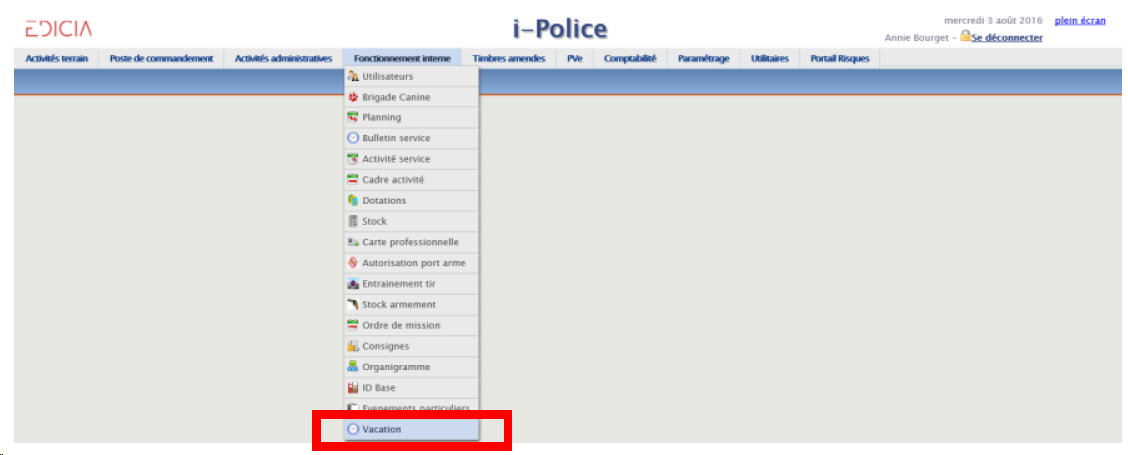
Figure 1 : Menu Vacation
Le module Vacation vous permet de définir une vacation, et de lui affecter des agents et des équipements.
Un simple clic sur le menu Vacation vous permet d’accéder à l’écran d’accueil du module.
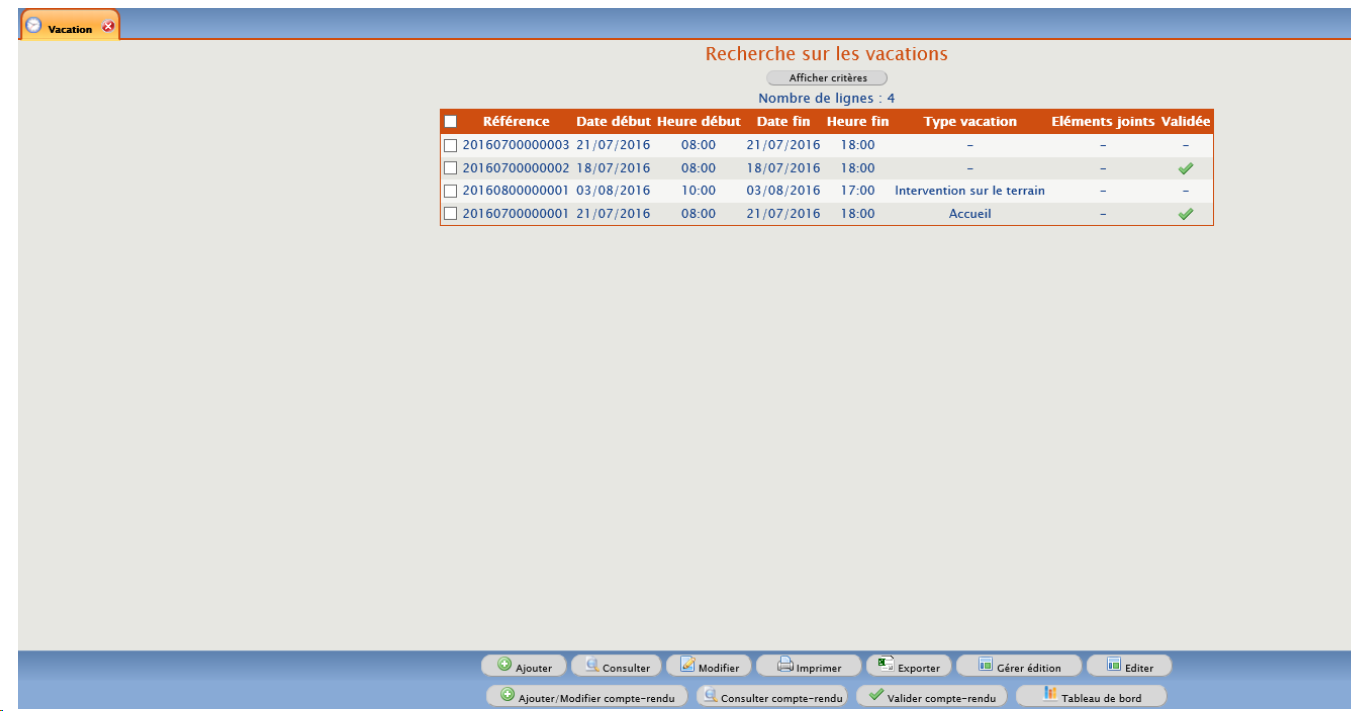
Figure 2 : Tableau des vacations
Le module Vacation est organisé autour d’un tableau de bord général qui permet de gérer l’intégralité des besoins à partir d’un seul écran.
Par défaut, ce tableau présente la liste des fiches Vacation disponibles.
Il est possible d’effectuer une recherche sur ces enregistrements.
RECHERCHER DES VACATIONS
Le logiciel i-POLICE propose une fonctionnalité de recherche multicritères très complète.
Pour effectuer une recherche :
⮊ Cliquez sur le bouton Afficher critères
L’écran présente alors un formulaire de saisie des critères de recherche disponibles pour ce module.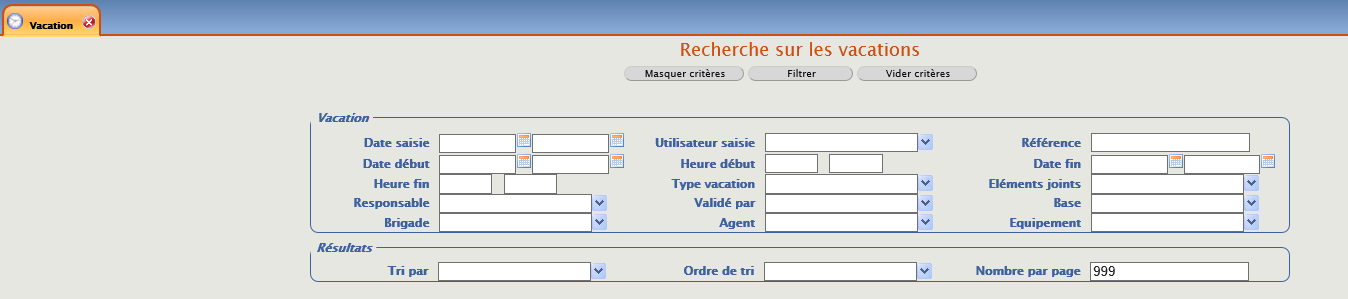
Figure 3 : Recherche multicritères avec critères de recherche par défaut
⮊ Dans le formulaire, saisissez le ou les critères qui vous intéressent.
⮊ Une fois les informations saisies, cliquez sur le bouton Filtrer situé au-dessus du formulaire.
La recherche est alors lancée. Le tableau des résultats de la recherche s’affiche à l’écran.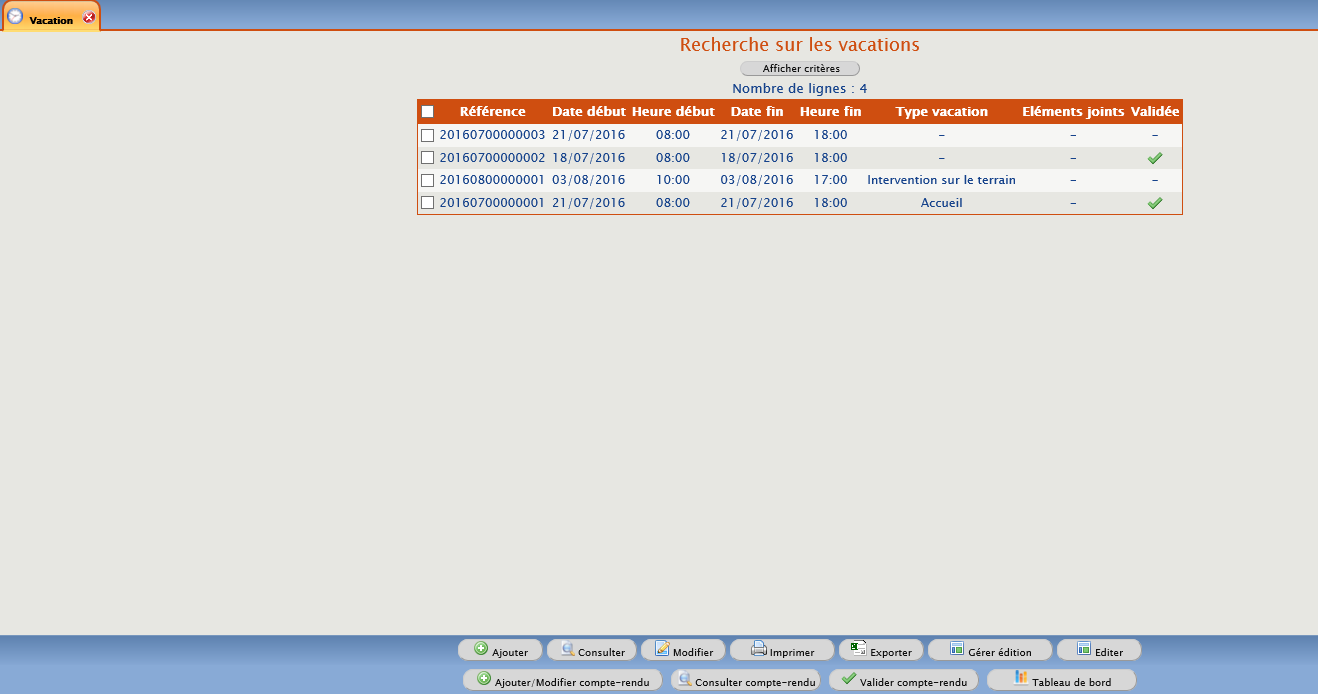
Figure 4 : Tableau des résultats de la recherche
Il est possible de sélectionner un ou plusieurs enregistrements dans le tableau affiché à l’écran.
Pour ce faire il suffit de :
- Cliquer sur la petite case située à gauche de la ligne correspondant à l’enregistrement afin de la cocher.
- Cliquer sur la petite case située à gauche de la ligne d’en-tête des colonnes (ligne orangée) afin de sélectionner toutes les lignes du tableau en un seul clic. Toutes les cases du tableau sont alors cochées.
Les lignes sélectionnées sont alors surlignées en bleu.

Figure 5 : Sélection de fiches dans un tableau des vacations
![]() Note : Pour décocher toutes les cases, il suffit de cliquer à nouveau sur la case située au niveau de la ligne d’en-tête des colonnes (ligne orangée)
Note : Pour décocher toutes les cases, il suffit de cliquer à nouveau sur la case située au niveau de la ligne d’en-tête des colonnes (ligne orangée)
En bas de l’écran, un ensemble de boutons vous permet d’accéder aux différentes fonctionnalités du progiciel.

Les principales fonctions sont accessibles rapidement en utilisant cette barre de boutons.
Nous distinguerons deux grands types de fonctions :
- Les fonctions génériques : fonctions que vous retrouverez dans tous les modules
- Les fonctions spécifiques : fonctions spécifiques au module Vacation
Le tableau ci-dessous récapitule les fonctionnalités accessibles depuis tous les modules (fonctions génériques), et leurs modalités d’utilisation.
BOUTON |
FONCTIONNALITE |
MODALITE D’UTILISATION |
Ajouter |
Ajouter un enregistrement |
-- |
Consulter |
Consulter un enregistrement |
Sélection d’un enregistrement dans le tableau présenté à l’écran |
Modifier |
Modifier un enregistrement |
Sélection d’un enregistrement dans le tableau présenté à l’écran |
Supprimer |
Supprimer un enregistrement |
Sélection d’un ou plusieurs enregistrements dans le tableau présenté à l’écran |
Imprimer |
Imprimer un ou plusieurs enregistrements |
Sélection d’un ou plusieurs enregistrements dans le tableau présenté à l’écran |
Exporter |
Exporter un ou plusieurs enregistrements vers un tableur bureautique |
Sélection d’un ou plusieurs enregistrements dans le tableau présenté à l’écran |
Gérer éditions |
Imprimer un document à partir d'un modèle bureautique (RTF) |
Sélection d’un enregistrement dans le tableau présenté à l’écran |
Editer |
Rditer une fiche |
Sélection d’un enregistrement dans le tableau présenté à l’écran |
![]() Note : Dans ce chapitre, nous développerons les fonctions spécifiques au module Vacation.
Note : Dans ce chapitre, nous développerons les fonctions spécifiques au module Vacation.
Pour en savoir plus sur les fonctions génériques, reportez-vous au document décrivant les boutons disponibles dans le module Main courante.
Ces boutons sont complétés par des boutons permettant d’accéder à des fonctionnalités propres au module (fonctions spécifiques).
BOUTON |
FONCTIONNALITE |
MODALITE D’UTILISATION |
Ajouter/ Modifier comte- rendu |
Ajout ou modification d’un compte-rendu sur une vacation |
Sélection d’un enregistrement dans le tableau présenté à l’écran |
Consulter comte- rendu |
Accéder à la liste des comptes rendus relatifs à une Vacation |
Sélection d’un enregistrement dans le tableau présenté à l’écran |
Valider comte- rendu |
Valider les comptes rendus relatifs à une Vacation et changer l’état de la vacation pour le passer à Terminé |
Sélection d’un enregistrement dans le tableau présenté à l’écran |
Tableau de bord |
Afficher les fiches et compte rendus saisis pendant la vacation |
Sélection d’un enregistrement dans le tableau présenté à l’écran |
FONCTIONS GENERIQUES
- AJOUTER
Ce bouton vous permet d’accéder à un formulaire de saisie d’une nouvelle commande.

Figure 7 : Formulaire de saisie d'une commande
Les formulaires de saisie sont constitués d’un ensemble de champs de saisie, regroupés par onglet type de champs (champs relatifs à un aspect de l’enregistrement).
En partie haute du formulaire, des onglets permettent de se positionner directement sur la partie du formulaire qui vous intéresse.
Vous pouvez saisir au clavier les différentes informations relatives à la commande.
Pour passer d’un champ de saisie à un autre, vous pouvez au choix
- Utiliser la touche tabulation de votre clavier,
- Cliquer dans le champ sélectionné à l’aide de la souris.
Pour saisir une nouvelle commande :
⮊ Cliquez sur le menu Timbres Amendes, puis sur le sous-menu Commandes
⮊ Cliquez sur le bouton Ajouter en bas de l’écran.
⮊ Saisissez les informations dans les différents champs du formulaire de saisie.
Attention : les champs dont le libellé est affiché en rouge sont des champs obligatoires.
Vous ne pourrez pas enregistrer votre saisie si ces champs ne sont pas renseignés.
⮊ Cliquez sur un onglet pour que les champs relatifs au type d’information s’affichent à l’écran.
⮊ Une fois les informations saisies, cliquez sur le bouton Enregistrer en bas de l’écran.
L’écran présente à nouveau le tableau des enregistrements du jour. Votre nouvelle commande figure dans ce tableau.
Certains champs ou groupes de champs doivent obligatoirement être remplis avant d’enregistrer la fiche. Le libellé de ces champs obligatoires (ou des onglets associés) est figuré en rouge.
Les champs ou onglets facultatifs présentent un libellé de couleur bleue.
![]() Note : Si vous tentez de procéder à l’enregistrement d’une fiche pour laquelle un ou plusieurs champs obligatoires n’ont pas été remplis, un message vous avertira que l’enregistrement de la fiche est impossible.
Note : Si vous tentez de procéder à l’enregistrement d’une fiche pour laquelle un ou plusieurs champs obligatoires n’ont pas été remplis, un message vous avertira que l’enregistrement de la fiche est impossible.
- CONSULTER
Cette fonctionnalité permet d’accéder à une fiche en consultation (aucune modification possible).
Pour consulter une fiche :
⮊ Cliquez sur le menu Timbres Amendes, puis sur le sous-menu Commandes
⮊ Dans le tableau des commandes, sélectionnez la fiche que vous souhaitez consulter.
La ligne est alors surlignée en bleu, et la case située sur la gauche de la ligne est cochée.
Si la fiche qui vous intéresse ne figure pas dans le tableau, utilisez le bouton Afficher critères pour procéder à une recherche.
⮊ Cliquez sur le bouton Consulter en bas de l’écran.
La fiche apparaît alors en mode consultation (pas de modification possible).
Figure 8 : Consulter une fiche commande
⮊ Une fois les informations consultées, cliquez sur le bouton Quitter en bas de l’écran pour revenir à la liste des fiches du jour.
Vous pouvez également demander l’impression de la fiche depuis cet écran (bouton Imprimer).
- MODIFIER
Cette fonctionnalité permet d’accéder à une fiche en modification.
Pour modifier une fiche commande :
⮊ Cliquez sur le menu Timbres Amendes, puis sur le sous-menu Commandes
⮊ Dans le tableau des commandes, sélectionnez la fiche que vous souhaitez modifier.
La ligne est alors surlignée en bleu, et la case située sur la gauche de la ligne est cochée.
Si la fiche qui vous intéresse ne figure pas dans le tableau, utilisez le bouton Afficher critères pour procéder à une recherche.
⮊ Cliquez sur le bouton Modifier en bas de l’écran.
La fiche apparaît alors en mode modification.
⮊ Cliquez sur un onglet pour que les champs relatifs au type d’information s’affichent à l’écran.
⮊ Modifiez les informations dans les différents champs du formulaire de saisie.
Attention : les champs dont le libellé est affiché en rouge sont des champs obligatoires.
Vous ne pourrez pas enregistrer votre saisie si ces champs ne sont pas renseignés.
⮊ Une fois les informations saisies, cliquez sur le bouton Enregistrer en bas de l’écran.
L’écran présente à nouveau le tableau des commandes du jour.
Les formulaires de saisie présentent plusieurs types de saisies : saisie simple et saisies multiples.
Les groupes de champs (ou onglets) sont de plusieurs types :
- Certains groupes de champs correspondent à un groupe d’informations unique
Exemple : l’onglet Commande qui présente les informations relatives à la commande
Les informations saisies à ce niveau font l’objet d’une saisie unique (une seule date de commande, une seule référence de bon de livraison (BL), un seul fournisseur…).
- Certains groupes de champs correspondent à un groupe d’informations multiples
Exemple : groupe de champs de saisie correspondant au contenu de la commande.
Vous pouvez être amené à saisir plusieurs « articles » : des carnets verts, blancs, orangés… Les informations saisies à ce niveau font l’objet d’une saisie multiple.
La saisie se fait donc différemment selon que le groupe de champs est à saisie unique ou multiple.
Pour modifier une information unique (saisie simple) :
⮊ Dans la fiche, cliquez sur un onglet pour que les champs relatifs au type d’information s’affichent à l’écran.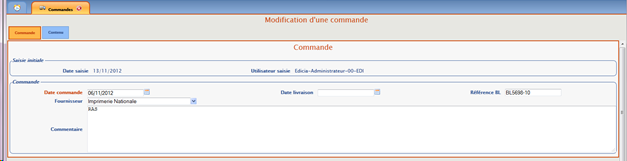
Figure 9 : Modification d'une information en saisie simple
⮊ Modifiez les informations dans les différents champs du formulaire de saisie.
Attention : les champs dont le libellé est affiché en rouge sont des champs obligatoires.
Vous ne pourrez pas enregistrer votre saisie si ces champs ne sont pas renseignés.
⮊ Une fois les informations saisies, cliquez sur le bouton Enregistrer en bas de l’écran.
L’écran présente à nouveau le tableau des fiches du jour.
Pour modifier une information multiple (saisies multiples) :
⮊ Dans la fiche, cliquez sur un onglet pour que les champs relatifs au type d’information s’affichent à l’écran.

Figure 10 : Modification d'une information en saisie multiple
Dans la partie basse de l’encadré, un tableau présente la liste des saisies déjà effectuées.
⮊ Pour ajouter un article à la commande, remplissez le formulaire de saisie puis cliquez sur le bouton Ajouter. Une ligne supplémentaire est alors ajoutée au tableau des articles référencés dans cette fiche commande.
⮊ Pour supprimer un article, cliquez sur la ligne du tableau que vous souhaitez supprimer. La ligne sélectionnée est surlignée en bleu, et les informations relatives à cette ligne sont affichées dans le formulaire de saisie. Cliquez sur le bouton Supprimer pour supprimer la ligne.
⮊ Pour modifier les informations relatives à un article, cliquez sur la ligne du tableau que vous souhaitez modifier. La ligne sélectionnée est surlignée en bleu, et les informations relatives à cette ligne sont affichées dans le formulaire de saisie. Modifiez les informations dans les différents champs du formulaire de saisie.
Cliquez sur le bouton Modifier pour que les modifications soient prises en compte.
Attention : les champs dont le libellé est affiché en rouge sont des champs obligatoires.
Vous ne pourrez pas enregistrer votre saisie si ces champs ne sont pas renseignés.
⮊ Une fois les informations modifiées, cliquez sur le bouton Enregistrer en bas de l’écran.
L’écran présente à nouveau le tableau des fiches du jour.
- SUPPRIMER
Cette fonctionnalité permet de supprimer une fiche sélectionnée dans le tableau.
Pour supprimer une ou plusieurs fiches :
⮊ Cliquez sur le menu Timbres Amendes, puis sur le sous-menu Commandes
⮊ Dans le tableau des commandes, sélectionnez la ou les fiche(s) que vous souhaitez supprimer.
Les lignes sont alors surlignées en bleu, et la case située sur la gauche des lignes est cochée.
Si la fiche qui vous intéresse ne figure pas dans le tableau, utilisez le bouton Afficher critères pour procéder à une recherche.
⮊ Cliquez sur le bouton Supprimer en bas de l’écran.
Une fenêtre de confirmation apparaît alors à l’écran.
Figure 11 : Fenêtre de confirmation avant suppression
⮊ Cliquez sur le bouton Oui pour confirmer votre choix.
La fiche est alors supprimée de la base de données de référence.
![]() Attention : La suppression est irréversible. Si vous supprimez une fiche, il ne vous sera pas possible de revenir en arrière.
Attention : La suppression est irréversible. Si vous supprimez une fiche, il ne vous sera pas possible de revenir en arrière.
- IMPRIMER
Cette fonctionnalité permet de lancer une impression de la fiche sélectionnée dans le tableau.
Pour imprimer une ou plusieurs fiche(s) :
⮊ Cliquez sur le menu Timbres Amendes, puis sur le sous-menu Commandes
⮊ Dans le tableau des commandes, sélectionnez la ou les fiche(s) que vous souhaitez traiter.
Les lignes sont alors surlignées en bleu, et la case située sur la gauche des lignes est cochée.
Si la fiche qui vous intéresse ne figure pas dans le tableau, utilisez le bouton Afficher critères pour procéder à une recherche.
⮊ Cliquez sur le bouton Imprimer en bas de l’écran.
Une fenêtre de téléchargement apparaît alors à l’écran.
Figure 12 : Fenêtre de téléchargement pour impression
⮊ Sélectionnez l’option Ouvrir avec pour obtenir un aperçu avant impression
Vous pouvez également sélectionner l’option Enregistrer le fichier si vous souhaitez enregistrer le fichier sur votre poste de travail.
⮊ Cliquez sur le bouton OK pour valider votre choix.
Les fiches sont alors présentées en aperçu avant impression. <
Figure 13 : Aperçu avant impression d'une fiche de commande
Si cet aperçu vous convient, il vous suffit de lancer l’impression sur l’une des imprimantes du service.
![]() Attention : Les « impressions » correspondent à des états fournis par le logiciel. La mise en forme de ces états n’est pas paramétrable.
Attention : Les « impressions » correspondent à des états fournis par le logiciel. La mise en forme de ces états n’est pas paramétrable.
Il est cependant possible de personnaliser les titre et sous-titre de l’impression via les paramétrages (Paramétrage global/Impressions).
- EXPORTER
Cette fonctionnalité permet de procéder à l’export des fiches sélectionnées dans le tableau, vers un tableur (MS EXCEL ou OPEN CALC).
Pour exporter une ou plusieurs fiche(s) :
⮊ Cliquez sur le menu Timbres Amendes, puis sur le sous-menu Commandes
⮊ Dans le tableau des commandes, sélectionnez la ou les fiche(s) que vous souhaitez exporter.
Les lignes sont alors surlignées en bleu, et la case située sur la gauche des lignes est cochée.
Si la fiche qui vous intéresse ne figure pas dans le tableau, utilisez le bouton Afficher critères pour procéder à une recherche.
⮊ Cliquez sur le bouton Exporter en bas de l’écran.
Une fenêtre de téléchargement apparaît alors à l’écran.
Figure 14 : Fenêtre de gestion de l'export
⮊ Sélectionnez l’option Ouvrir avec pour obtenir un aperçu du fichier
Vous pouvez également sélectionner l’option Enregistrer le fichier si vous souhaitez enregistrer le fichier sur votre poste de travail.
⮊ Cliquez sur le bouton OK pour valider votre choix.
Le tableur récapitulatif des fiches commandes apparaît à l’écran. 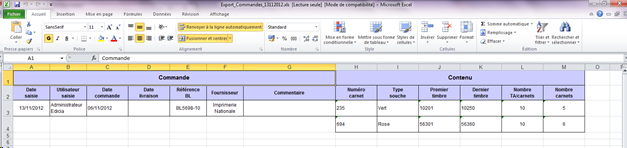
Figure 15 : Résultat de l’export des fiches commandes
Vous pouvez alors effectuer des tris, appliquer des filtres… bénéficier de toutes les fonctionnalités de votre tableur pour mettre en page le tableau.
FONCTIONS STANDARD COMPLEMENTAIRES
- ENVOYER MAIL
Le progiciel i-POLICE vous permet de transmettre une ou plusieurs fiches directement en utilisant la messagerie électronique.
Pour envoyer une ou plusieurs fiches par mail :
⮊ Cliquez sur le menu Timbres Amendes, puis sur le sous-menu Commandes
⮊ Dans le tableau des commandes, sélectionnez la ou les fiche(s) que vous souhaitez exporter.
Les lignes sont alors surlignées en bleu, et la case située sur la gauche des lignes est cochée.
Si la fiche qui vous intéresse ne figure pas dans le tableau, utilisez le bouton Afficher critères pour procéder à une recherche.
⮊ Cliquez sur le bouton Envoyer mail en bas de l’écran.
Une fenêtre de création d’un courriel apparaît alors à l’écran.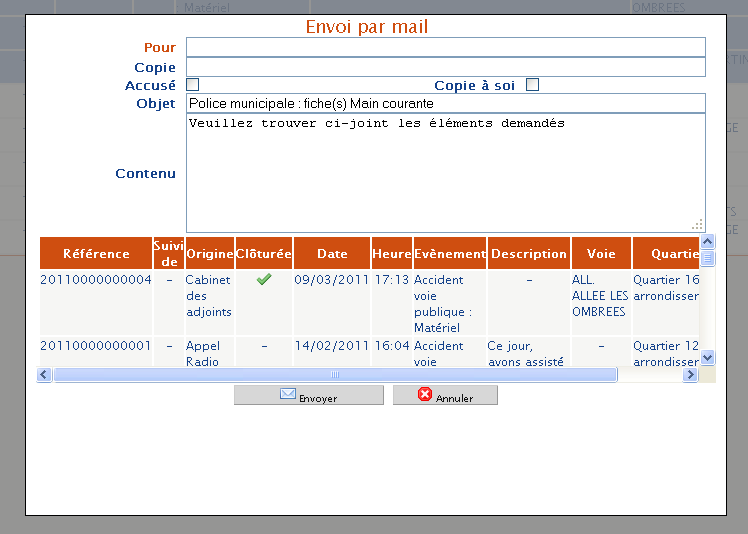
Figure 16 : Fenêtre de gestion des envois par courriel
⮊ Renseignez l’adresse de messagerie du destinataire dans le champ Pour
⮊ Modifiez le contenu du message pour l’adapter selon vos besoins
⮊ Une fois le message prêt, cliquez sur le bouton Envoyer pour envoyer le courriel.
Un message vous indique que le courriel a bien été envoyé à son destinataire.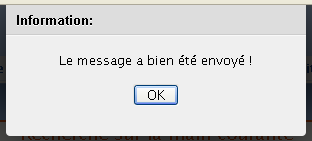
⮊ Cliquez sur le bouton OK pour fermer cette fenêtre
- GERER EDITIONS
Cette fonctionnalité permet de procéder à l’édition de documents à partir des informations figurant dans une fiche.
Les éditions sont générées à partir de modèles de documents personnalisables par le service de Police Municipale.
Pour créer une édition personnalisée :
⮊ Cliquez sur le menu Timbres Amendes, puis sur le sous-menu Commandes
⮊ Dans le tableau des commandes, sélectionnez la ou les fiche(s) que vous souhaitez exporter.
Les lignes sont alors surlignées en bleu, et la case située sur la gauche des lignes est cochée.
Si la fiche qui vous intéresse ne figure pas dans le tableau, utilisez le bouton Afficher critères pour procéder à une recherche.
⮊ Cliquez sur le bouton Gérer édition en bas de l’écran.
Une fenêtre vous présente la liste des éditions déjà réalisées pour cette fiche.
![]()
Figure 17 : Liste des éditions déjà réalisées pour cette fiche
⮊ Cliquez sur le bouton Ajouter pour créer une nouvelle édition.
Une fenêtre vous permet de sélectionner le modèle de l’édition à générer.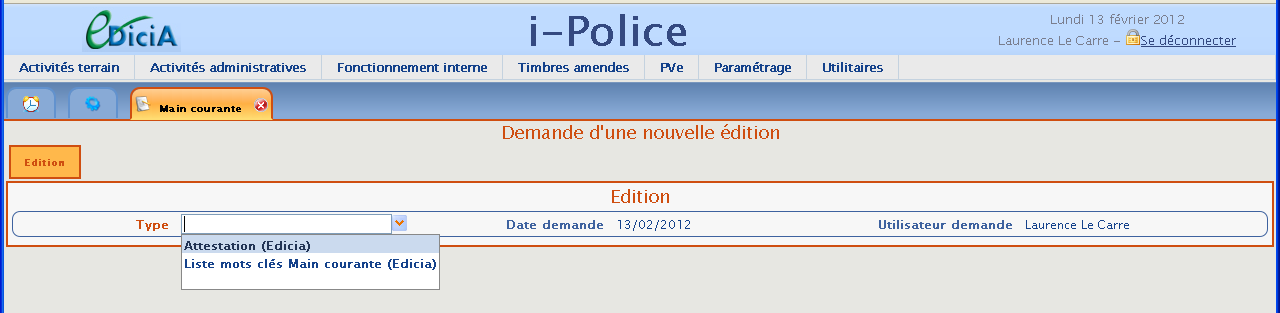
![]()
Figure 18 : Choix d'un modèle pour éditer un document lié à une main courante
⮊ Sélectionnez le modèle de votre choix dans la liste déroulante Type
⮊ Cliquez sur Editer pour valider votre choix et lancer l’édition du document.
Figure 19 : Fenêtre d'ouverture/téléchargement de fichier
⮊ Un message vous propose d’ouvrir ou de télécharger le fichier généré.
Cochez l’option de votre choix, puis cliquez sur le bouton OK.
Le document est alors ouvert ou téléchargé dans un format compatible avec votre éditeur de texte habituel.
![]() Note : Le logiciel intègre la possibilité de personnaliser les éditions. Vous pouvez :
Note : Le logiciel intègre la possibilité de personnaliser les éditions. Vous pouvez :
Personnaliser les éditions fournies par défaut
Créer vos propres modèles et les intégrer dans le logiciel
Intégrer les modèles courants du service dans le logiciel.
Pour connaître la méthodologie de personnalisation des modèles de documents, reportez-vous au manuel de paramétrages.
- EDITER
Cette fonctionnalité permet de procéder à l’édition rapide de documents à partir des informations figurant dans une fiche. Les éditions sont générées à partir de modèles de documents personnalisables par le service de Police Municipale.
Le bouton Editer permet de générer rapidement une édition pour une fiche, cette édition étant définie comme « édition par défaut » pour la fiche dans les paramétrages du module.
Pour créer une édition personnalisée :
⮊ Cliquez sur le menu Timbres Amendes, puis sur le sous-menu Commandes
⮊ Dans le tableau des commandes, sélectionnez la ou les fiche(s) que vous souhaitez exporter.
Les lignes sont alors surlignées en bleu, et la case située sur la gauche des lignes est cochée.
Si la fiche qui vous intéresse ne figure pas dans le tableau, utilisez le bouton Afficher critères pour procéder à une recherche.
⮊ Cliquez sur Editer pour valider votre choix et lancer l’édition du document.
Figure 20 : Fenêtre d'ouverture/téléchargement de fichier
⮊ Un message vous propose d’ouvrir ou de télécharger le fichier généré.
Cochez l’option de votre choix, puis cliquez sur le bouton OK.
Le document est alors ouvert ou téléchargé dans un format compatible avec votre éditeur de texte habituel.
![]() Note : Le logiciel intègre la possibilité de personnaliser les éditions. Vous pouvez :
Note : Le logiciel intègre la possibilité de personnaliser les éditions. Vous pouvez :
Personnaliser les éditions fournies par défaut
Créer vos propres modèles et les intégrer dans le logiciel
Intégrer les modèles courants du service dans le logiciel.
Pour connaître la méthodologie de personnalisation des modèles de documents, reportez-vous au manuel de paramétrages.
FONCTIONS SPECIFIQUES
- AJOUTER:MODIFIER COMPTE-RENDU
Ce bouton vous permet d’accéder à un formulaire de saisie/ modification d’un compte-rendu (CR) en lien avec une Vacation.
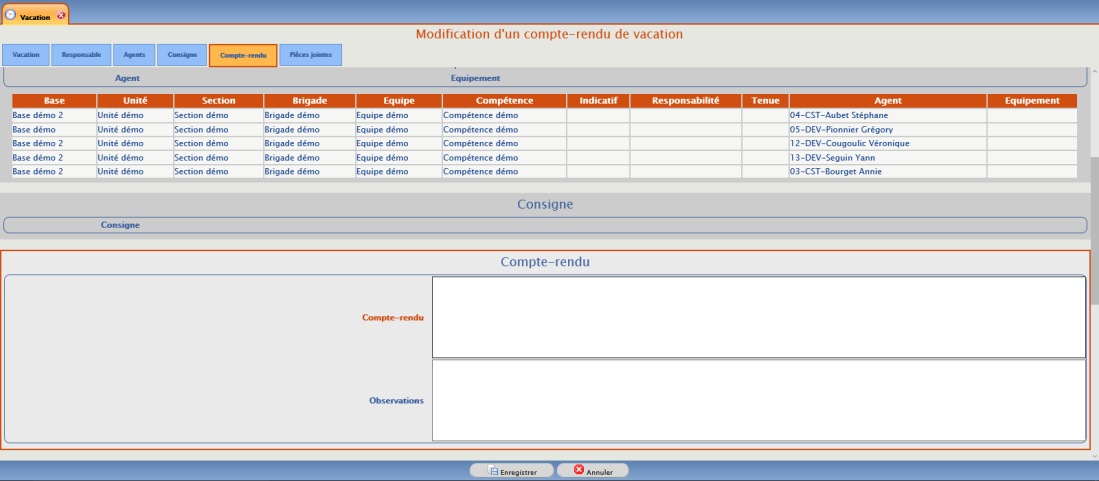
Figure 21 : Formulaire de saisie d'un compte-rendu
Les formulaires de saisie sont constitués d’un ensemble de champs de saisie, regroupés par onglet type de champs (champs relatifs à un aspect de l’enregistrement).
En partie haute du formulaire, des onglets permettent de se positionner directement sur la partie du formulaire qui vous intéresse.
Vous pouvez saisir au clavier les différentes informations relatives au compte-rendu.
Pour passer d’un champ de saisie à un autre, vous pouvez au choix
- Utiliser la touche tabulation de votre clavier,
- Cliquer dans le champ sélectionné à l’aide de la souris
Pour saisir un nouveau compte-rendu :
⮊ Commencez par rechercher les vacations qui vous étaient attribuées. Pour ce faire :
⮊ Cliquez sur le bouton Afficher critères
L’écran vous présente alors un formulaire de saisie des critères de recherche disponibles pour ce module.
⮊ Dans le formulaire, saisissez le ou les critères qui vous intéressent : en l’occurrence Référence du bulletin de service, date de mission et nom de l’agent.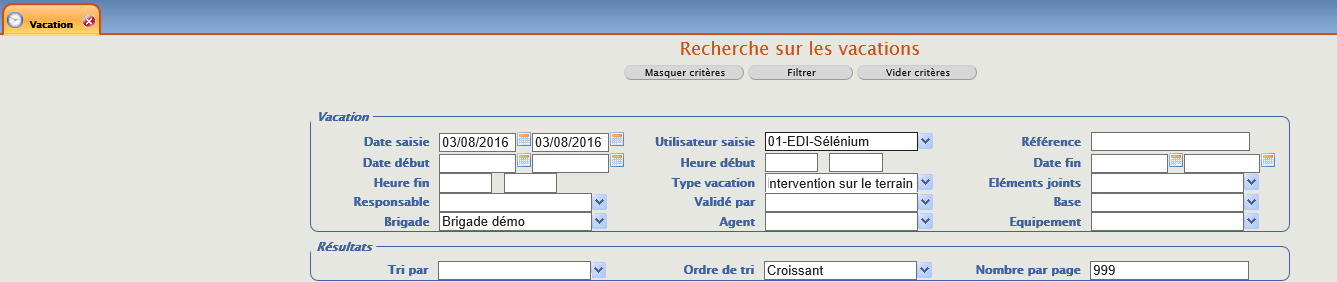
Figure 22 : Critères de sélection des vacations affectées à un agent
⮊ Une fois les informations saisies, cliquez sur le bouton Filtrer situé au-dessus du formulaire.
La recherche est alors lancée. La liste des Vacations correspondant aux résultats de la recherche s’affiche à l’écran.
⮊ Sélectionnez la vacation sur laquelle vous souhaitez effectuer un compte-rendu.
⮊ Cliquez sur le bouton Ajouter/ Modifier compte- rendu.
L’écran présente le formulaire de saisie d’un compte-rendu.
En partie haute, le formulaire résume les informations relatives à la vacation.
Figure 23 : Rappel des informations relatives à la Vacation
A la suite, le formulaire propose les champs de saisie du compte-rendu.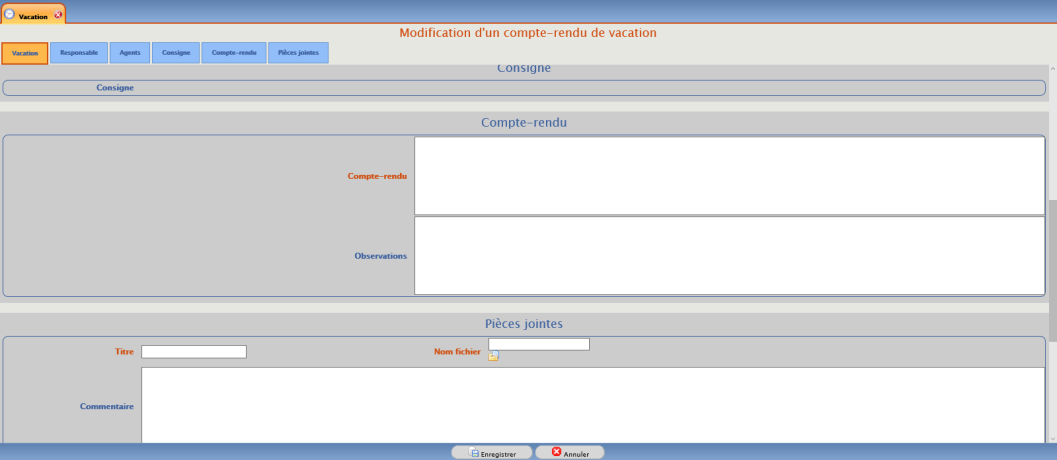
Figure 24 : Formulaire de saisie du compte-rendu
⮊ Saisissez les informations dans les différents champs du formulaire de saisie.
⮊ Cliquez sur un onglet pour que les champs relatifs au type d’information s’affichent à l’écran.
⮊ Une fois les informations saisies, cliquez sur le bouton Enregistrer en bas de l’écran.
L’écran présente le tableau des comptes rendus saisis pour cette vacation.
⮊ Cliquez sur le bouton Quitter pour revenir à la liste des Vacations.
Certains champs ou groupes de champs doivent obligatoirement être remplis avant d’enregistrer la fiche. Le libellé de ces champs obligatoires (ou des onglets associés) est figuré en rouge.
Les champs ou onglets facultatifs présentent un libellé de couleur bleue.
![]() Note : Si vous tentez de procéder à l’enregistrement d’une fiche pour laquelle un ou plusieurs champs obligatoires n’ont pas été remplis, un message vous avertira que l’enregistrement de la fiche est impossible.
Note : Si vous tentez de procéder à l’enregistrement d’une fiche pour laquelle un ou plusieurs champs obligatoires n’ont pas été remplis, un message vous avertira que l’enregistrement de la fiche est impossible.
- CONSULTER COMPTES RENDUS
Ce bouton vous permet d’accéder à la liste des comptes rendus pour une vacation.
Pour accéder à la liste des comptes rendus sur une vacation:
⮊ Cliquez sur le menu Fonctionnement interne, puis sur le sous-menu Vacation
⮊ Dans le tableau des Vacations, sélectionnez la fiche sur laquelle vous souhaitez travailler.
La ligne est alors surlignée en bleu, et la case située sur la gauche de la ligne est cochée.
Si la fiche qui vous intéresse ne figure pas dans le tableau, utilisez le bouton Afficher critères pour procéder à une recherche.
⮊ Sélectionnez la vacation pour laquelle vous souhaitez accéder aux comptes rendus.
⮊ Cliquez sur le bouton Consulter Comptes rendus.
L’écran présente la liste des comptes rendus saisis en lien avec la vacation sélectionnée.
- VALIDER COMPTES RENDUS
Ce bouton vous permet Ce bouton vous permet de :
- terminer un compte- rendu : le compte rendu est validé. Les agents ne peuvent plus modifier le compte- rendu.
- valider la vacation, par le responsable de la vacation.
La vacation affiche ainsi le statut ‘Validée’.
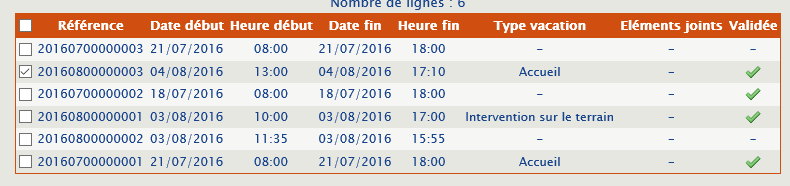
Figure 25 : Vacation validée

Figure 26 : Vacation validée
Pour valider les compte- rendus et terminer la vacation :
⮊ Cliquez sur le menu Fonctionnement interne, puis sur le sous-menu Vacation
⮊ Dans le tableau des Vacations, sélectionnez la fiche sur laquelle vous souhaitez travailler.
La ligne est alors surlignée en bleu, et la case située sur la gauche de la ligne est cochée.
Si la fiche qui vous intéresse ne figure pas dans le tableau, utilisez le bouton Afficher critères pour procéder à une recherche.
⮊ Cliquez sur le bouton Valider compte- rendu en bas de l’écran.
L’état de la vacation est alors passé à « terminée ».
- TABLEAU DE BORDVALIDER COMPTES RENDUS
Le tableau de bord vous permet d’accéder à toutes les fiches saisies par les agents participants à la vacation (Main courante, Fourrière, Objets trouvés…)
Pour afficher le tableau de bord :
⮊ Cliquez sur le menu Fonctionnement interne, puis sur le sous-menu Vacation
⮊ Dans le tableau des Vacations, sélectionnez la fiche sur laquelle vous souhaitez travailler.
La ligne est alors surlignée en bleu, et la case située sur la gauche de la ligne est cochée.
Si la fiche qui vous intéresse ne figure pas dans le tableau, utilisez le bouton Afficher critères pour procéder à une recherche.
⮊ Cliquez sur le bouton Tableau de bord en bas de l’écran.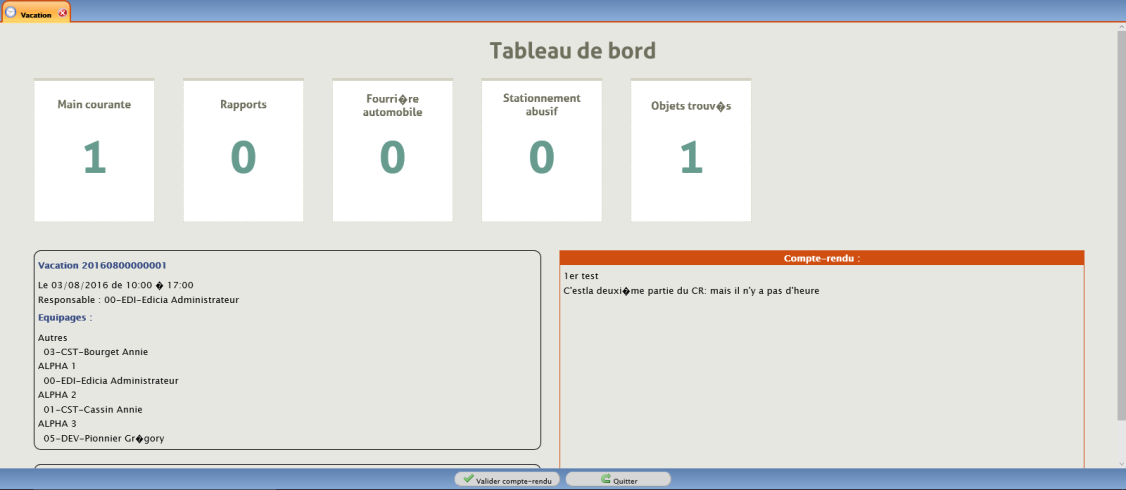
Figure 27 : Tableau de bord
Vous pouvez maintenant accéder aux fiches saisies par les agents pendant la vacation en cliquant sur le compteur de la fiche désirée.