Module Stock armement

Présentation du module
Le module Stock armement vous permet de gérer les séances d’entraînement.
Il permet notamment de saisir le calendrier des entraînements proposés par les instances officielles (CNFPT).
Ce module est organisé autour d’un tableau de bord général qui permet de gérer l’intégralité des besoins à partir d’un seul écran.
Au lancement du module, ce tableau présente par défaut la liste des fiches Stock armement.
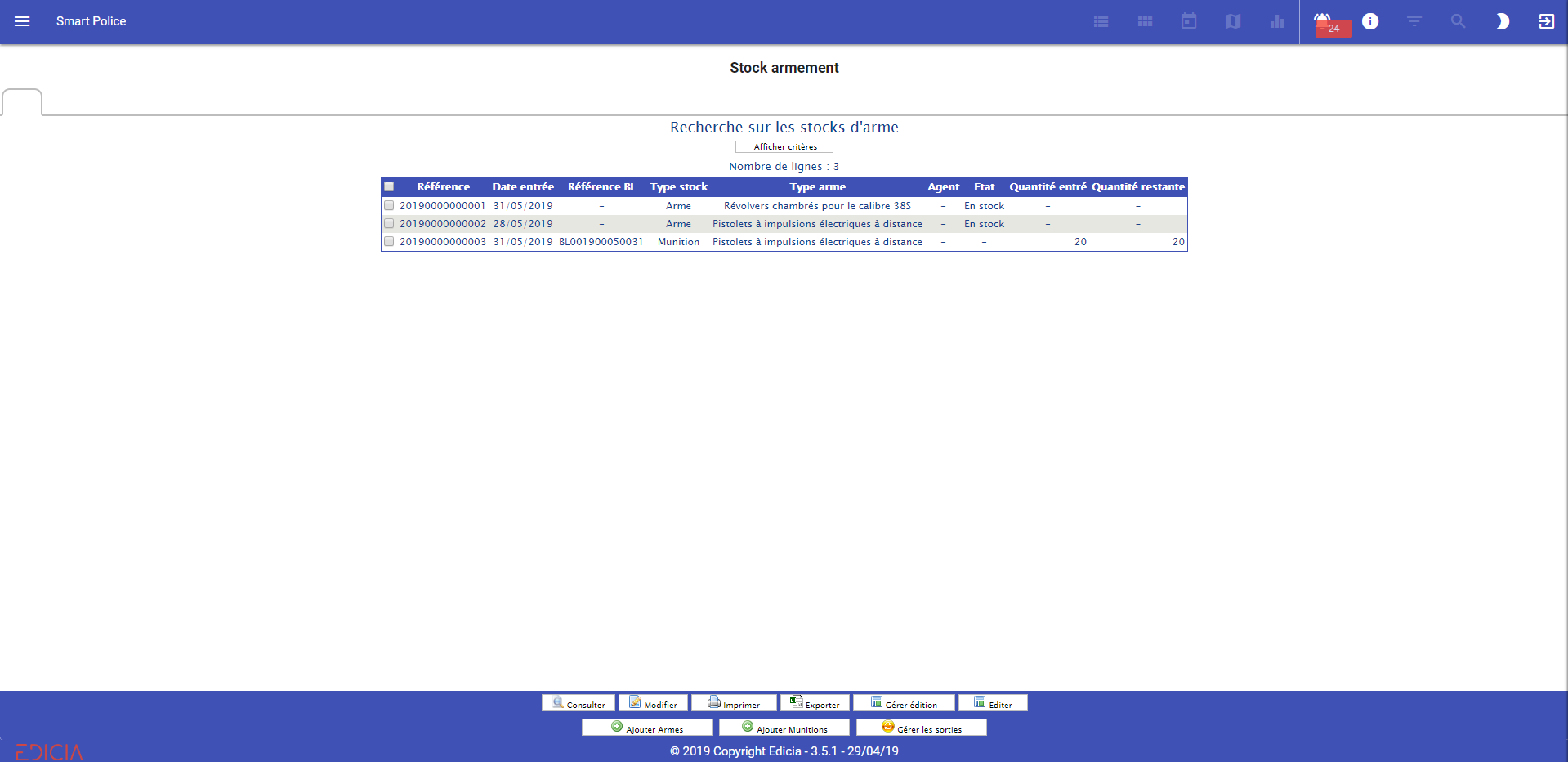
Liste des fiches Stock armement
filtrer des enregistrements
Il est possible d'effectuer une recherche par critères.
- Cliquez sur le bouton Afficher critères situé en haut de l'écran.
Un volet de recherche multicritères s'affiche.

Recherche multicritères sur le Stock armement avec critères de recherche par défaut
- Complétez les critères comme vous le souhaitez.
- Cliquez sur Filtrer.
Seuls les enregistrements correspondant à vos critères seront affichés.
![]() Note : Cliquez sur Vider critères puis sur Filtrer pour afficher tous les enregistrements.
Note : Cliquez sur Vider critères puis sur Filtrer pour afficher tous les enregistrements.
Sélectionner un ou plusieurs enregistrements
Dans le tableau affiché à l’écran :
- Cochez la case située à gauche de la ligne correspondant à l’enregistrement ;
OU
- Cochez la case située à gauche de la ligne d’en-tête des colonnes afin de sélectionner toutes les lignes du tableau en un seul clic.
Toutes les cases du tableau sont alors cochées.
Les lignes sélectionnées sont alors surlignées en bleu et sont marquées du symbole suivant :  .
.
FONCTIONNALITés
En bas de l’écran, un ensemble de boutons vous permet d’accéder aux différentes fonctionnalités du progiciel :

Fonctionnalités du module Stock armement
AJOUTER ARMES
Ce bouton permet de créer des entrées en stocks d’armes.
Pour ajouter une arme au stock :
- Dans le volet des menus, cliquez sur le menu Fonctionnement interne, puis sur le module Stock armement.
L’écran vous présente alors la liste des armes et munitions en stock.
- Cliquez sur le bouton Ajouter armes.
L’écran vous présente alors la fiche de saisie d’une nouvelle arme.

Formulaire de saisie d'une nouvelle arme
- Saisissez les informations dans les différents champs du formulaire de saisie.
![]() Attention : Les champs dont le libellé est affiché en rouge sont des champs obligatoires.
Attention : Les champs dont le libellé est affiché en rouge sont des champs obligatoires.
Vous ne pourrez pas enregistrer votre saisie si ces champs ne sont pas renseignés.
- Cliquez sur un onglet pour que les champs relatifs au type d’information s’affichent à l’écran.
- Une fois les informations saisies, cliquez sur le bouton Enregistrer en bas de l’écran.
La nouvelle arme est alors ajoutée à la liste des armes et munitions en stock.
AJOUTER MUNITIONS
Ce bouton permet de créer des entrées en stocks de munitions.
Pour ajouter un lot de munitions au stock :
- Dans le volet des menus, cliquez sur le menu Fonctionnement interne, puis sur le module Stock armement.
L’écran vous présente alors la liste des armes et munitions en stock.
- Cliquez sur le bouton Ajouter munitions.
L’écran vous présente alors la fiche de saisie d’un lot de munitions.
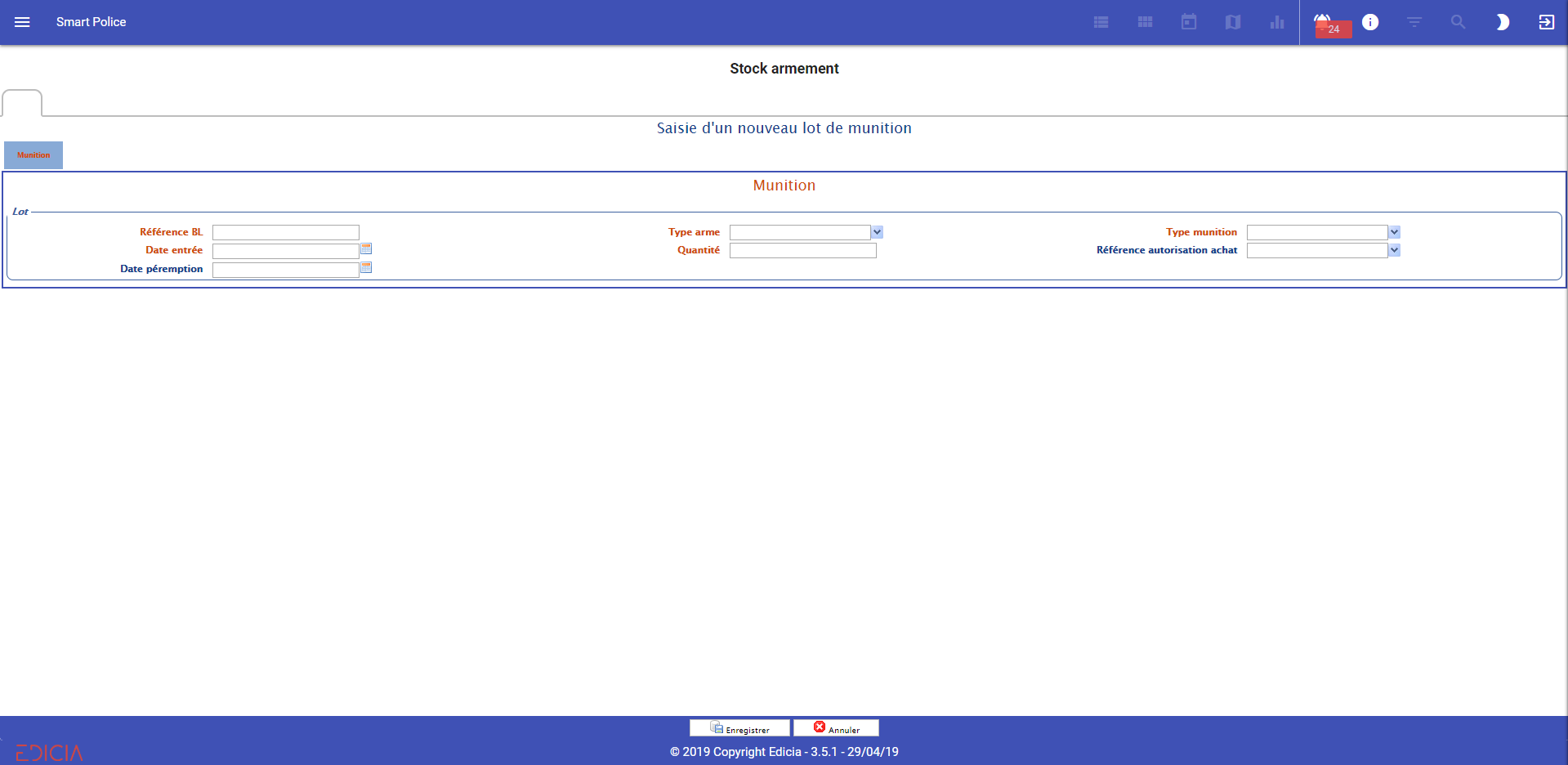
Formulaire de saisie d'un nouveau lot de munitions
- Saisissez les informations dans les différents champs du formulaire de saisie.
![]() Attention : Les champs dont le libellé est affiché en rouge sont des champs obligatoires.
Attention : Les champs dont le libellé est affiché en rouge sont des champs obligatoires.
Vous ne pourrez pas enregistrer votre saisie si ces champs ne sont pas renseignés.
- Une fois les informations saisies, cliquez sur le bouton Enregistrer en bas de l’écran.
Le nouveau lot de munitions est alors ajouté à la liste des armes et munitions en stock.
GÉRER LES SORTIES
Cette fonctionnalité permet d’enregistrer la sortie d’une arme ou de munitions du stock.
Pour enregistrer la sortie d’une arme ou de munitions :
- Dans le volet des menus, cliquez sur le menu Fonctionnement interne, puis sur le module Stock armement.
L’écran vous présente alors la liste des armes et munitions en stock.
- Sélectionnez la ligne correspondant à l’arme ou aux munitions concernées en cochant la case située à gauche de la ligne.
La ligne sélectionnée est alors surlignée en bleu.
- Cliquez sur le bouton Gérer les sorties.
L’écran vous présente alors la liste historique des sorties déjà enregistrées pour cette arme ou ce lot de munitions.
- Cliquez sur le bouton Ajouter.
L’écran affiche alors le formulaire de saisie d’une sortie de stock.

Formulaire de saisie d'une nouvelle sortie de munition
- Saisissez les informations dans les différents champs du formulaire de saisie.
- Une fois les informations saisies, cliquez sur le bouton Enregistrer en bas de l’écran.
- Cliquez sur le bouton Quitter en bas de l’écran pour revenir à la liste des armes et munitions en stock.
![]() Note : Nous venons de définir les boutons spécifiques au module Stock armement.
Note : Nous venons de définir les boutons spécifiques au module Stock armement.
Pour en savoir plus sur les boutons génériques, reportez-vous au chapitre Actions et fonctionnalités Version 2.