Module Consignes

Présentation du module [à partir de la v 3.5]
Le module Consignes permet de créer et de diffuser des consignes au sein du service. Chaque consigne comporte une date de début de diffusion et une date de fin de diffusion. La consigne est affichée dans le tableau des consignes sur toute la durée de sa validité, puis disparaît automatiquement.
Ce module est organisé autour d’un tableau de bord général qui permet de gérer l’intégralité des besoins à partir d’un seul écran.
Au lancement du module, ce tableau présente par défaut la liste des consignes actives, triées par ordre décroissant de référence.
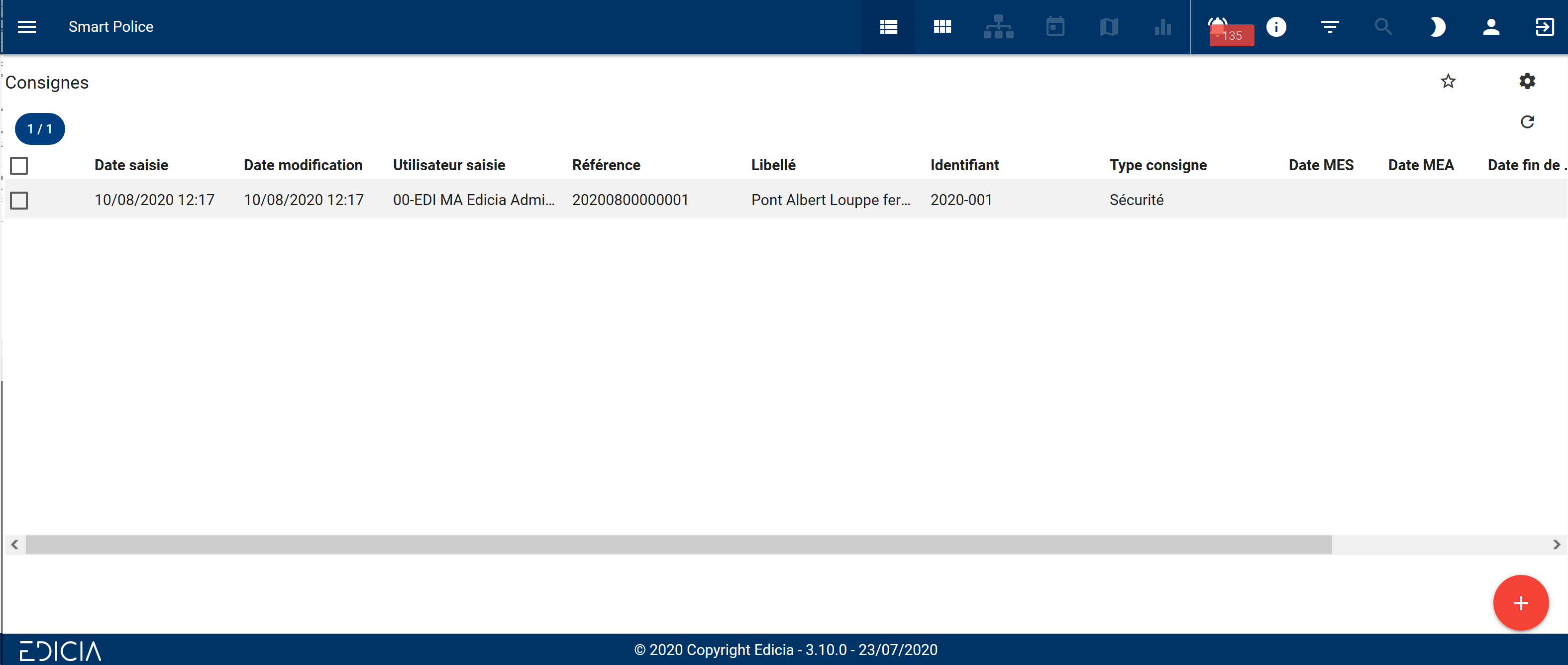
Tableau des Consignes
FILTRER LES ENREGISTREMENTS
Il est possible d'effectuer une recherche par critères grâce au bouton Filtre situé en haut à droite de l'écran  .
.
Le volet des filtres apparaît à droite de l'écran.

Volet des filtres
Le filtre Consignes actives est activé par défaut. Il affiche les consignes actives à la date du jour.
Il est également possible d'effectuer une recherche sur les consignes grâce à un filtre personnalisé.
Par exemple : Une recherche par Consigne.
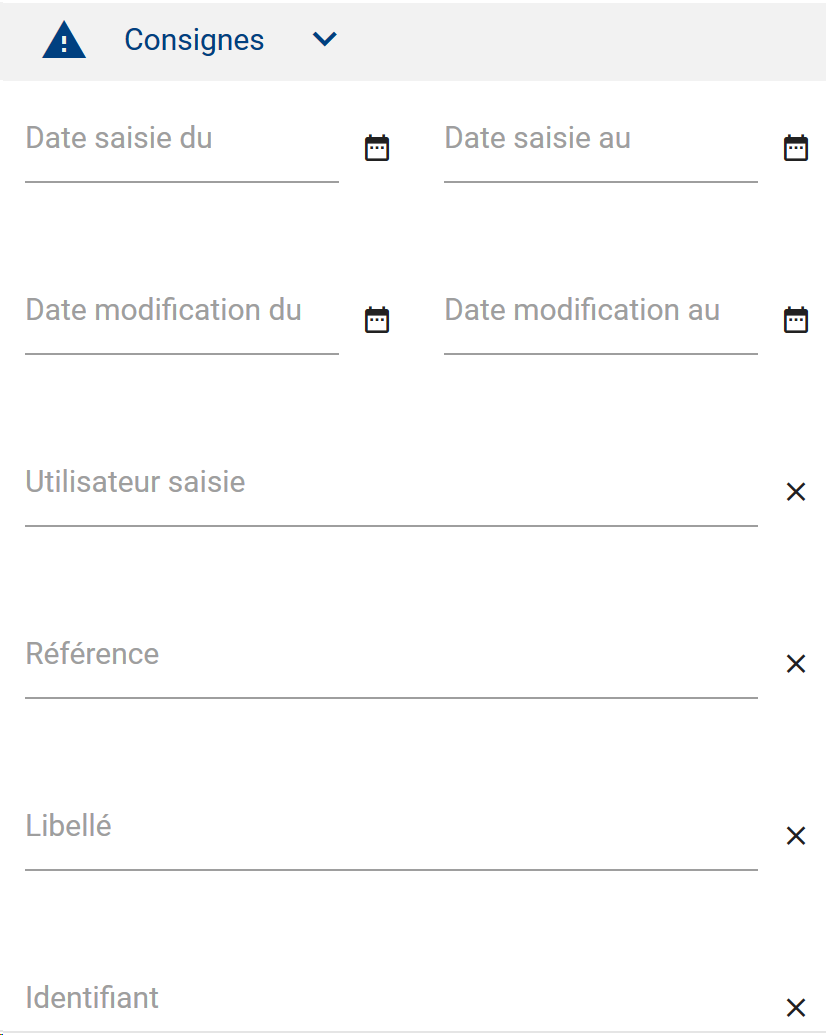
Recherche par Consigne
- Cliquez sur le bouton Filtre
 .
. - Cliquez sur Consignes.
- Complétez les critères de recherche via les menus déroulants (Utilisateur de saisie, Libellé, Date...)
- Cliquez sur le bouton Filtrer pour obtenir des résultats.
Sélectionner un ou plusieurs enregistrements
Dans le tableau affiché à l'écran :
- Cochez la case située à gauche de la ligne correspondant à l’enregistrement ;
OU
- Cochez la case située à gauche de la ligne d’en-tête des colonnes afin de sélectionner toutes les lignes du tableau en un seul clic.
Toutes les cases du tableau sont alors cochées.
Les lignes sélectionnées sont alors marquées du symbole suivant :  .
.
VISUALISER LES ENREGISTREMENTS
La barre de menus propose ainsi différents types d'affichages pour les fiches créées à l'intérieur des modules. Les différentes possibilités d'affichage sont décrites dans le tableau ci-dessous :
Icône |
Mode d'affichage |
Vue Liste
|
Affichage sous forme de liste dans un tableau |
Vue Blocs
|
Affichage sous forme de blocs / vignettes |
Vue Arborescente
|
[NON DISPONIBLE] Affichage sous forme d'arborescence (liens entre les fiches) |
Vue Calendrier
|
[NON DISPONIBLE] Affichage sous forme de calendrier |
Vue Carte
|
[NON DISPONIBLE] Affichage sur fond de carte |
Vue Statistiques
|
[NON DISPONIBLE] Affichage en représentation statistique |
![]() Note : Pour en savoir plus sur les vues proposées dans ce module, reportez-vous au chapitre Visualisation des informations
Note : Pour en savoir plus sur les vues proposées dans ce module, reportez-vous au chapitre Visualisation des informations
FONCTIONNALITés
Pour accéder aux différentes fonctionnalités liées au module Consignes :
- Effectuez un clic droit sur une fiche située dans le tableau ;
OU
- Cliquez sur l'icône  de la fiche sélectionnée, dans la partie la plus à droite du tableau.
de la fiche sélectionnée, dans la partie la plus à droite du tableau.
Une liste de boutons s'affiche alors et donne accès aux différentes fonctionnalités du module.
Créer une nouvelle FICHE
À partir du serveur back-office, la création d'une nouvelle fiche se fait en cliquant sur le bouton ![]() .
.
- Boutons spécifiques au module :
Voici les boutons spécifiques au module Consignes :
Bouton |
Fonctionnalité |
Sélection d'un enregistrement |
Sélection de plusieurs enregistrements |
|
Désactiver une consigne pour la faire disparaître des consignes en vigueur |
|
|
DÉSACTIVER une fiche consigne
Ce bouton permet de désactiver une fiche consigne.
Pour désactiver une ou plusieurs consignes :
- Dans le volet des menus, cliquez sur le menu Fonctionnement interne, puis sur le module Consignes.
L’écran vous présente alors la liste des fiches disponibles.
- Sélectionnez la ou les consigne(s) de votre choix en cochant la case située à gauche de la ligne.
- Effectuez un clic droit sur l'enregistrement.
- Cliquez sur le bouton Désactiver.
La consigne est désactivée sans demande de confirmation.
Un message indique que la désactivation a été effectuée.

Message de confirmation de désactivation
![]() Note : Pour activer à nouveau la fiche, ouvrez la fiche en modification (action Modifier) et cochez sur Oui pour le champ Actif.
Note : Pour activer à nouveau la fiche, ouvrez la fiche en modification (action Modifier) et cochez sur Oui pour le champ Actif.
![]() Note : Pour en savoir plus sur l'utilisation du module Consignes, reportez-vous au chapitre Actions et fonctionnalités.
Note : Pour en savoir plus sur l'utilisation du module Consignes, reportez-vous au chapitre Actions et fonctionnalités.