Module Objets trouvés

Présentation du module [à partir de la v 3.7]
Le module Objets trouvés vous permet d’enregistrer les objets perdus et trouvés, ainsi que leur suivi.
Ce module est organisé autour d’un tableau de bord général qui permet de gérer l’intégralité des besoins à partir d’un seul écran.
Au lancement du module, ce tableau présente par défaut la liste des fiches triées de la plus récente à la plus ancienne.
Un double clic sur une des lignes du tableau permet la consultation automatique d'une fiche.
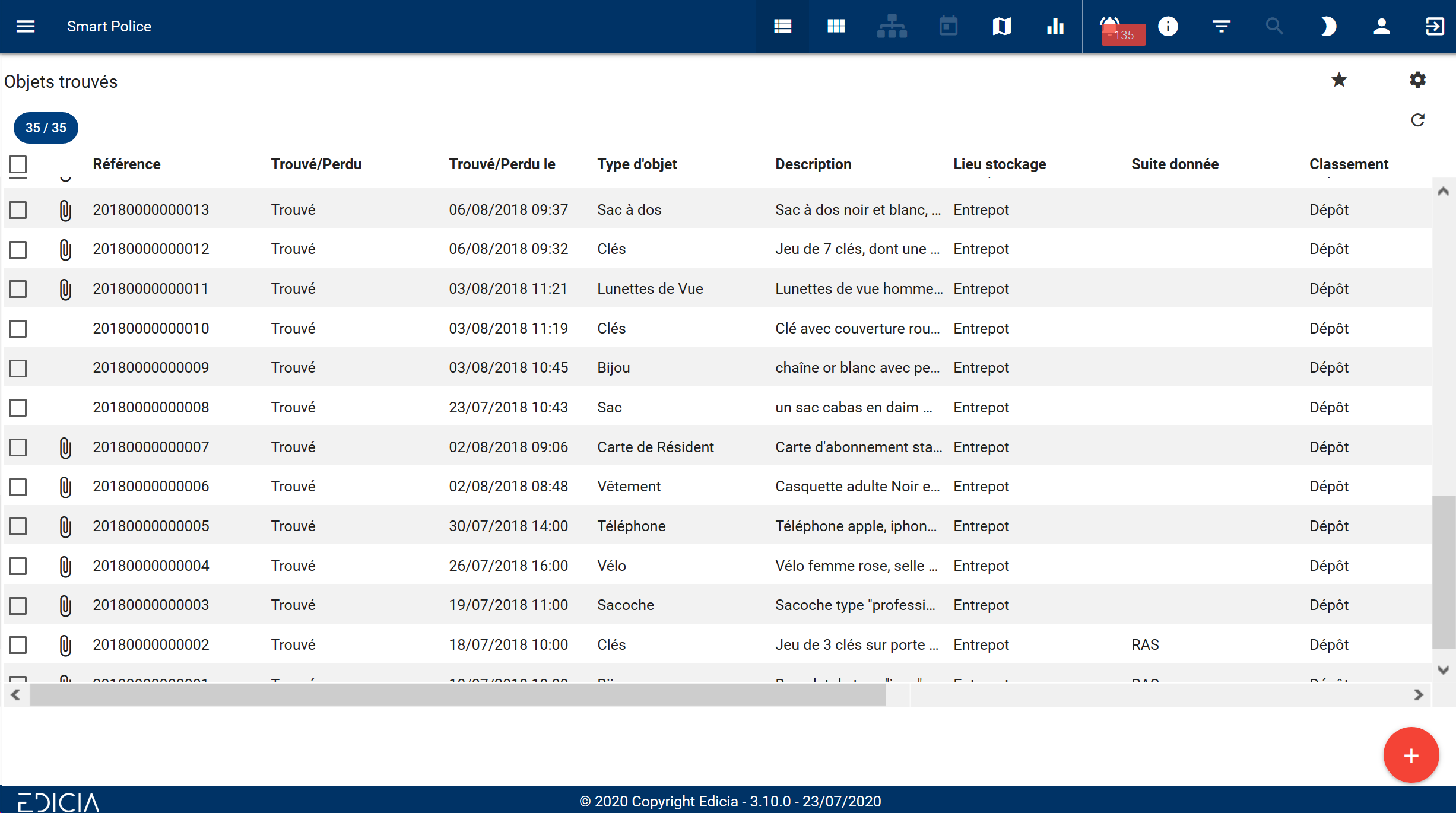
Tableau des fiches Objets trouvés disponibles
filtrer des enregistrements
Il est possible d'effectuer une recherche par critères grâce au bouton Filtre situé en haut à droite de l'écran ![]() .
.
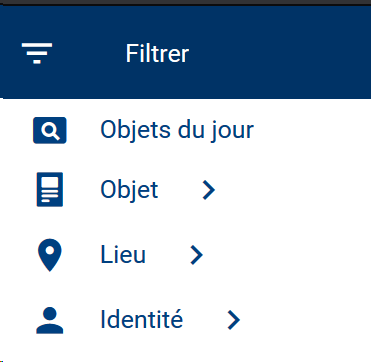
Filtres du module Objets trouvés
Les filtres pré-définis sont les plus couramment utilisés : Objets du jour.
Vous pouvez également utiliser un filtrage "à la carte" avec des critères de recherche à compléter.
Par exemple : Une recherche par critères de Lieu
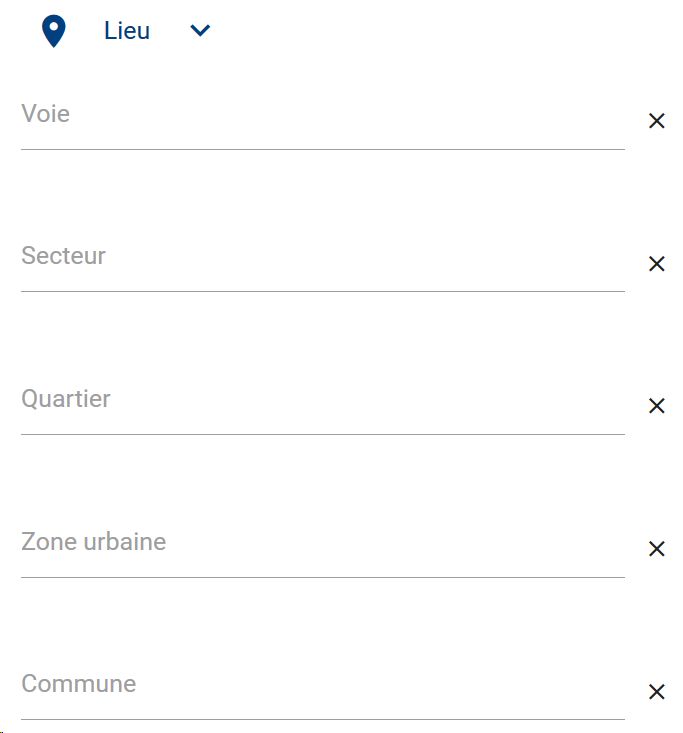
Filtrage "à la carte" par critères de lieu
- Cliquez sur le bouton Filtre
 .
. - Cliquez sur Lieu.
- Complétez les critères de recherche via les menus déroulants (la Voie, le Quartier, le Secteur, la Zone Urbaine ou encore la Commune).
- Cliquez sur le bouton Filtrer pour obtenir des résultats.
![]() Note : Choisir un intitulé de Voie remplit automatiquement les champs de saisie Quartier et Commune.
Note : Choisir un intitulé de Voie remplit automatiquement les champs de saisie Quartier et Commune.
Sélectionner un ou plusieurs enregistrements
Dans le tableau affiché à l'écran :
- Cochez la case située à gauche de la ligne correspondant à l’enregistrement ;
OU
- Cochez la case située à gauche de la ligne d’en-tête des colonnes afin de sélectionner toutes les lignes du tableau en un seul clic.
Toutes les cases du tableau sont alors cochées.
Les lignes sélectionnées sont alors marquées du symbole suivant :  .
.
VISUALISER LES ENREGISTREMENTS
La barre de menus propose ainsi différents types d'affichages pour les fiches créées à l'intérieur des modules. Les différentes possibilités d'affichage sont décrites dans le tableau ci-dessous :
Icône |
Mode d'affichage |
Vue Liste
|
Affichage sous forme de liste dans un tableau |
Vue Blocs
|
Affichage sous forme de blocs / vignettes |
Vue Arborescente
|
[NON DISPONIBLE] Affichage sous forme d'arborescence (liens entre les fiches) |
Vue Calendrier
|
[NON DISPONIBLE] Affichage sous forme de calendrier |
Vue Carte
|
Affichage sur fond de carte |
Vue Statistiques
|
Affichage en représentation statistique |
![]() Note : Pour en savoir plus sur les vues proposées dans ce module, reportez-vous au chapitre Visualisation des informations
Note : Pour en savoir plus sur les vues proposées dans ce module, reportez-vous au chapitre Visualisation des informations
FONCTIONNALITés
Pour accéder aux différentes fonctionnalités liées au module Objets trouvés :
- Effectuez un clic droit sur une fiche située dans le tableau ;
OU
- Cliquez sur l'icône  de la fiche sélectionnée, dans la partie la plus à droite du tableau.
de la fiche sélectionnée, dans la partie la plus à droite du tableau.
Une liste de boutons s'affiche alors et donne accès aux différentes fonctionnalités du module.
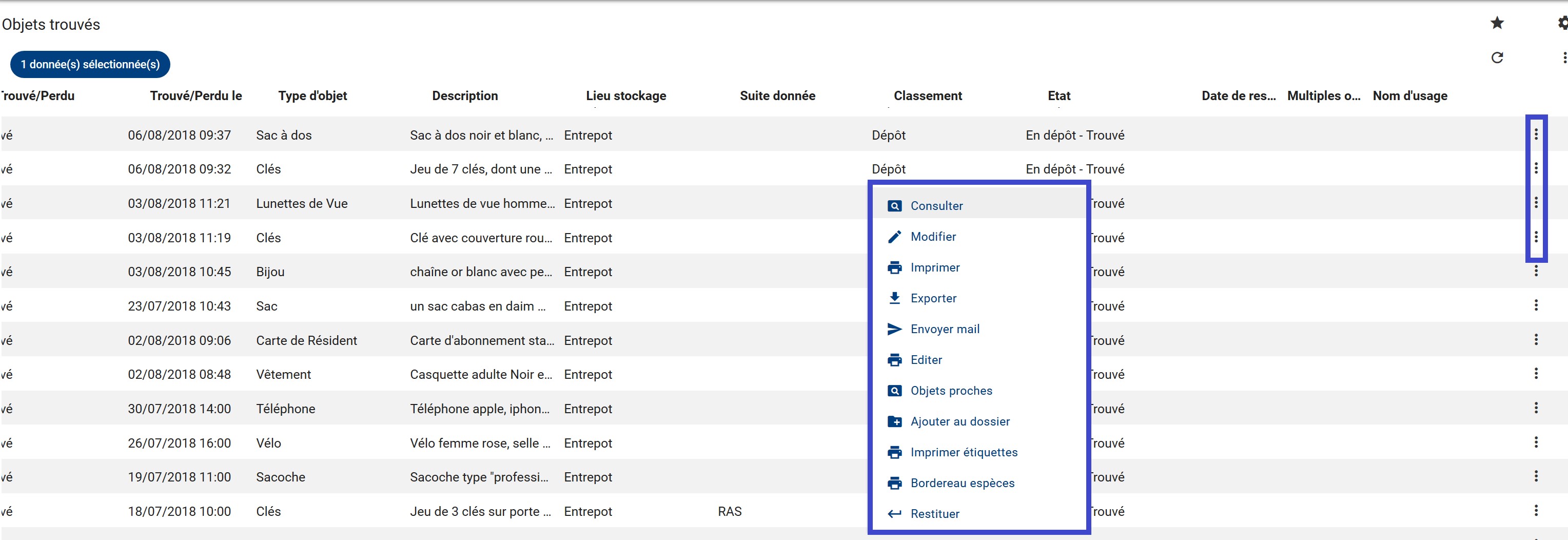
2 accès aux fonctionnalités : clic droit et bouton à droite du tableau
![]() Note : Dans ce chapitre, nous développerons les fonctions spécifiques au module Demande administré.
Note : Dans ce chapitre, nous développerons les fonctions spécifiques au module Demande administré.
Pour en savoir plus sur les fonctions génériques, reportez-vous au chapitre Actions et fonctionnalités.
Créer une nouvelle FICHE
À partir du serveur back-office, la création d'une nouvelle fiche se fait en cliquant sur le bouton ![]() .
.
- Boutons spécifiques au module :
Voici les boutons spécifiques au module Objets trouvés :
Bouton |
Fonctionnalité |
Sélection d'un enregistrement |
Sélection de plusieurs enregistrements |
|
Ce bouton permet de lancer une impression d’étiquettes pour un ou plusieurs objets. |
|
|
|
Ce bouton permet de procéder rapidement à la restitution d’un ou de plusieurs objets |
|
|
|
Impression d’un bordereau de remise des espèces au Trésor Public |
|
|
|
Sélection d’une liste d’objets trouvés se rapprochant d’un objet perdu, ou d’une liste d’objets perdus se rapprochant d’un objet trouvé |
|
IMPRIMER ÉTIQUETTES
Ce bouton permet de lancer une impression d’étiquettes pour un ou plusieurs objets (étiquettes autocollantes par exemple, qui pourront être collées sur l’objet pour faciliter son classement en stock).
Pour lancer l’impression d’une planche d’étiquettes :
- Dans le volet des menus, cliquez sur le menu Activités terrain, puis sur le module Objets trouvés.
L’écran vous présente alors la liste des fiches disponibles.
- Sélectionnez l'affaire de votre choix en cochant la case située à gauche de la ligne.
- Effectuez un clic droit sur l'enregistrement.
- Cliquez sur le bouton Imprimer étiquettes.
Le logiciel procède alors à l’impression de la planche.
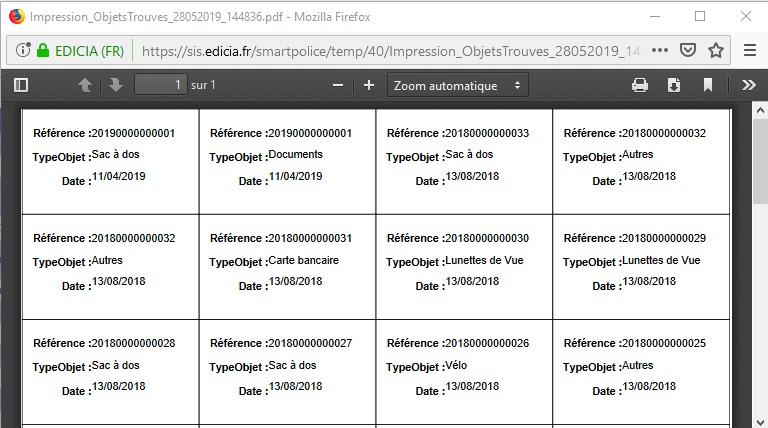
Aperçu avant impression d'une planche d'étiquettes
Chaque étiquette correspond à une fiche objet. Les étiquettes présentent :
- La référence de la fiche objet dans le logiciel,
- Le type d’objet,
- La date à laquelle l’objet a été enregistré.
![]() Note : Pour l’impression des étiquettes, vous pouvez utiliser des planches imprimables format A4 : planches de 40 étiquettes, format 52.5x29.7 mm. coin carré.
Note : Pour l’impression des étiquettes, vous pouvez utiliser des planches imprimables format A4 : planches de 40 étiquettes, format 52.5x29.7 mm. coin carré.
RESTITUER
Ce bouton permet de procéder à la restitution d'un ou de plusieurs objets.
Pour restituer des objets :
- Dans le volet des menus, cliquez sur le menu Activités terrain, puis sur le module Objets trouvés.
L’écran vous présente alors la liste des fiches disponibles.
- Sélectionnez l'affaire de votre choix en cochant la case située à gauche de la ligne.
- Effectuez un clic droit sur l'enregistrement.
- Cliquez sur le bouton Restituer.
Une fenêtre vous propose de choisir le type de restitution à effectuer.
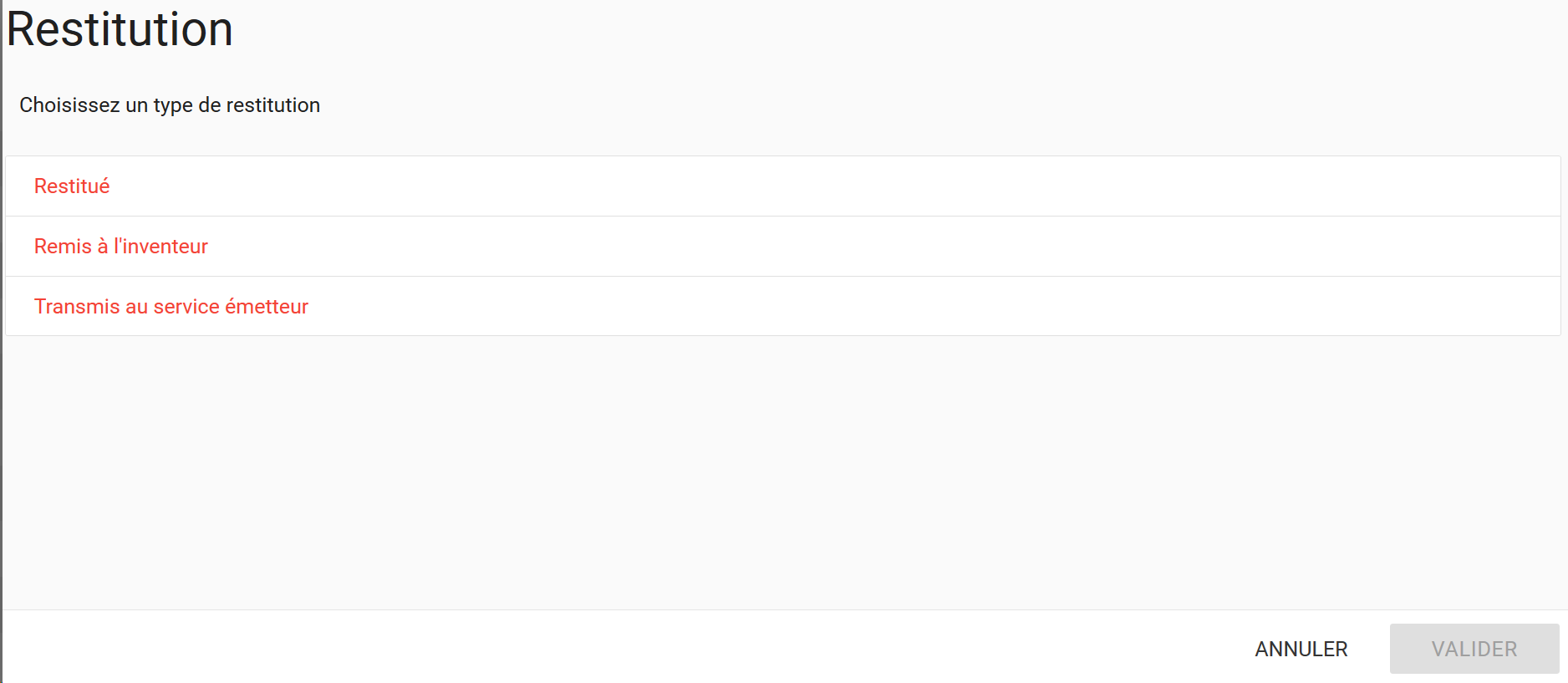
Choix du type de restitution
- Cliquez sur le type de restitution correspondant, puis cliquez sur VALIDER pour enregistrer votre choix.
L’état des objets est mis à jour dans le tableau récapitulatif.
![]() Note : [à partir de la v 3.11] Pour faciliter le traitement des objets, un tableau Historique des objets liste les modifications de statut des objets.
Note : [à partir de la v 3.11] Pour faciliter le traitement des objets, un tableau Historique des objets liste les modifications de statut des objets. 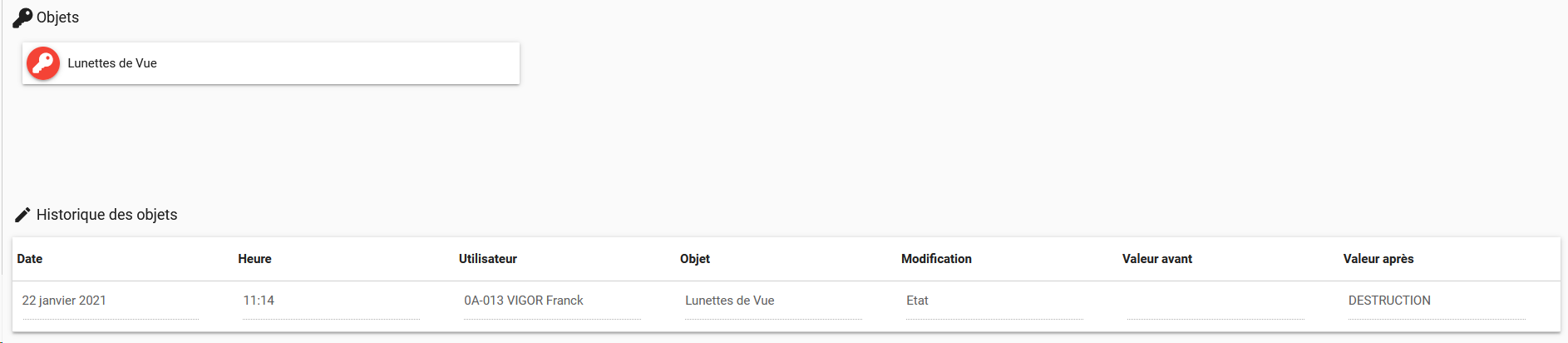
OBJETS PROCHES
Ce bouton permet de lancer une recherche sur les objets déjà enregistrés se rapprochant d'un objet sélectionné.
![]() Note : Si la fiche sélectionnée se rapporte à un objet trouvé, la fonction Objets proches recherche des objets perdus proches.
Note : Si la fiche sélectionnée se rapporte à un objet trouvé, la fonction Objets proches recherche des objets perdus proches.
Si la fiche sélectionnée se rapporte à un objet perdu, la fonction Objets proches recherche des objets trouvé proches.
Exemple :
- une personne déclare avoir perdu des lunettes rue Pablo Picasso
- la fonction "Objets proches" va rechercher et afficher tous les objets trouvés de type Lunettes dans la rue Pablo Picasso.
![]() Note : La fonction Objets proches recherche les objets pour lesquels
Note : La fonction Objets proches recherche les objets pour lesquels
- le champ Type est identique (même type d'objet)
- l'adresse (rue, quartier, secteur, etc) est identique
Pour rechercher des objets proches :
- Cliquez sur le menu Activités terrain, puis sur le module Objets trouvés.
L’écran vous présente alors la liste des fiches disponibles.
- Sélectionnez l'affaire de votre choix en cochant la case située à gauche de la ligne.
- Effectuez un clic droit sur l'enregistrement.
- Cliquez sur le bouton Objets proches.
La fenêtre suivante s'ouvre :
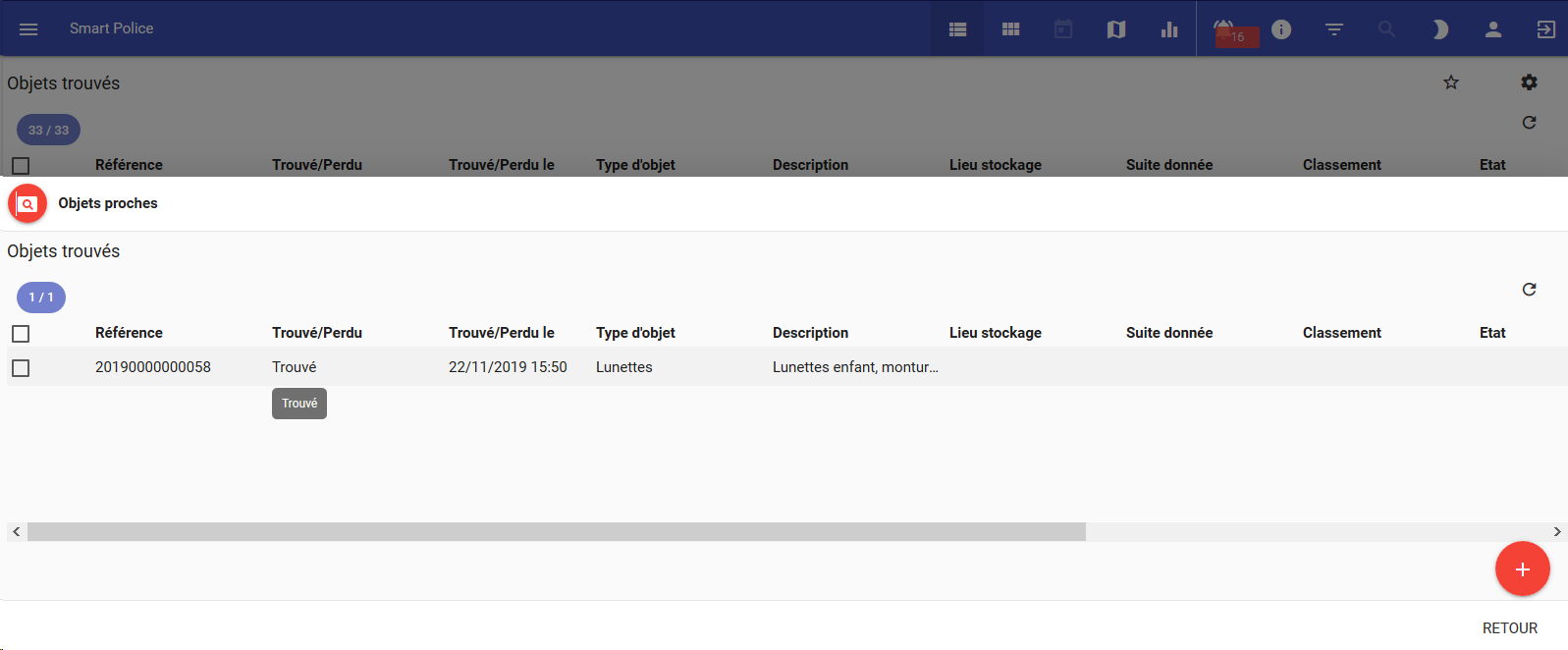
Fenêtre objets proches
BORDEREAU ESPÈCES
Ce bouton permet d'imprimer un bordereau de remise des espèces au Trésor Public.
Pour imprimer un bordereau :
- Cliquez sur le menu Activités terrain, puis sur le module Objets trouvés.
L’écran vous présente alors la liste des fiches disponibles.
- Sélectionnez l'affaire de votre choix en cochant la case située à gauche de la ligne.
- Effectuez un clic droit sur l'enregistrement.
- Cliquez sur le bouton Bordereau espèces.
La fenêtre suivante s'ouvre :
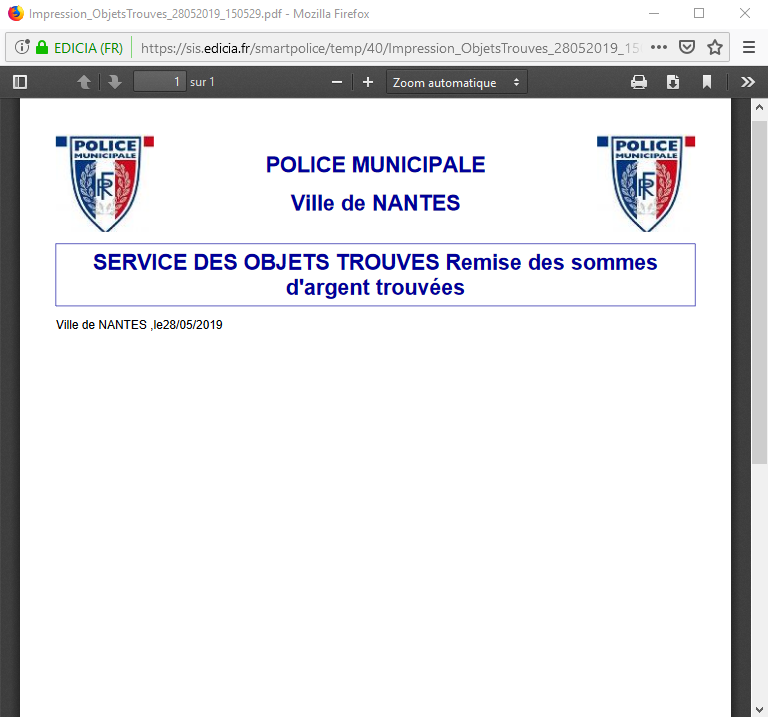
Fenêtre bordereau espèces
- Cliquez sur l'icône « imprimante » en haut à droite de la fenêtre pour imprimer ce bordereau.
![]() Note : Pour en savoir plus sur l'utilisation du module Demande administré, reportez-vous au chapitre Actions et fonctionnalités.
Note : Pour en savoir plus sur l'utilisation du module Demande administré, reportez-vous au chapitre Actions et fonctionnalités.