Formulaires de saisie v2
Les formulaires de saisie
À l'intérieur d'un module en Version 2, les boutons Ajouter et Modifier vous permettent d’accéder à des formulaires de saisie.
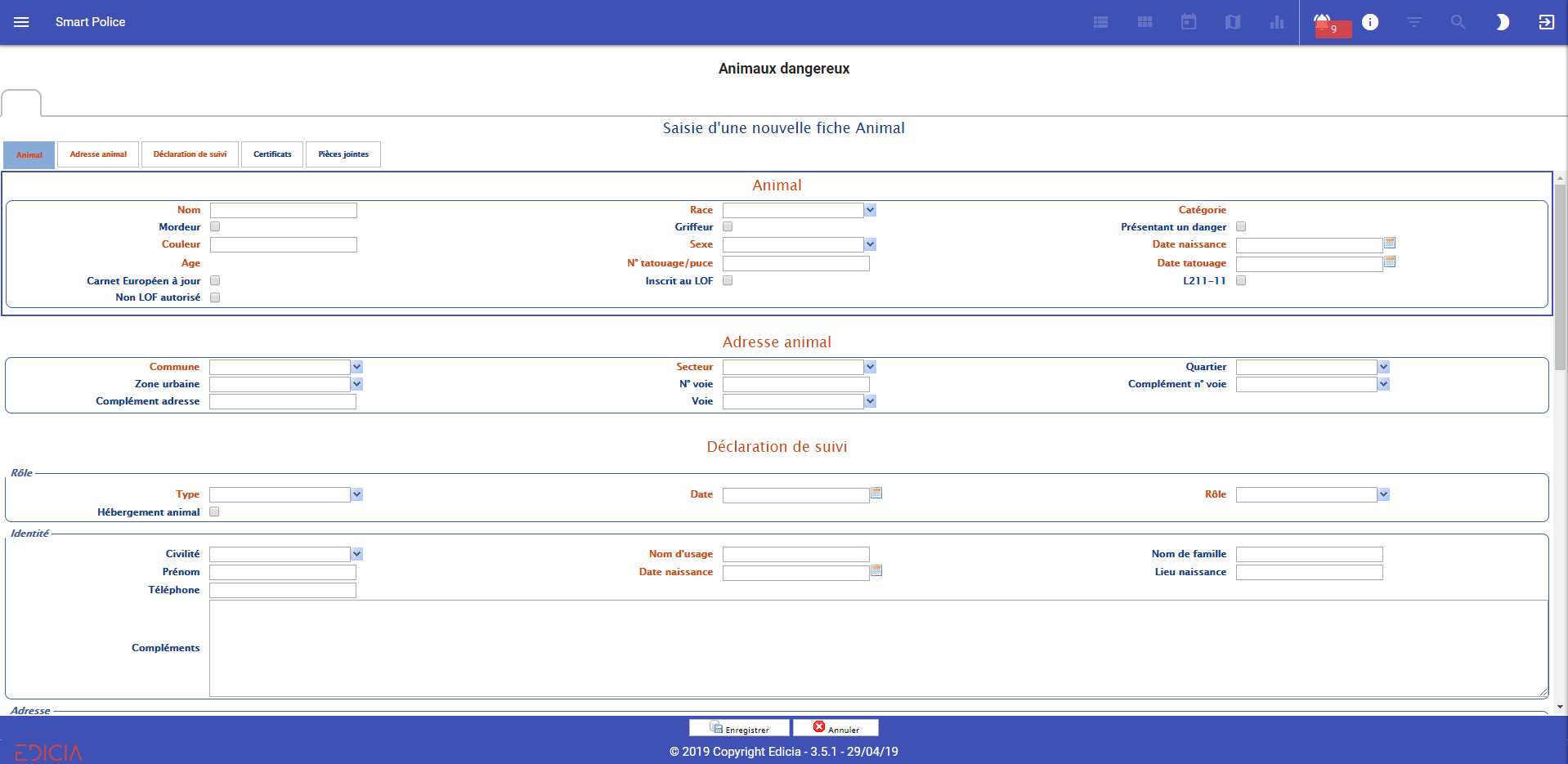
Exemple de formulaire de saisie
Pour passer d’un champ de saisie à un autre, vous pouvez au choix :
- Utiliser la touche tabulation de votre clavier,
- Cliquer dans le champ sélectionné à l’aide de la souris.
Les formulaires de saisie sont constitués d’un ensemble de champs de saisie, regroupés par type de champs (champs relatifs à un aspect de l’enregistrement).
Exemple : champs de saisie relatifs au lieu
En partie haute du formulaire, des onglets permettent de se positionner directement sur la partie du formulaire qui vous intéresse.

Onglets du formulaire de saisie d'une fiche Animal dangereux
Informations obligatoires
Certains champs ou groupes de champs doivent obligatoirement être remplis avant d’enregistrer la fiche.
Le libellé de ces champs obligatoires (ou des onglets associés) est figuré en rouge.
Les champs ou onglets facultatifs présentent un libellé de couleur bleue.
![]() Attention : Les champs dont le libellé est affiché en rouge sont des champs obligatoires.
Attention : Les champs dont le libellé est affiché en rouge sont des champs obligatoires.
Vous ne pourrez pas enregistrer votre saisie si ces champs ne sont pas renseignés.
Exemple dans le module Main courante :
- Les onglets Mention, Lieu et Événements sont obligatoires.
- Les champs Agents, Intervenants, Identités, Pièces jointes et Relance sont facultatifs.
Cependant, si vous saisissez une identité, les champs Rôle et Nom de famille sont obligatoires.
Types de champs
Les formulaires de saisie sont composés de différents types de champs :
- Champs de saisie libre :

Pour remplir des champs de saisie libre, comme ici un nom de famille :
- Cliquez sur le champ.
- Saisissez les informations dans le champ.
- Champs de saisie pré-formatés :
Certains champs de saisie sont pré-formatés afin de vous aider à saisir les informations dans un format adéquat. C’est par exemple le cas des champs Date.

Pour qu’elles soient prises en compte, les dates doivent être saisies sous la forme JJ/MM/AAAA
(le Jour sur 2 chiffres, le Mois sur 2 chiffres, l’Année sur 4 chiffres).
Dans le cas des champs de saisie d’une date, vous pouvez accéder à une aide à la saisie supplémentaire sous forme d’un calendrier. Pour cela, il vous suffit de cliquer sur l’icône calendrier qui apparaît à droite du champ de saisie lorsque ce dernier est activé.
Dans le cas des champs de saisie d’une date, vous pouvez accéder à une aide à la saisie supplémentaire sous forme d’un calendrier.
Pour saisir une date :
- Cliquez sur l'icône Calendrier
 à droite du champ de saisie.
à droite du champ de saisie.
Une fenêtre Calendrier s'affiche.
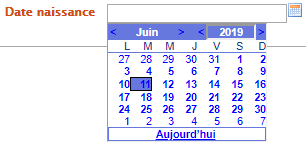
Fenêtre Calendrier accessible du champ Date
- Naviguez dans la fenêtre Calendrier pour trouver la date souhaitée.
- Utilisez les flèches pour avancer et reculer d'un mois.
- Sélectionnez le mois ou l'année en haut du widget pour afficher une liste déroulante.
- Cliquez sur Aujourd'hui pour sélectionner la date du jour.
- Cliquez sur le jour souhaité.
Le jour s'affiche dans le champ de saisie Date.
Par défaut, le calendrier affiche le mois en cours, et surligne en bleu la date du jour.
- Champs de saisie multi-lignes :
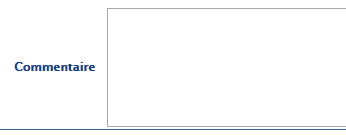
Pour remplir des champs de saisie multi-lignes, comme ici la saisie d'un complément d'adresse :
- Cliquez sur le champ.
- Saisissez les informations dans le champ.
- Appuyez sur la touche Entrée de votre clavier pour passer à la ligne.
L’application utilise le correcteur orthographique du navigateur pour améliorer la qualité de la saisie.
Les fautes sont soulignées, et des propositions de corrections sont accessibles par simple clic droit sur le mot souligné.
- Listes déroulantes :
Les listes déroulantes vous permettent de choisir un libellé dans une liste préétablie.

![]() Note : Les libellés proposés dans les listes déroulantes font l’objet d’un paramétrage. Edicia fournit une liste de valeurs métiers par défaut, liste qui peut être personnalisée à loisirs par le service de Police.
Note : Les libellés proposés dans les listes déroulantes font l’objet d’un paramétrage. Edicia fournit une liste de valeurs métiers par défaut, liste qui peut être personnalisée à loisirs par le service de Police.
- Cliquez dans le champ de saisie.
Une liste déroulante apparaît.
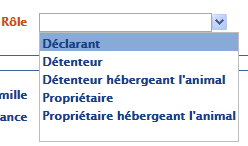
- Cliquez ensuite sur le libellé de votre choix.
Ce libellé apparaît immédiatement dans le champ correspondant.
Vous pouvez également cliquer dans le champ, puis commencer à taper quelques lettres (ou quelques chiffres) correspondant au libellé souhaité, jusqu’à ce que le libellé complet s’affiche dans le champ.
Exemple : Si vous tapez « dé » au clavier, les libellé de la liste qui contiennent « dé » s’afficheront dans la liste déroulante (Déclarant, détenteur...). Il ne vous reste qu’à cliquer sur ce libellé pour qu’il apparaisse dans le champ.
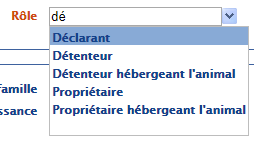
![]() Important : Dans un souci d’optimisation statistique, il n’est pas possible de saisir un libellé « libre » dans le champ correspondant à une liste déroulante. Il faut obligatoirement choisir un libellé qui est présent dans la liste.
Important : Dans un souci d’optimisation statistique, il n’est pas possible de saisir un libellé « libre » dans le champ correspondant à une liste déroulante. Il faut obligatoirement choisir un libellé qui est présent dans la liste.
Si vous saisissez un libellé qui n’existe pas dans la liste, le libellé ne sera pas pris en compte.
Ce système permet de fiabiliser l’exploitation statistique des données en assurant qu’un même type d’élément est toujours classé dans la même catégorie.
Exemple : une réponse par mail sera toujours enregistrée sous le libellé « Courrier électronique » et non pas « courrier électronic », « courriers électroniques », « mail », « courriel », etc…
Il sera donc facile de retrouver toutes les réponses envoyées par mail par recherche ou par requête statistique sur le libellé « Courrier électronique ».
- Cases à cocher :
Les cases à cocher permettent de sélectionner une ou plusieurs options dans une liste de choix.
La sélection d’une case à cocher n’est pas exclusive. Plusieurs cases à cocher peuvent être cochées en même temps.


- Saisie unique et saisies multiples :
Les groupes de champs (ou onglets) sont de plusieurs types :
- Certains groupes de champs correspondent à un groupe d’informations unique.
Exemple : groupe de champs de saisie correspondant aux informations sur le lieu de découverte/perte du ou des objet(s) (onglet Lieu).
La fiche étant relative à une perte ou invention unique, les informations saisies à ce niveau font l’objet d’une saisie unique.
- Certains groupes de champs correspondent à un groupe d’informations multiples.
Exemple : groupe de champs de saisie correspondant à l’identité (onglet Identités)
Vous pouvez être amené à saisir plusieurs identités : l’identité d’un propriétaire, l’identité d’un inventeur, etc… La fiche relative à un objet perdu ou trouvé doit donc pouvoir référencer un nombre indéterminé d’identités. Les informations saisies à ce niveau font l’objet d’une saisie multiple.
La saisie se fait donc différemment selon que le groupe de champs est à saisie unique ou multiple.
CAS 1 : Le groupe de champs est à saisie unique
Exemple : groupe de champs relatifs au lieu dans la fiche Objets trouvés
![]()
Onglet Lieu du formulaire de saisie Objets trouvés
- Saisissez les informations dans les différents champs.
- Cliquez sur le bouton Enregistrer en bas du formulaire de saisie.
CAS 2 : Le groupe de champs est à saisies multiples
Exemple : groupe de champs relatifs aux identités dans la fiche Objets trouvés
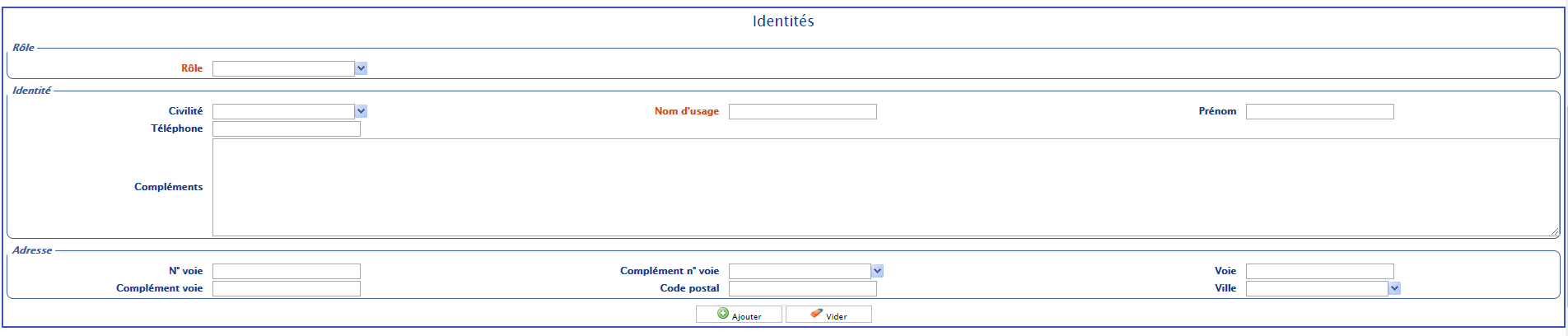
Onglet identités du formulaire de saisie Objets trouvés
- Saisissez les informations dans les différents champs.
- Une fois les différents groupes de champs de la fiche renseignés, il suffit de cliquer sur le bouton Ajouter
 situé sous le groupe de champs Identités, dans le cadre orangé.
situé sous le groupe de champs Identités, dans le cadre orangé.
Les informations sont alors affichées dans un tableau dans l’encadré Identités.
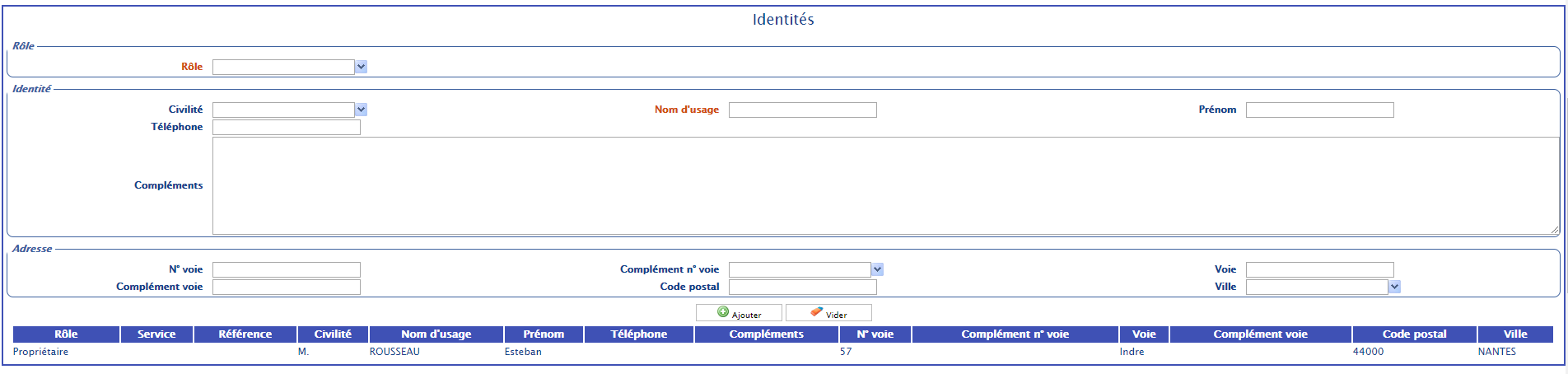
Ajout d'une identité pour le module Objets trouvés
Si vous réitérez la manipulation (saisie d’une seconde identité), une seconde ligne apparaîtra dans le tableau, etc…
Enregistrer les données
Une fois les saisies terminées dans le formulaire :
- Cliquez sur le bouton Enregistrer en bas du formulaire.
Les informations saisies dans les groupes de champs uniques et multiples de l’ensemble du formulaire sont alors définitivement enregistrées en base de données.
Votre fiche s'affiche maintenant en mode Consultation.
- Cliquez sur Fermer en bas de l'écran.
Votre fiche est donc incluse dans la liste d'enregistrements de votre module CITY-ZEN.