Formulaires de saisie
Les formulaires de saisie
Dans chacun des modules en Version 3, le bouton Ajouter ![]() et la fonctionnalité Modifier vous permettent d’accéder au formulaire de saisie du module.
et la fonctionnalité Modifier vous permettent d’accéder au formulaire de saisie du module.

Exemple de formulaire de saisie : Mention de Main courante
![]() Note : Les champs destinés à contenir des données dites "personnelles" (au sens CNIL et RGPD du terme : nom, adresse, téléphone, etc...) sont marqués d'un logo
Note : Les champs destinés à contenir des données dites "personnelles" (au sens CNIL et RGPD du terme : nom, adresse, téléphone, etc...) sont marqués d'un logo ![]() . Pour respecter les exigences du RGPD, consigne doit être données aux agents de ne pas saisir de donnée permettant d'identifier une personne en dehors de ces champs.
. Pour respecter les exigences du RGPD, consigne doit être données aux agents de ne pas saisir de donnée permettant d'identifier une personne en dehors de ces champs.
![]() Note : [à partir de la v 3.11] Les champs de saisie libre en multi lignes sont également marqués par le logo RGPD. En effet, il est courant que les agents saisissent des ces champs les coordonnées de personnes, ou les numéros de plaque d'immatriculation. Ces champs doivent donc être soumis aux règles de protection des données personnelles.
Note : [à partir de la v 3.11] Les champs de saisie libre en multi lignes sont également marqués par le logo RGPD. En effet, il est courant que les agents saisissent des ces champs les coordonnées de personnes, ou les numéros de plaque d'immatriculation. Ces champs doivent donc être soumis aux règles de protection des données personnelles.
Les champs de saisie
Les formulaires de saisie sont constitués d’un ensemble de champs de saisie, regroupés par type de champs (champs relatifs à un aspect de l’enregistrement).

Exemple : champ de saisie relatif à l'origine
Le libellé de chacun des champs est inscrit au niveau des champs de saisie.
Pour passer d’un champ de saisie à un autre, vous pouvez au choix :
- Utiliser la touche tabulation de votre clavier ;
- Cliquer sur l'icône du champ de saisie désiré en haut de l'écran.
Ces icônes permettent de se positionner directement sur la partie du formulaire qui vous intéresse.
L'icône activée est affichée en blanc sur fond rouge.

Icônes du formulaire de saisie d'une Main courante
Exemple pour le formulaire Main courante :
|
Mention |
|
Lieu |
|
Événements |
|
Agents (ayant participé à la mission) |
|
Équipages (ayant été sollicités sur la mission) |
|
Intervenants |
|
Identités des requérants, mis en cause, témoins… |
|
Relance |
|
Pièces jointes (photos, documents scannés…) |
Informations obligatoires
Certains champs ou groupes de champs doivent obligatoirement être remplis avant d’enregistrer la fiche.
Le libellé de ces champs obligatoires est figuré en rouge et associé à un astérisque.
Les autres champs ou onglets sont des éléments facultatifs.
Exemple dans le module Main courante :
- Les champs Origine, Commune, Quartier sont obligatoires.
- Les champs Secteur, Numéro de voie... sont facultatifs.
![]() Attention : Les champs dont le libellé est affiché en rouge sont des champs obligatoires.
Attention : Les champs dont le libellé est affiché en rouge sont des champs obligatoires.
Vous ne pourrez pas enregistrer votre saisie si ces champs ne sont pas renseignés.
Types de champs
Les formulaires de saisie sont composés de différents types de champs :
- Champs de saisie libre :

Champ Code postal d'une nouvelle mention de Main courante
Pour remplir des champs de saisie libre, comme ici la saisie d'un code postal :
- Cliquez sur le champ.
- Saisissez les informations dans le champ.
- Cliquez sur la croix à droite si vous souhaitez effacer toute votre saisie.
- Champs de saisie pré-formatés :
Certains champs de saisie sont pré-formatés afin de vous aider à saisir les informations dans un format adéquat. C’est par exemple le cas des champs Date.

Champ Date d'une nouvelle mention de Main courante
Pour qu’elles soient prises en compte, les dates doivent être saisies sous la forme JJ/MM/AAAA
(le Jour sur 2 chiffres, le Mois sur 2 chiffres, l’Année sur 4 chiffres).
Dans le cas des champs de saisie d’une date, vous pouvez accéder à une aide à la saisie supplémentaire sous forme d’un calendrier.
Pour saisir une date :
- Cliquez sur l'icône Calendrier
 à droite du champ de saisie.
à droite du champ de saisie.
Une fenêtre Calendrier s'affiche.
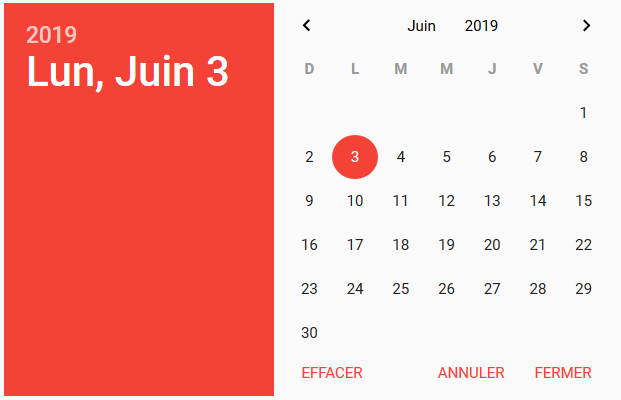
Fenêtre Calendrier accessible du champ Date
- Naviguez dans la fenêtre Calendrier pour trouver la date souhaitée.
- Utilisez les flèches pour avancer et reculer d'un mois.
- Sélectionnez le mois ou l'année en haut du widget pour afficher une liste déroulante.
- Cliquez sur le jour souhaité.
Le jour s'affiche dans le champ de saisie Date.
Par défaut, le calendrier affiche le mois en cours, et surligne en rouge la date du jour.
- Champs de saisie multi-lignes :

Champ de saisie Complément adresse
Pour remplir des champs de saisie multi-lignes, comme ici la saisie d'un complément d'adresse :
- Cliquez sur le champ.
- Saisissez les informations dans le champ.
- Appuyez sur la touche Entrée de votre clavier pour passer à la ligne.
L’application utilise le correcteur orthographique du navigateur pour améliorer la qualité de la saisie.
Les fautes sont soulignées, et des propositions de corrections sont accessibles par simple clic droit sur le mot souligné.
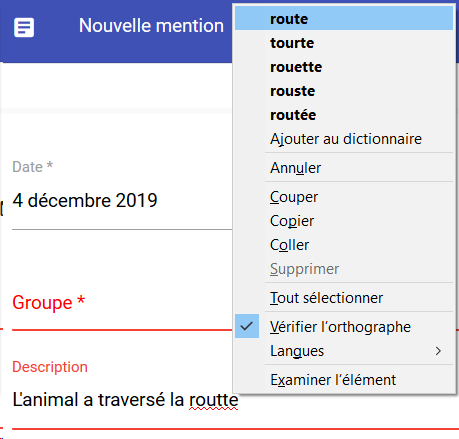
Correcteur orthographique
- Listes déroulantes :
Les listes déroulantes vous permettent de choisir un libellé dans une liste préétablie.
![]() Note : Les libellés proposés dans les listes déroulantes font l’objet d’un paramétrage. Edicia fournit une liste de valeurs métiers par défaut, liste qui peut être personnalisée à loisirs par le ou les administrateur(s) de l'application au sein du service de Police.
Note : Les libellés proposés dans les listes déroulantes font l’objet d’un paramétrage. Edicia fournit une liste de valeurs métiers par défaut, liste qui peut être personnalisée à loisirs par le ou les administrateur(s) de l'application au sein du service de Police.
- Cliquez dans le champ de saisie.
Une liste déroulante apparaît.
- Cliquez ensuite sur le libellé de votre choix.
Ce libellé apparaît immédiatement dans le champ correspondant.
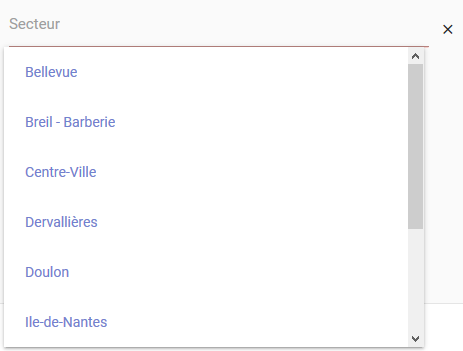
Champ Secteur d'une nouvelle mention de Main courante
Vous pouvez également cliquer dans le champ, puis commencer à taper quelques lettres (ou quelques chiffres) correspondant au libellé souhaité, jusqu’à ce que le libellé complet s’affiche dans le champ.
Exemple : Si vous tapez « Saint » au clavier, les libellés de la liste qui contiennent « Saint » s’afficheront dans la liste déroulante. Il ne vous reste qu’à cliquer sur ce libellé pour qu’il apparaisse dans le champ.
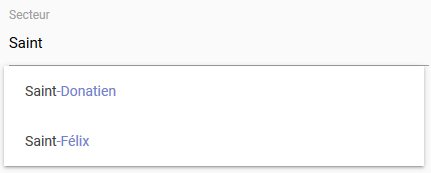
![]() Important : Dans un souci d’optimisation statistique, il n’est pas possible de saisir un libellé « libre » dans le champ correspondant à une liste déroulante. Il faut obligatoirement choisir un libellé qui est présent dans la liste.
Important : Dans un souci d’optimisation statistique, il n’est pas possible de saisir un libellé « libre » dans le champ correspondant à une liste déroulante. Il faut obligatoirement choisir un libellé qui est présent dans la liste.
Si vous saisissez un libellé qui n’existe pas dans la liste, le libellé ne sera pas pris en compte.
Ce système permet de fiabiliser l’exploitation statistique des données en assurant qu’un même type d’élément est toujours classé dans la même catégorie.
Exemple : une demande émanant d’un Élu sera toujours enregistrée sous le libellé « Demande des élus » et non pas « courrier Adjoint au Maire », « Mail d’un élu », etc…
Il sera donc facile de retrouver toutes les réponses envoyées par mail par recherche ou par requête statistique sur le libellé « Demande des élus ».
- Cases à cocher :
Exemple : l’intervention demandée a-t-elle été réalisée ? OUI ou NON
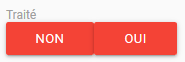
Exemple de case à cocher
- Cliquez sur une des options.
L'option choisie est colorée en bleu.
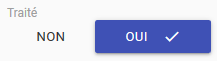
Exemple de case cochée
- Cliquez sur une autre option si vous souhaitez la changer.
- Cliquez une nouvelle fois sur l'option choisie pour ne sélectionner aucune des options.
- Saisie unique et saisies multiples :
Les sections (groupes de champs) sont de plusieurs types :
- Certaines sections correspondent à un groupe d’informations unique.
Exemple : section de saisie correspondant aux informations sur le lieu de l'incident relaté en main courante.
La fiche étant relative à un lieu unique, les informations saisies à ce niveau font l’objet d’une saisie unique.
- Certaines sections correspondent à un groupe d’informations multiples.
Exemple : section de saisie correspondant à l’identité
Vous pouvez être amené à saisir plusieurs identités : l’identité d’un propriétaire ou plusieurs requérants, l’identité d’une ou plusieurs personnes mises en cause, etc… La fiche relative à un incident doit donc pouvoir référencer un nombre indéterminé d’identités. Les informations saisies à ce niveau font l’objet d’une saisie multiple.
La saisie se fait donc différemment selon que la section autorise une saisie unique ou multiple.
CAS 1 : La section est à saisie unique
Exemple : section relative au lieu dans la fiche Main courante

Onglet Lieu du formulaire de saisie Main courante
- Saisissez les informations dans les différents champs.
CAS 2 : La section est à saisie multiple
Exemple : section relative identités dans la fiche Main courante.
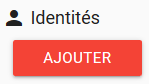
- Cliquez sur le bouton
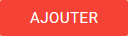 pour faire apparaître les champs de saisie.
pour faire apparaître les champs de saisie.
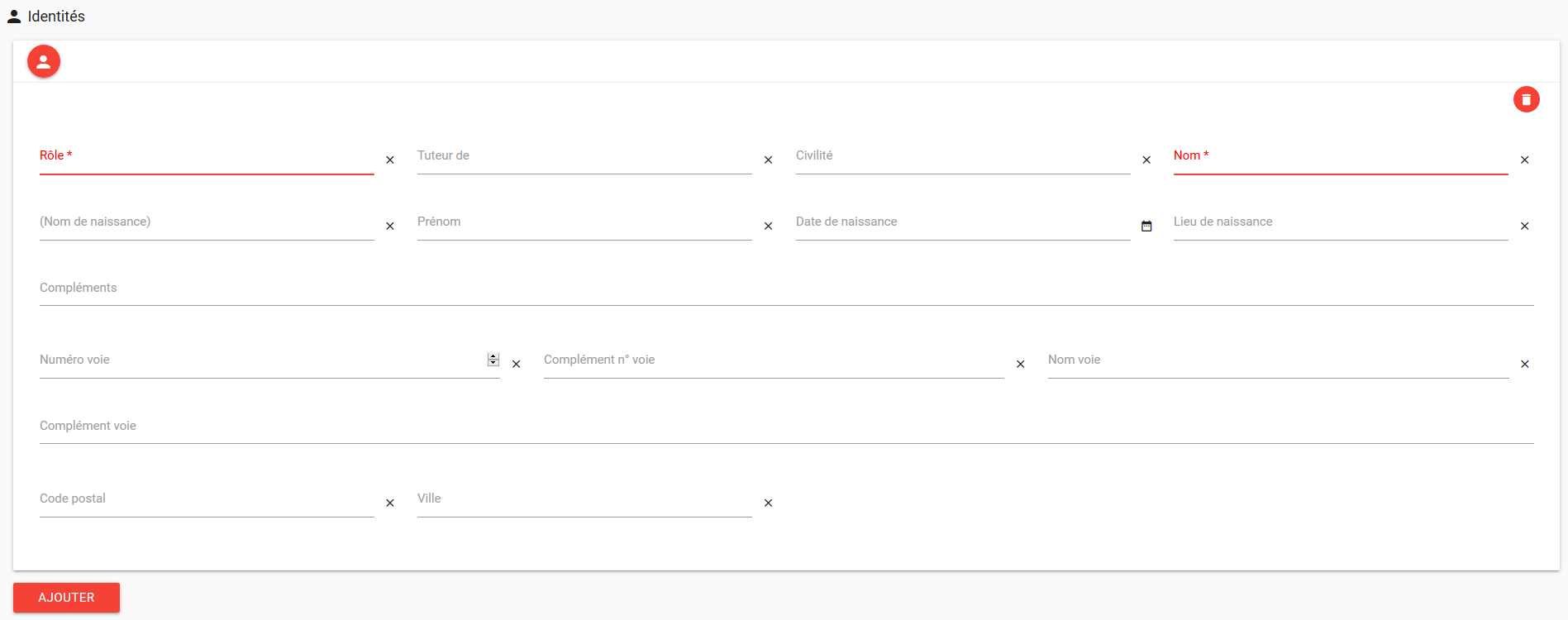
Onglet Identités du formulaire de saisie Main courante
- Saisissez les informations dans les champs correspondant, notamment les champs obligatoires en rouge.
- Ajoutez une nouvelle identité en cliquant à nouveau sur
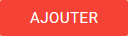 .
.
![]() Important : Votre saisie ne sera enregistrée que lorsque vous aurez cliqué sur le bouton ENREGISTRER en bas à droite du formulaire .
Important : Votre saisie ne sera enregistrée que lorsque vous aurez cliqué sur le bouton ENREGISTRER en bas à droite du formulaire .
- Ajout de pièces jointes :
La section (groupes de champs) Pièces jointes permet d'associer des documents numériques (comme des photos par exemple) à une fiche. Le nombre de pièces jointes n'est pas limité.
Exemple : ajout de photos à une fiche
Vous pouvez utiliser la procédure de saisie multiple décrite précédemment.
Si vous avez beaucoup de documents numériques à associer à la fiche, vous pouvez également procéder par glisser-déposer :
- Ouvrez votre explorateur de fichiers Windows et sélectionnez les documents numériques à joindre à la fiche.

Sélection de photos
- Glissez les documents dans le cadre pointillé Déposer un fichier.
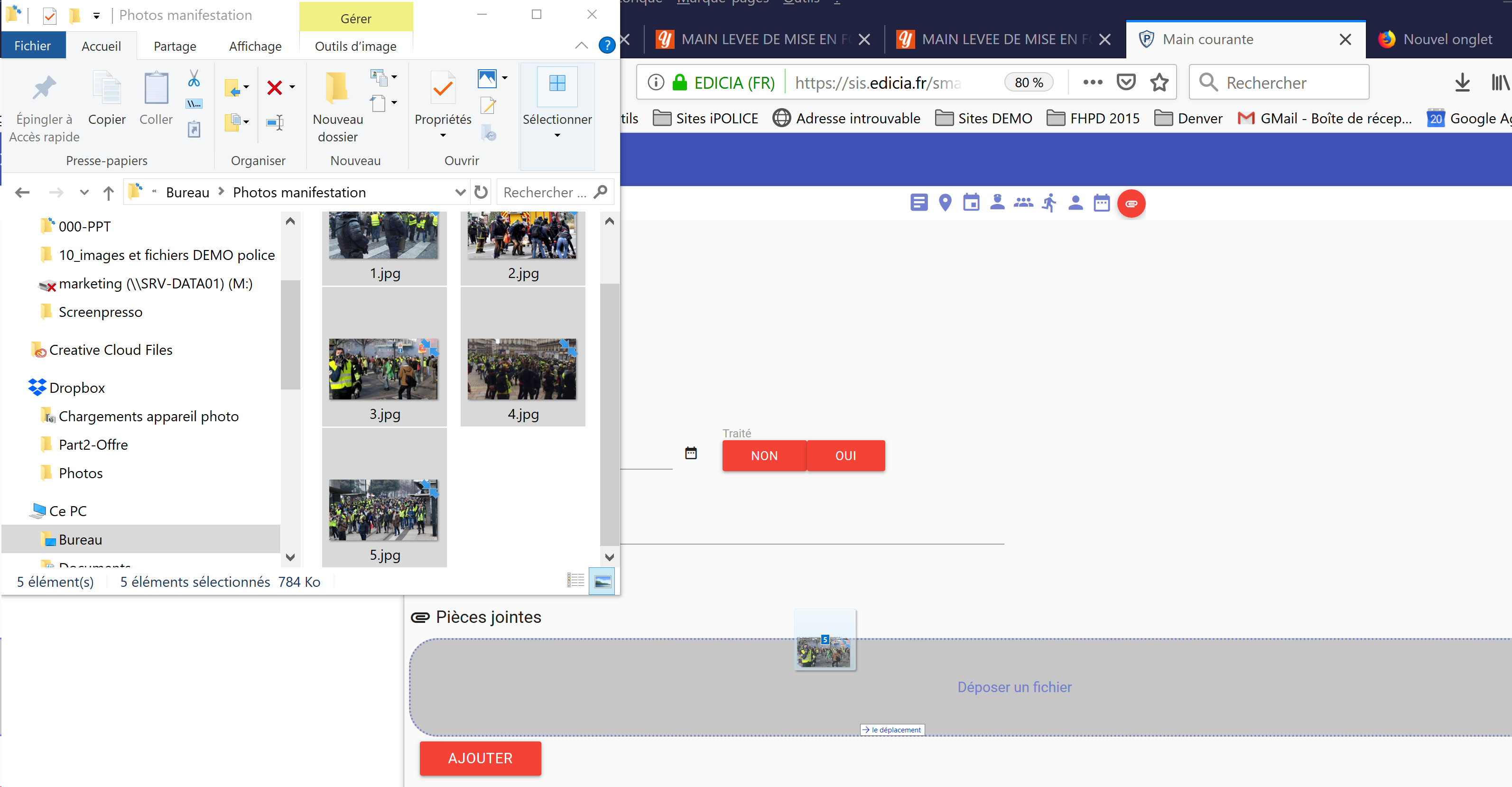
- Les documents sont automatiquement nommés et associés à la fiche.
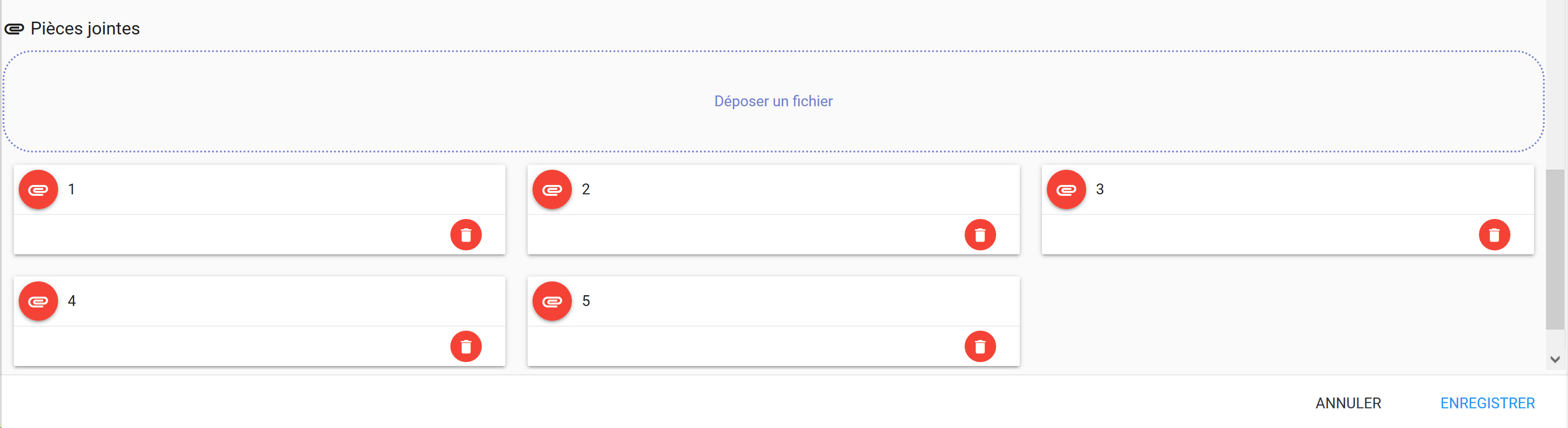
![]() Important : Les documents numériques associés en pièce jointe aux fiches sont stockés sur l'espace serveur qui héberge votre application. Le volume de stockage qui vous est attribué est indiqué dans votre contrat EDICIA. Il a été estimé par rapport à une utilisation standard de nos applications.
Important : Les documents numériques associés en pièce jointe aux fiches sont stockés sur l'espace serveur qui héberge votre application. Le volume de stockage qui vous est attribué est indiqué dans votre contrat EDICIA. Il a été estimé par rapport à une utilisation standard de nos applications.
Si cet espace de stockage est saturé (trop de pièces jointes), vos pouvez utiliser la fonction Purge pour libérer de l'espace, ou acheter de l'espace de stockage supplémentaire.
Enregistrer les données
Une fois les saisies terminées dans le formulaire :
- Cliquez sur le bouton Enregistrer en bas du formulaire.
Les informations saisies dans les groupes de champs uniques et multiples de l’ensemble du formulaire sont alors définitivement enregistrées en base de données.
Votre fiche s'affiche maintenant en mode Consultation.
- Cliquez sur Fermer en bas de l'écran.
Votre fiche est donc incluse dans la liste d'enregistrements de votre module CITY-ZEN.
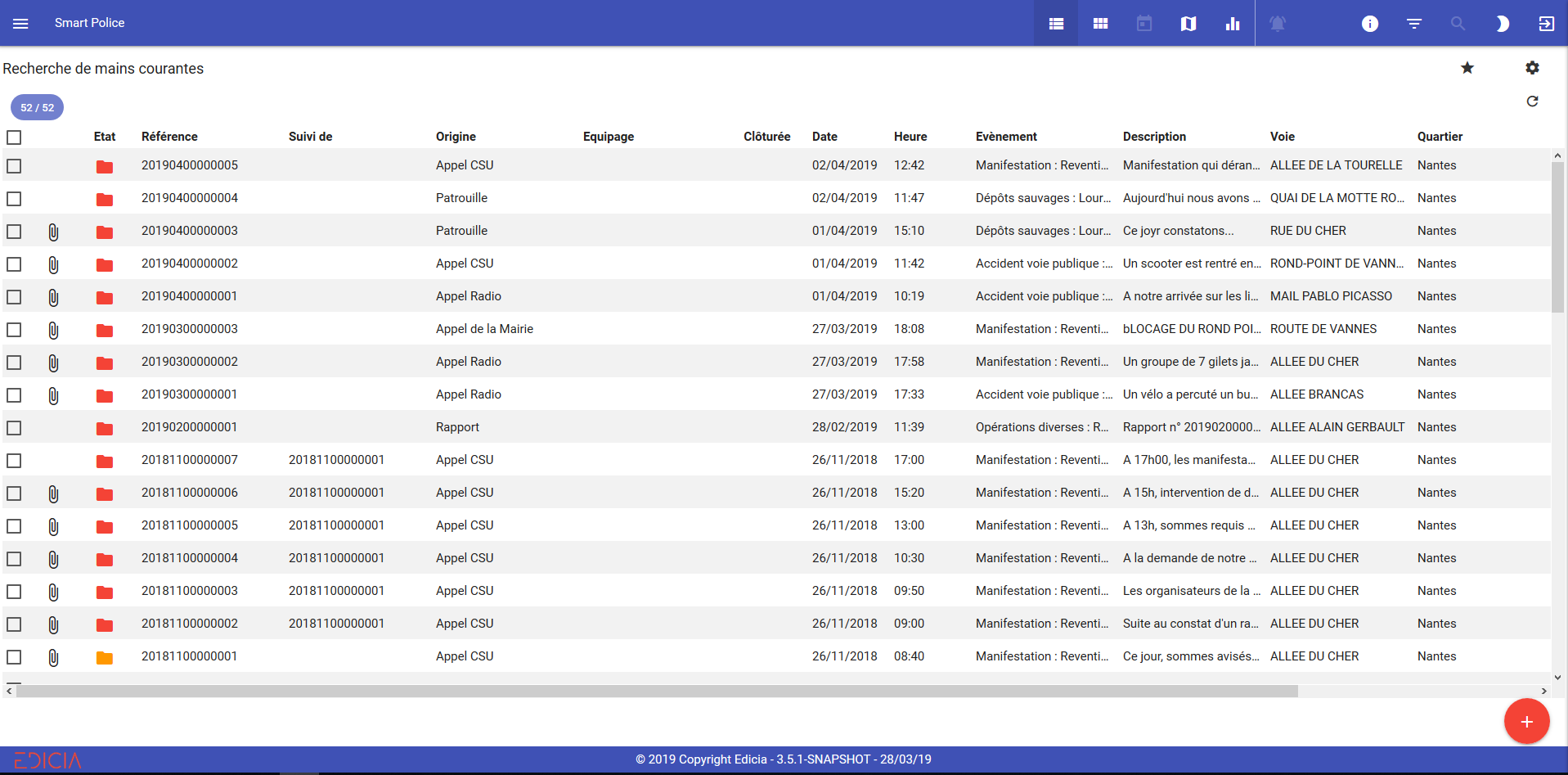
Liste des enregistrements du module Main Courante








