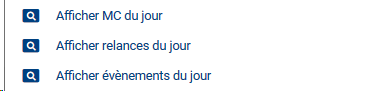Filtres et recherches
FILTRER ET RECHERCHER DES DONNées dans CITY-ZEN
Dans ce chapitre, nous nous attacherons à présenter le fonctionnement du volet Filtrer disponible dans chaque module dans la nouvelle interface graphique de CITY-ZEN. Nous avons choisi d’illustrer le fonctionnement des filtres dans le module Main courante.
Lorsque vous cliquez sur un des modules du logiciel, un tableau de bord général s'ouvre et affiche par défaut les enregistrements du jour en vue Liste ![]() .
.
Le bouton Filtre ![]() situé en haut à droite de l'écran vous permet d'accéder à un formulaire de recherche multi critères.
situé en haut à droite de l'écran vous permet d'accéder à un formulaire de recherche multi critères.
![]() Note : [à partir de la v 3.11] Le nombre de critères de recherche en usage dans le filtre actuel apparaît en rouge à côté de l'icône.
Note : [à partir de la v 3.11] Le nombre de critères de recherche en usage dans le filtre actuel apparaît en rouge à côté de l'icône. ![]()
Par simple clic, le volet des filtres s'ouvre, et montre les critères de recherche activés.
Dans le volet des filtres, les différents filtres sont organisés par groupe :
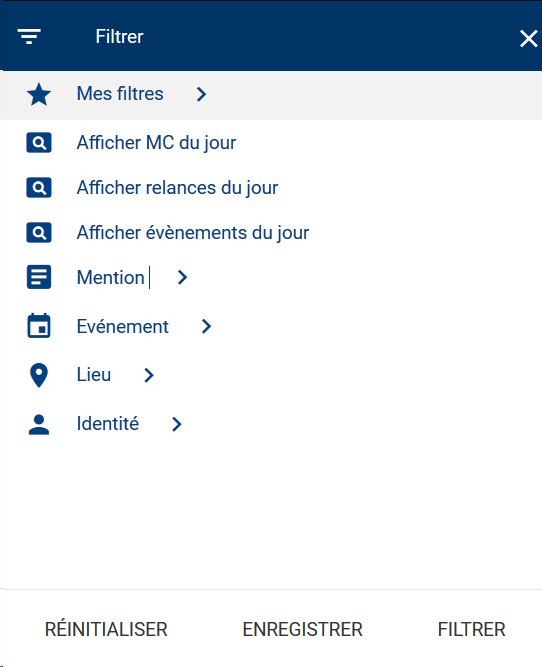
Volet des filtres
|
Les filtres privés (Mes filtres), qui sont les filtres créés par un utilisateur pour son usage personnel
|
|
Les Filtres publics, qui sont les filtres créés par un utilisateur et partagés par tous les utilisateurs présentant le même profil d'utilisation
Si l’utilisateur n’a pas de filtre publics, le menu Filtres publics n'est pas affiché. |
|
Les filtres pré définis, qui sont les filtres les plus couramment utilisés par les services (filtres communs à tous les utilisateurs pour le module en cours d'utilisation) Exemple : Afficher MC du jour, Afficher relances du jour, etc. |
|
Des critères de recherche : qui peuvent être utilisés pour un filtrage « à la carte ». Les onglets suivis d'une flèche nécessitent de saisir manuellement les critères, puis d'appuyer sur le bouton Filtrer pour valider la recherche Exemple : Mention, Evénement, Lieu, etc. |
Pour effectuer une recherche sur un ou plusieurs enregistrements :
- Cliquez sur bouton Filtre
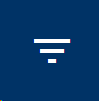 situé en haut à droite de l'écran pour ouvrir le volet des filtres.
situé en haut à droite de l'écran pour ouvrir le volet des filtres. - Dans ce volet, saisissez les critères de filtre dans les différents champs.
Exemple : Date de début : 1er janvier, Date de fin : 30 décembre,Groupe : Atteintes aux biens
![]() Note : La recherche ne tient pas compte des majuscules/minuscules, ni des caractères accentués.
Note : La recherche ne tient pas compte des majuscules/minuscules, ni des caractères accentués.
Exemple : que vous saisissiez GENANT, GÊNANT, gênant, ou Genant, la recherche renverra l'ensemble des fiches dans lesquelles le mot "gênant" est indiqué.
- En bas du volet des filtres, cliquez sur le bouton Filtrer.
La recherche est alors lancée et l'ensemble des enregistrements répondant aux critères de recherche sélectionnés est affiché dans le tableau en partie centrale de l'écran.
[à partir de la v 3.9] Au niveau du bouton Filtre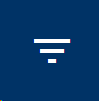 (en haut à droite de l'écran), une vignette rouge affiche le nombre de critères sélectionnés.
(en haut à droite de l'écran), une vignette rouge affiche le nombre de critères sélectionnés.
Par simple survol de cette vignette, la liste des critères de filtres utilisés est affichée.

[à partir de la v 3.9] Vignette de description des critères de filtre
Pour créer un filtre privé ou public, et le conserver en mémoire :
- Cliquez sur bouton Filtre
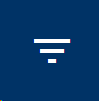 situé en haut à droite de l'écran pour ouvrir le volet des filtres.
situé en haut à droite de l'écran pour ouvrir le volet des filtres. - Dans ce volet, saisissez les critères de filtre dans les différents champs.
Exemple : Date de début : 1er janvier, Date de fin : 30 décembre, ,Groupe : Atteintes aux biens - En bas du volet des filtres, cliquez sur le bouton Enregistrer.
Une boîte de dialogue s'ouvre, permettant de compléter les informations sur le nouveau filtre avant enregistrement.
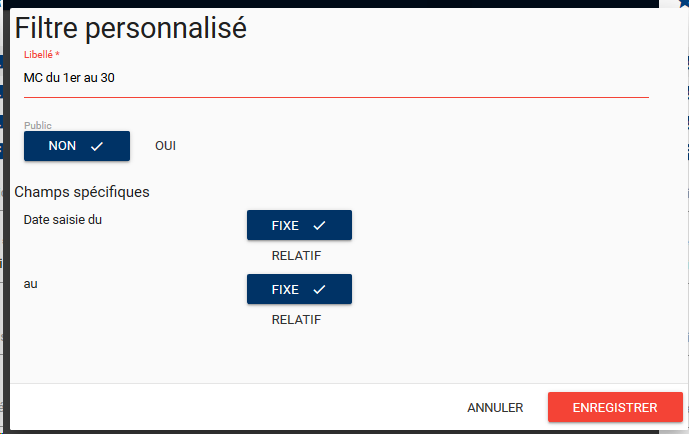
Enregistrer un filtre : boite de dialogue
Vous devez donner un nom à ce nouveau filtre (exemple : FPS en zone rouge sur l'année).
Vous pouvez indiquer si les champs de date sont fixe (1er janvier 2018) ou relatifs (1er jour de l'année).
Pour créer un filtre public : il suffit de cliquer sur OUI sous le libellé Public.
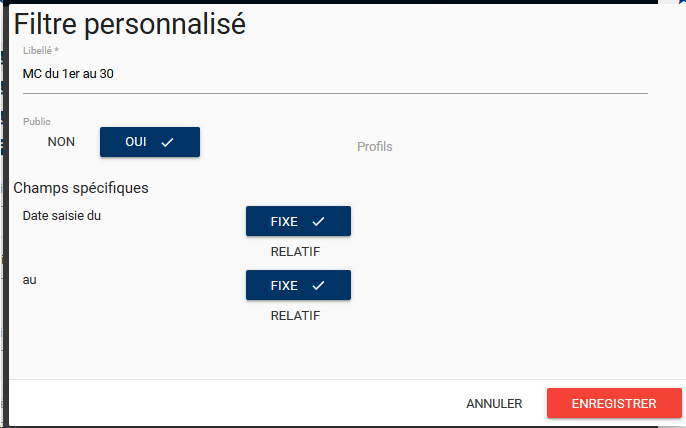
Enregistrer un filtre : boite de dialogue
![]() Attention : Les utilisateurs doivent disposer de droits spécifiques pour créer des filtres publics. Ces droits sont définis au niveau du module Habilitations.
Attention : Les utilisateurs doivent disposer de droits spécifiques pour créer des filtres publics. Ces droits sont définis au niveau du module Habilitations.
En l'absence de ces droits, le champ Public NON/OUI n'est pas affiché à l'écran.
- En bas de la boite de dialogue, cliquez sur le bouton Enregistrer.
Le nouveau filtre apparaît alors dans la liste Mes filtres ou Filtres publics selon le cas.

Filtres personnalisés personnels ou publics
- Cliquez sur le libellé du filtre.
La recherche est alors lancée et l'ensemble des enregistrements répondant aux critères de recherche sélectionnés est affiché dans le tableau en partie centrale de l'écran.
Pour supprimer un filtre privé ou public :
- Cliquez sur bouton Filtre
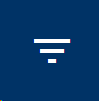 situé en haut à droite de l'écran pour ouvrir le volet des filtres.
situé en haut à droite de l'écran pour ouvrir le volet des filtres.
- Dans ce volet, sélectionnez le filtre que vous souhaitez supprimer, et cliquez sur l'icône poubelle à droite de ce filtre.

Icône de suppression d'un filtre personnalisé
Une boîte de dialogue vous demande de confirmer avant d’effectuer la suppression du filtre.
Valeur de champ fixe ou relative? Que choisir...
Pour certains champs date (date de saisie de la MC, etc...), il est possible de définir si la recherche doit s'effectuer sur une date fixe (la date indiquée dans le champ de recherche) ou sur une date relative (date relative à la date d'exécution de la recherche)
Exemple : recherche des Mains courantes avec un champ date de saisie au 20/09/2018
- en date fixe : la recherche porte sur toutes les MC pour lesquelles la date de saisie est 20/09/2018
A chaque fois que cette recherche sera relancée, elle portera toujours sur porte sur toutes les MC pour lesquelles la date de saisie est 20/09/2018
- en date relative, option HIER : la recherche porte sur toutes les MC pour lesquelles la date de saisie est à la date de la veille
Si cette recherche est lancée le 20/09, elle portera sur sur toutes les MC pour lesquelles la date de saisie est 19/09/2018
Si cette recherche est lancée le 30/09, elle portera sur toutes les MC pour lesquelles la date de saisie est 29/09/2018
Si cette recherche est lancée le 01/10, elle portera sur toutes les MC pour lesquelles la date de saisie est 30/09/2018
- en date relative, option MOIS DERNIER : la recherche porte sur sur toutes les MC pour lesquelles la date de saisie est à la date du jour moins 1 mois
Si cette recherche est lancée le 20/09, elle portera sur toutes les MC pour lesquelles la date de saisie est 21/08/2018
Si cette recherche est lancée le 30/09, elle portera sur toutes les MC pour lesquelles la date de saisie est 31/08/2018
Si cette recherche est lancée le 01/10, elle portera sur toutes les MC pour lesquelles la date de saisie est 02/08/2018