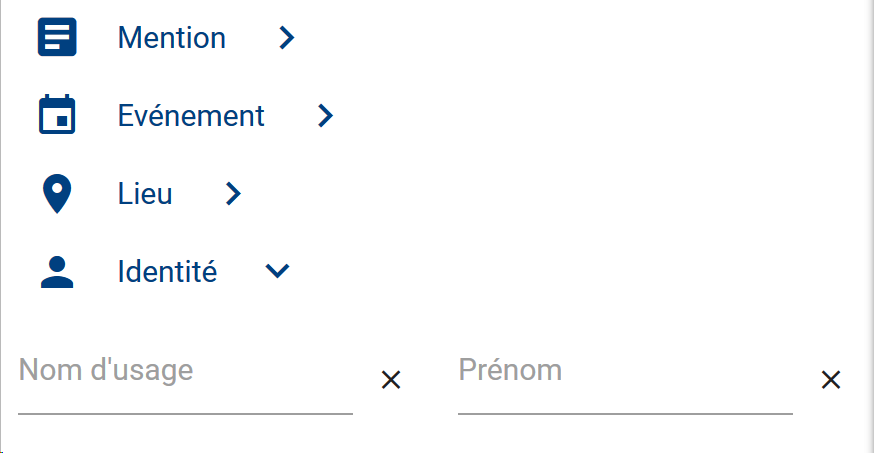Critères de recherche
CRITERES DE RECHERCHE
Dans ce chapitre, nous nous attacherons à lister les différents types de critères de recherche, ainsi que la façon de les utiliser.
Lorsque vous cliquez sur un des modules du logiciel, un tableau de bord général s'ouvre et affiche par défaut les enregistrements du jour en vue Liste ![]() .
.
Le bouton Filtre ![]() situé en haut à droite de l'écran vous permet d'accéder à un formulaire de recherche multi critères.
situé en haut à droite de l'écran vous permet d'accéder à un formulaire de recherche multi critères.
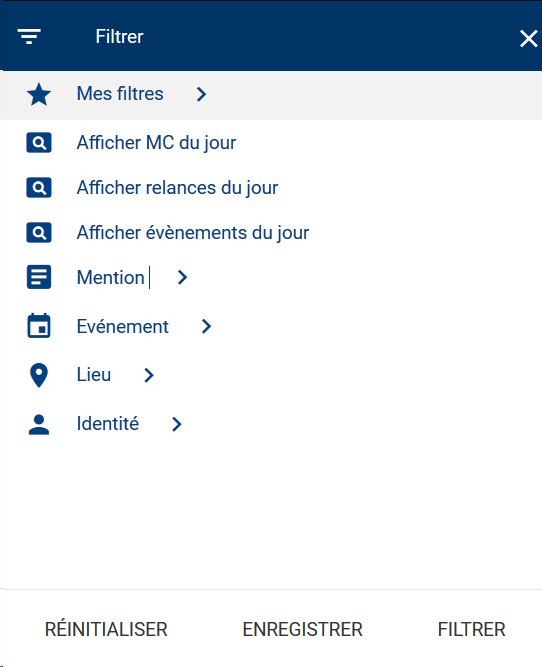
Volet des filtres
Dans le volet des filtres, les différents filtres sont organisés par groupe :
- Les filtres privés (Mes filtres), qui sont les filtres créés par un utilisateur pour son usage personnel
- Les Filtres publics, qui sont les filtres créés par un utilisateur et partagés par tous les utilisateurs présentant le même profil d'utilisation
![]() Note : Si l'utilisateur n'a pas de filtres privés ni publics, ces menus n'apparaissent pas.
Note : Si l'utilisateur n'a pas de filtres privés ni publics, ces menus n'apparaissent pas.
- Les filtres pré définis, qui sont les filtres les plus couramment utilisés par les services (filtres communs à tous les utilisateurs pour le module en cours d'utilisation)
- Des critères de recherche : qui peuvent être utilisés pour un filtrage « à la carte ».
Les menus suivis d'une flèche peuvent être dépliés pour afficher les critères de recherche associés au thème.
Exemple : le thème Identité propose deux critères de recherche : Nom d'usage et Prénom.
Critères de recherche classés par thème
|
Thème "Identité" déplié
|
Chaque critère correspond à un champ de saisie dans le formulaire du module.
Pour effectuer une recherche sur un ou plusieurs enregistrements :
- Cliquez sur bouton Filtre
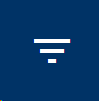 situé en haut à droite de l'écran pour ouvrir le volet des filtres.
situé en haut à droite de l'écran pour ouvrir le volet des filtres. - Dans ce volet, saisissez les critères de filtre dans les différents champs.
Exemple : Date de début : 1er janvier, Date de fin : 30 décembre,Groupe : Atteintes aux biens
![]() Note : [à partir de la v 3.11] Le nombre de critères de recherche en usage dans le filtre actuel apparaît en rouge à côté de l'icône.
Note : [à partir de la v 3.11] Le nombre de critères de recherche en usage dans le filtre actuel apparaît en rouge à côté de l'icône. ![]()
Par simple clic, le volet des filtres s'ouvre, et montre les critères de recherche activés.
- En bas du volet des filtres, cliquez sur le bouton Filtrer.
La recherche est alors lancée et l'ensemble des enregistrements répondant aux critères de recherche sélectionnés est affiché dans le tableau en partie centrale de l'écran.
[à partir de la v 3.9] Au niveau du bouton Filtre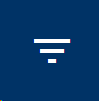 (en haut à droite de l'écran), une vignette rouge affiche le nombre de critères sélectionnés.
(en haut à droite de l'écran), une vignette rouge affiche le nombre de critères sélectionnés.
Par simple survol de cette vignette, la liste des critères de filtres utilisés est affichée.

[à partir de la v 3.9] Vignette de description des critères de filtre
LES DIFFERENTS TYPES DE CRITERES
Les critères de recherche peuvent être de nature différente :
- Champs de saisie libre :

Champ Référence
Pour remplir des champs de saisie libre, comme ici la saisie d'une référence de fiche :
- Cliquez sur le champ.
- Saisissez les informations dans le champ.
Si vous souhaitez effacer votre saisie, cliquez sur la croix à droite du champ.
- Champs de type Date :
Pour qu’elles soient prises en compte, les dates doivent être saisies sous la forme JJ/MM/AAAA
(le Jour sur 2 chiffres, le Mois sur 2 chiffres, l’Année sur 4 chiffres).
Quand vous cliquez sur un critère de type Date, le format de date attendu est affiché dans le champ.

Format attendu pour une date
Dans le cas des champs de saisie d’une date, vous pouvez accéder à une aide à la saisie supplémentaire sous forme d’un calendrier.
Pour saisir une date manuellement :
- Cliquez sur le champ Date.
Le format de date attendu est affiché dans le champ.

Format attendu pour une date.
- Saisissez le numéro du jour sur 2 chiffres.
Le curseur passe automatiquement sur le mois.
- Saisissez le numéro du mois sur 2 chiffres.
Le curseur passe automatiquement sur l'année.
- Saisissez le numéro de l'année sur 4 chiffres.
La date est alors complète.
Pour saisir une date à l'aide du calendrier :
- Cliquez sur l'icône Calendrier
 à droite du champ de saisie.
à droite du champ de saisie.
Une fenêtre Calendrier s'affiche.
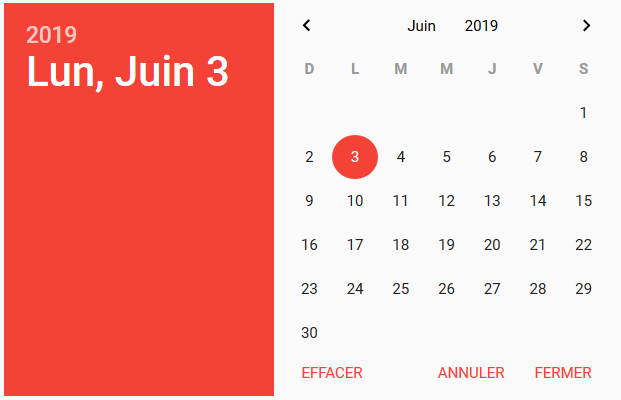
Fenêtre Calendrier accessible du champ Date
- Naviguez dans la fenêtre Calendrier pour trouver la date souhaitée.
Utilisez les flèches pour avancer et reculer d'un mois.
Sélectionnez le mois ou l'année en haut du widget pour afficher une liste déroulante.
- Cliquez sur le jour souhaité.
Le jour s'affiche dans le champ de saisie Date.
![]() Note : Par défaut, le calendrier affiche le mois en cours, et surligne en rouge la date du jour.
Note : Par défaut, le calendrier affiche le mois en cours, et surligne en rouge la date du jour.
Dans le cadre des recherches de fiches, il peut être utile de rechercher des fiches crées/modifiées/cloturées/etc... entre deux dates.
C'est pour cela que pour un champ date (Date de saisie par exemple), les critères vous proposent deux champs : Date de saisie du...au...

Champ Date de saisie d'une fiche
Si vous ne saisissez qu'une date dans le champ Date de saisie du
|
...le logiciel recherchera toutes les fiches pour lesquelles la date de saisie est égale ou postérieure à la date saisie. |
Si vous ne saisissez qu'une date dans le champ au
|
...le logiciel recherchera toutes les fiches pour lesquelles la date de saisie est égale ou antérieure à la date saisie. |
Si vous saisissez une date dans le champ Date de saisie du et une date dans le champ au
|
... le logiciel recherchera toutes les fiches pour lesquelles la date de saisie est située entre ces deux dates. |
- Listes déroulantes :
Les listes déroulantes vous permettent de choisir un ou plusieurs libellés dans une liste préétablie.
![]() Note : Les libellés proposés dans les critères sous forme de liste déroulante correspondent aux libellés proposés dans les formulaires de saisie.
Note : Les libellés proposés dans les critères sous forme de liste déroulante correspondent aux libellés proposés dans les formulaires de saisie.
Pour rechercher un ou plusieurs libellés :
- Cliquez dans le champ de saisie.Une liste déroulante apparaît.
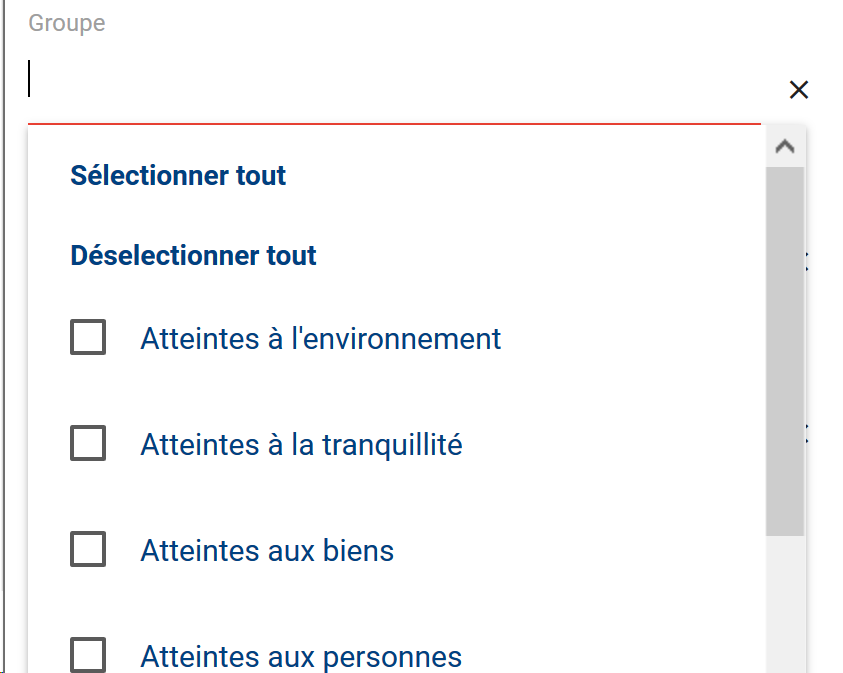
Liste des groupes d'événementen v3.8.0
- Saisissez une quelques lettres du libellé que vous recherchez.
Les libellés contenant ces lettres apparaissent à l'écran.

Recherche dans la liste des groupes d'événement
[à partir de la v 3.9] ALa recherche ne tient plus compte des caractères accentuées ou de la présence de majuscules.
Exemple : Pour rechercher le libellé "Préenseigne", vous pouvez saisir "pré", "pre" ou "PRE"
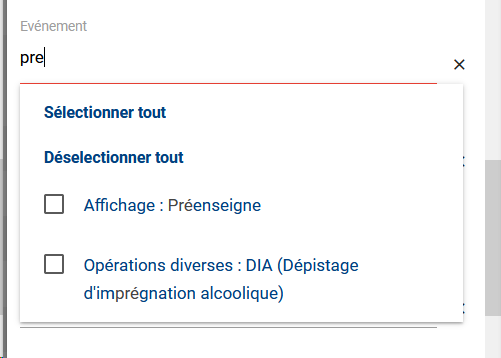
[à partir de la v 3.9] Recherche d'un libellé contenant des caractères accentués
- Cochez la ou les cases correspondant aux libellés que vous recherchez. [à partir de la v 3.8.0]
Le nombre de libellés cochés est affiché dans un cercle bleu au niveau du champ.
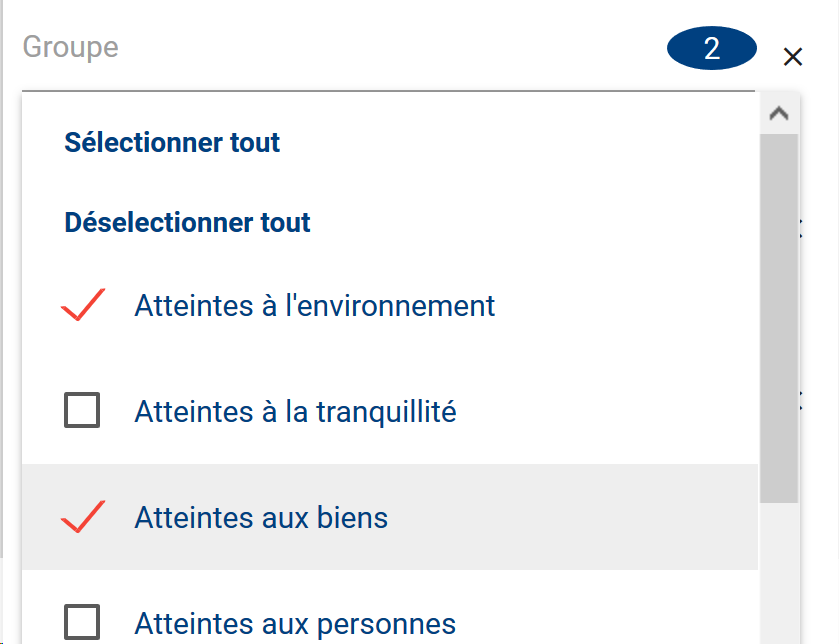
Sélection de plusieurs libellés dans la liste des groupes d'événement
- Cliquez sur FILTRER en bas à droite du volet des filtres.
Le logiciel recherche et affiche les fiches qui contiennent l'un ou l'autre des libellés cochés.
- Caractéristique d'un enregistrement :
Exemple : la Main courant a t'elle fait l'objet d'un suivi ? OUI ou NON
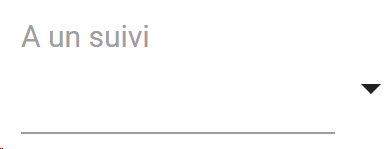
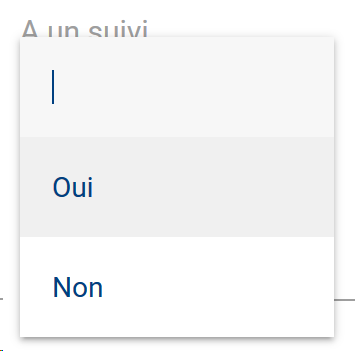
- Cliquez sur une des options.
L'option choisie est affichée dans le champ.
- Cliquez sur FILTRER en bas à droite du volet des filtres.
Le logiciel recherche et affiche les fiches qui ont fait l'objet d'un suivi.