Créer des missions
CREER DES MISSIONS
Le module Missions vous permet de créer des fiches mission (ordres de mission), qui peuvent ensuite être intégrées au bulletin de service, et/ou affectées aux agents.
![]() Note : Le module Missions propose plusieurs boutons de création :
Note : Le module Missions propose plusieurs boutons de création :
un bouton Ajouter ![]() "classique",
"classique",
un bouton Création rapide ![]() , qui donne accès à un formulaire de saisie réduit.
, qui donne accès à un formulaire de saisie réduit.
Pour afficher le bouton Création rapide ![]() , il suffit de survoler le bouton
, il suffit de survoler le bouton ![]() .
.
Création DE MISSION (en mode prévisionnel)
En règle générale, les missions sont créées et planifiées à l'avance.
Le Chef ed service a le temps de décrire en détail les caractéristiques de la mission.
Pour créer une mission :
- Cliquez sur Fonctionnement interne, puis sur Missions pour accéder au module.
- Cliquez sur Ajouter
 .
.
La fenêtre Nouvelle Mission s'ouvre.
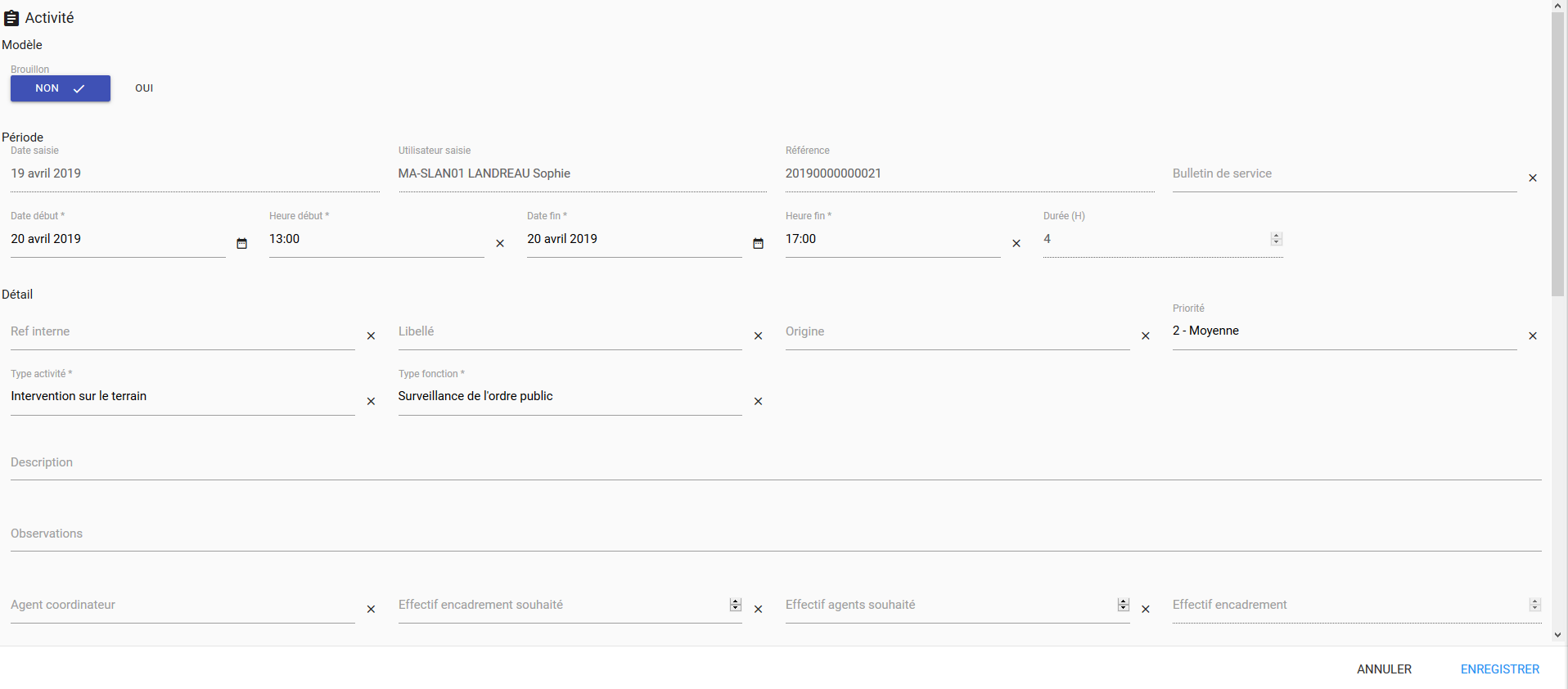
Fenêtre de création de mission
- Vous pouvez choisir un modèle ou une activité planifiée le cas échéant.
![]() Note : Le mode Brouillon est utile s'il manque des informations pour valider la mission : aucune affectation ne sera possible.
Note : Le mode Brouillon est utile s'il manque des informations pour valider la mission : aucune affectation ne sera possible.
- Saisissez les dates et heures de début et de fin.
La durée de la mission est calculée automatiquement.
- Dans la partie Détail, complétez le type d'activité et les champs qui vous intéressent.
- Dans la partie Lieu, complétez au moins les champs Commune et Quartier.
- Choisissez l'équipement souhaité et ajoutez des pièces-jointes.
- Cliquez sur Enregistrer.
La mission apparaît en mode consultation.
- Cliquez sur Fermer.
La mission créée apparaît maintenant dans la liste des missions du jour.
Création D'UN MODELE DE MISSION
Certaines missions sont amenées à se répéter dans le temps : sécurité d'un salon, sécurité d'un plateau de tournage, etc...
Ces missions sot de même nature, se déroulent souvent au même endroit, avec une répartition des ressources identique. Seules les dates et les ressources affectées sont susceptibles de changer.
Pour éviter d'avoir à recréer ces mission à chaque fois qu'elles doivent être planifiées, il est possible de créer un modèle de mission (astreinte, activités sur le terrain, tâches administratives), de manière à pouvoir le réutiliser à loisirs ultérieurement.
Pour créer un modèle de mission :
- Cliquez sur Fonctionnement interne, puis sur Missions pour accéder au module.
- Cliquez sur Ajouter
 .
.
La fenêtre Nouvelle Mission s'ouvre.
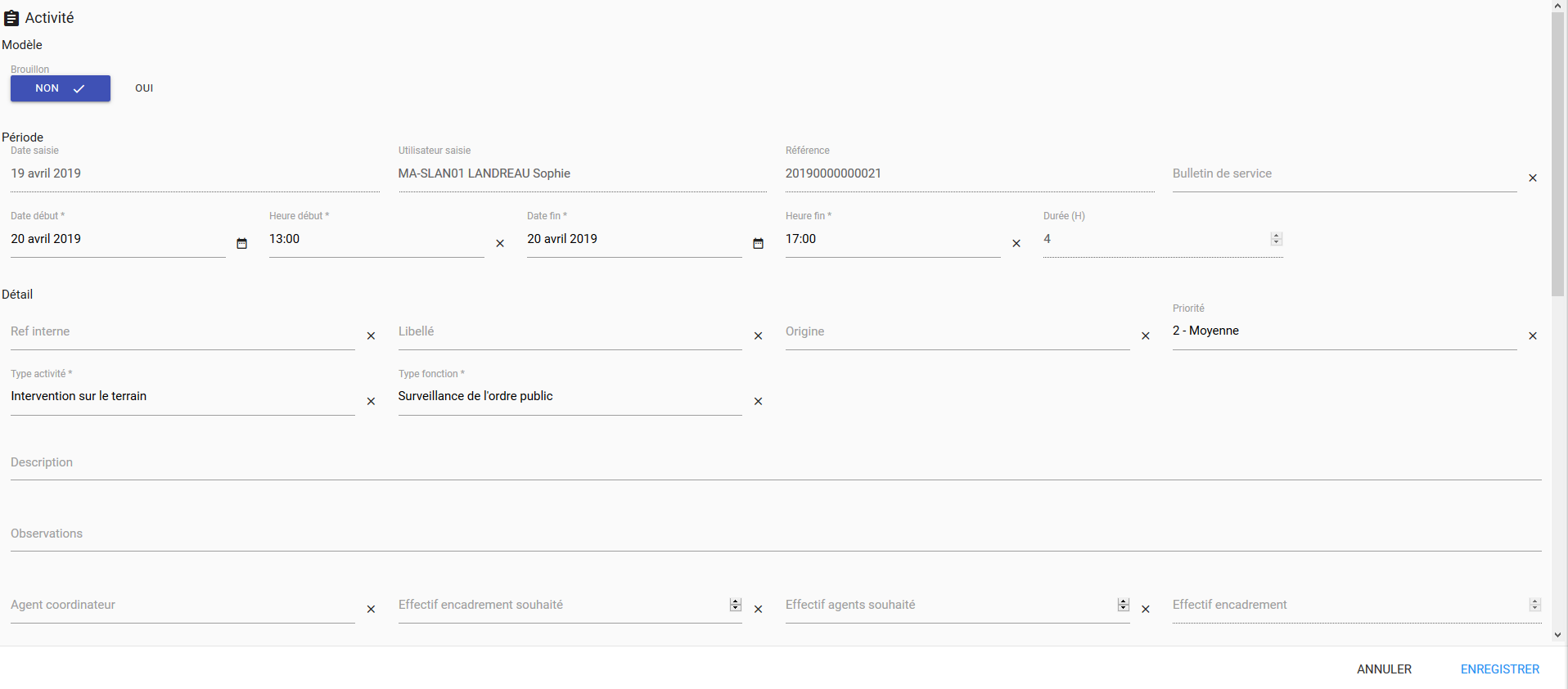
Fenêtre de création de mission
- Dans le champ Modèle, cliquez sur OUI
Les champs qui ne servent pas dans le cadre d'un modèle disparaissent de l'écran.
- Saisissez les informations dont vous disposez dans le formulaire.
- Cliquez sur Enregistrer.
La mission apparaît en mode consultation.
- Cliquez sur Fermer.
La mission créée apparaît maintenant dans la liste des missions.
Lors de votre prochain ajout de mission, vous pourrez sélectionner ce modèle de mission dans la liste Modèles.
Les champs du formulaire seront alors automatiquement remplis avec les informations du modèle (tout en restant modifiables).
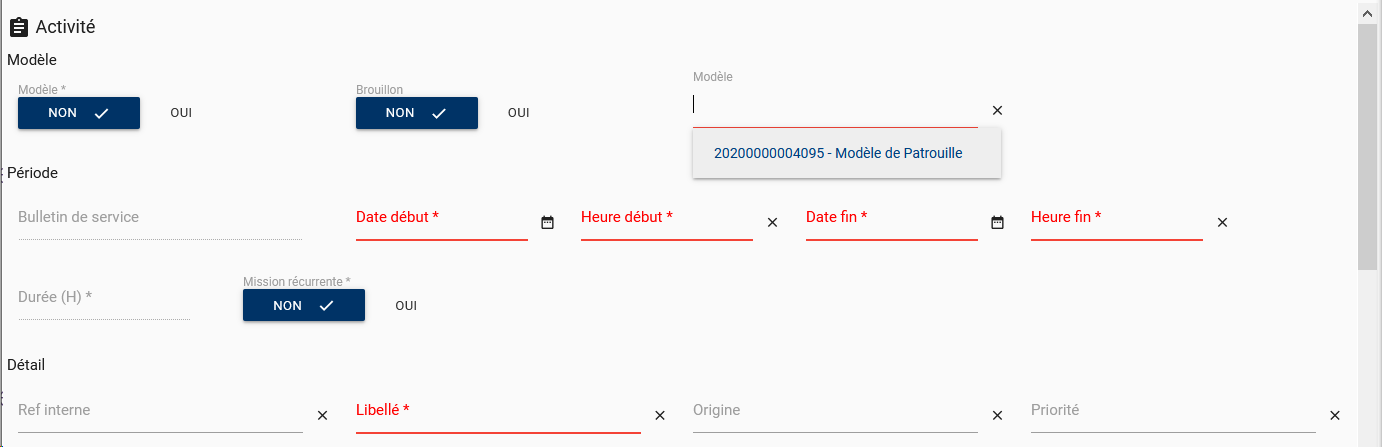
Sélection d'un modèle dans la liste
Création rapide DE MISSION
La fonction de création rapide de mission a été mise en place pour permettre au Chef de service de créer rapidement une mission qui survient en cours de vacation (mission non planifiée).
Pour créer rapidement une mission :
- Placez la souris en survol au-dessus du bouton Ajouter

Des boutons supplémentaires apparaissent.
- Cliquez sur le bouton Création rapide
 .
.
Une page synthétique de création de nouvelle mission s'affiche.
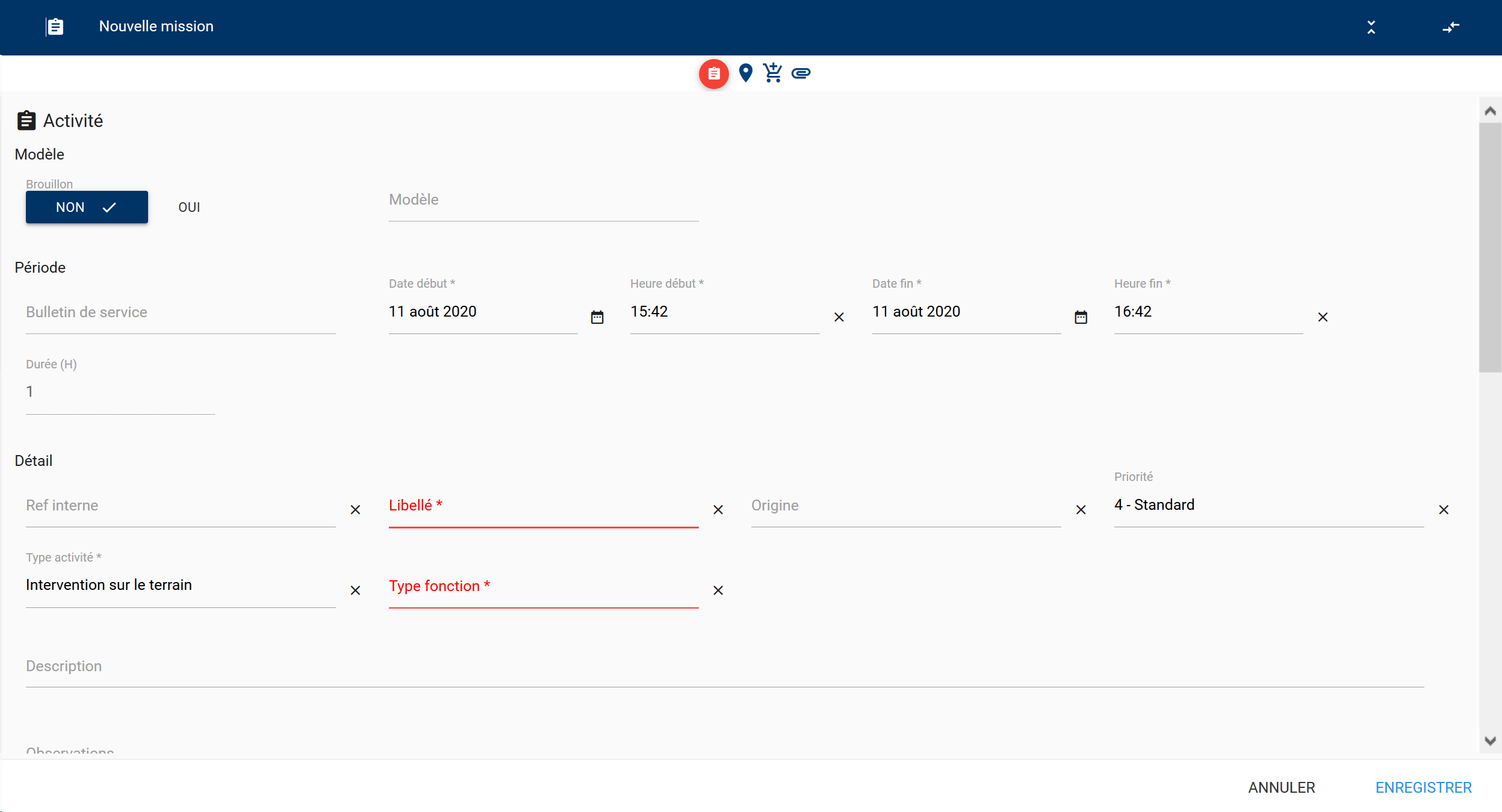
Formulaire de création rapide de mission
Le nombre de champs à remplir est réduit, et certains champs sont pré-remplis pour faciliter la saisie :
- Date de début et de fin de mission sont pré-remplis avec la date du jour
- Heure de début est pré-remplie avec l'heure de création de la fiche
- Heure de fin est pré-remplis avec l'heure actuelle à laquelle on ajoute la valeur du paramétrage Durée nominale de mission urgente
- Le niveau de priorité est est automatiquement défini en fonction du paramétrage Priorité pour lequel le champ Défaut est à OUI
- Le type d'activité est automatiquement défini avec une valeur Intervention sur le terrain
![]() Note : Les champs sont pré-remplis, mais l'opérateur peut modifier les valeurs si besoin.
Note : Les champs sont pré-remplis, mais l'opérateur peut modifier les valeurs si besoin.
- Complétez les champs restants comme vous le souhaitez, notamment ceux en rouge qui sont obligatoires : Libellé de la mission, Type de fonction et Adresse.
- Cliquez sur Enregistrer lorsque les champs sont complétés.
dupliquer une mission
Cette fonctionnalité est utile pour créer rapidement une mission semblable à une autre.
- Effectuez un clic droit sur la mission souhaitée pour accéder au menu contextuel.
- Cliquez sur Dupliquer.
Une formulaire à compléter s'ouvre.
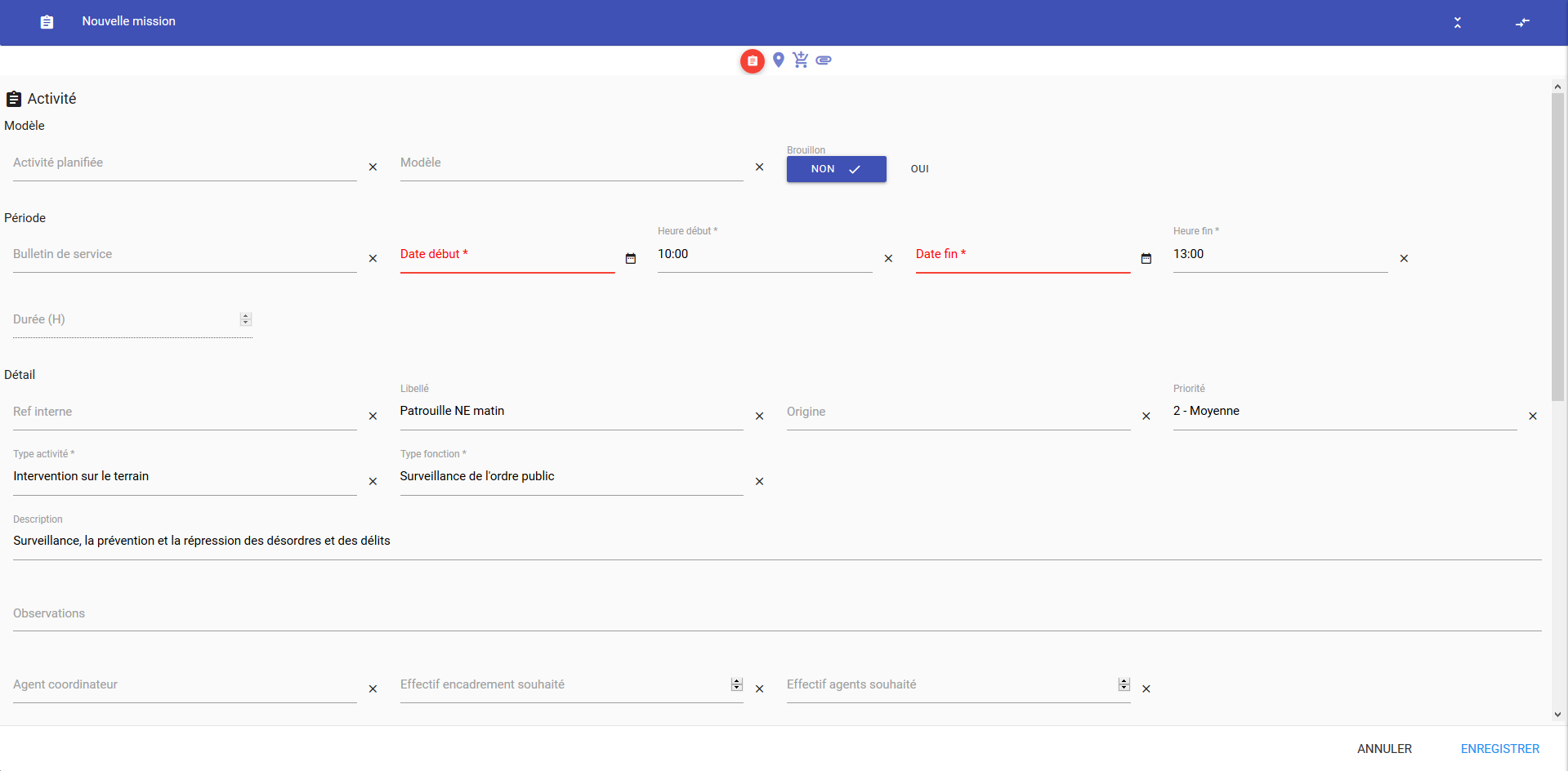
Fenêtre de duplication de la mission
![]() Note : Certaines données de la mission copiée sont automatiquement reprises, comme les heures de début et de fin, le type d'activité, l'équipement souhaité...
Note : Certaines données de la mission copiée sont automatiquement reprises, comme les heures de début et de fin, le type d'activité, l'équipement souhaité...
- Complétez les champs comme vous le souhaitez.
- Cliquez sur Enregistrer.
Une mission a donc été créée à partir d'une autre mission.