Personnaliser des modèles d'édition
Les applications logicielles Edicia vous permettent de personnaliser les éditions liées aux différents modules métier : convocations, courriers, quittances, etc…
Lors de l’installation de l’application, Edicia fournit des modèles de documents. Les services de la ville peuvent utiliser ces modèles en l’état, ou procéder à leur personnalisation (modification des modèles existants, intégration de nouveaux modèles, etc…)
La modification se fait en 4 étapes :
- Récupérer une version modifiable du modèle ;
- Personnaliser le modèle dans un logiciel bureautique ;
- Copier la nouvelle version sur le serveur hébergeant l’application (serveur distant Edicia) ;
- Associer le modèle à un module métier.
ÉTAPE 1 - Récupérer une version modifiable du modèle
Pour ce faire :
- Accédez au Menu Paramétrages puis cliquez sur le module Fichiers modèle.
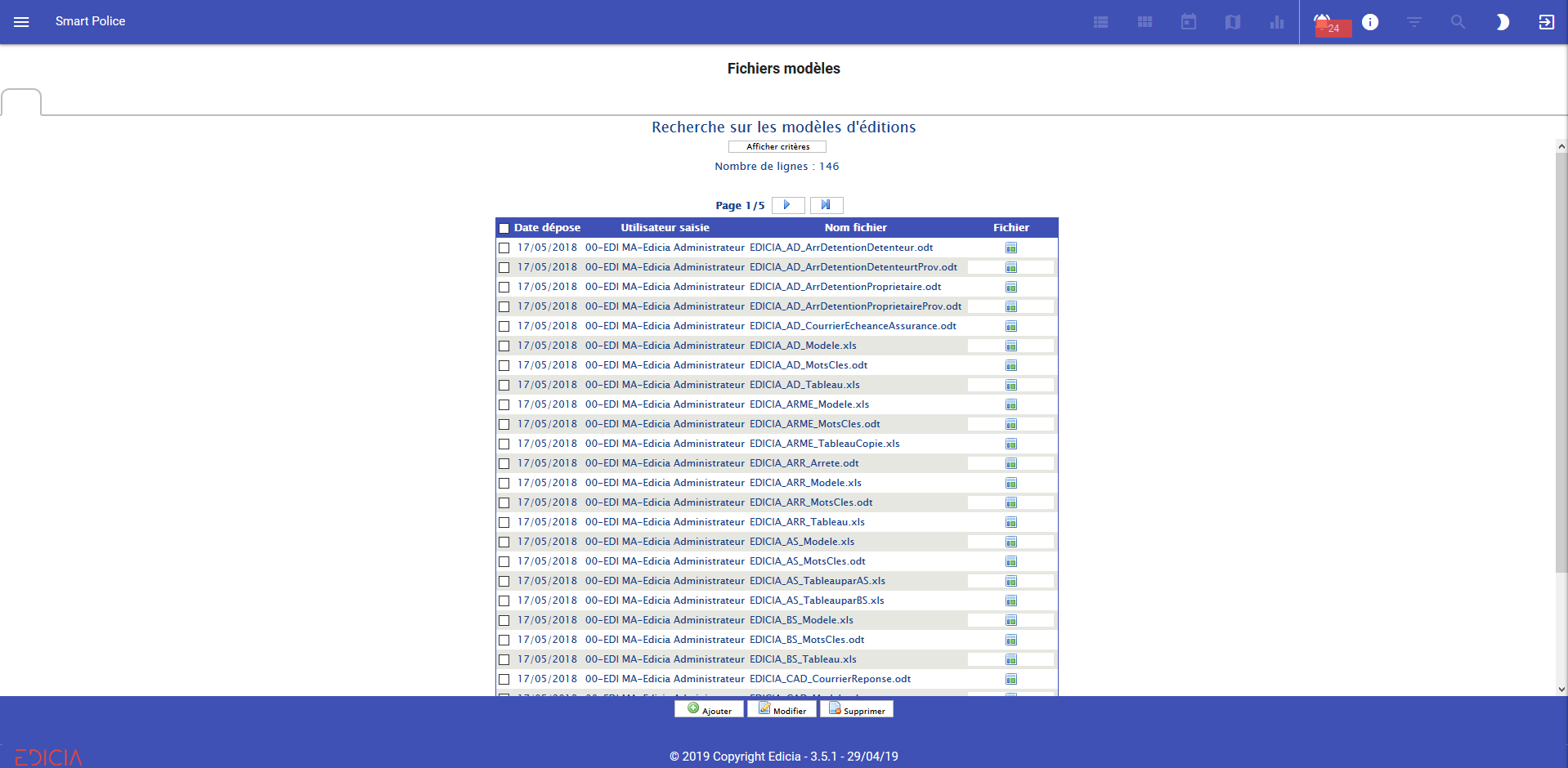
Accès au menu Fichiers modèle
- Cliquez sur l’icône
 à droite du modèle qui vous intéresse.
à droite du modèle qui vous intéresse.
Une fenêtre contextuelle vous propose d’ouvrir ou de télécharger le fichier.
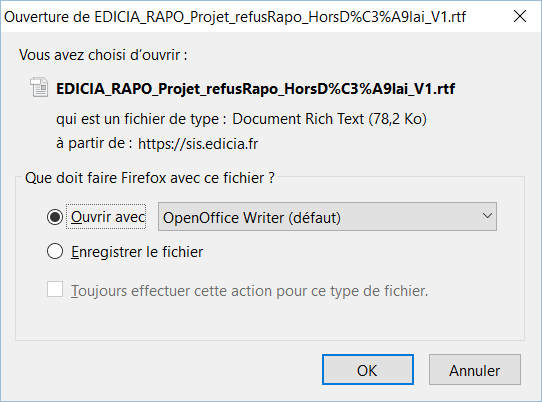
- Choisissez Ouvrir pour que le document s'ouvre dans votre logiciel bureautique habituel.

Exemple de modèle de document
étAPE 2 - Personnaliser le modèle dans un logiciel bureautique
Pour insérer des zones de récupération des données présentes dans le logiciel, il vous suffit de copier les mots-clés correspondant au champ souhaité.
La liste des mots-clés disponibles est présentée dans le fichier « mots-clés » correspondant au module.
Dans votre logiciel bureautique habituel, vous pouvez procéder aux modifications nécessaires :
- Modification du contenu du document
- Mise en page
- Images/Logos
- En-tête/Pied de page
- Etc…
Pour accéder à la liste des mots-clés :
Dans la nouvelle version de SmartPolice, la liste des mots-clés est accessible via le bouton ![]() dans tous les modules du logiciel.
dans tous les modules du logiciel.
- Cliquez sur le bouton
 en haut à droite de votre écran.
en haut à droite de votre écran.
Un volet s'affiche.
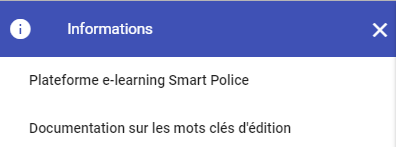
Volet de l'onglet Informations
- Cliquez sur Documentation sur les mots-clés d'édition.
Une nouvelle fenêtre s'affiche, listant des mots-clés d'édition.
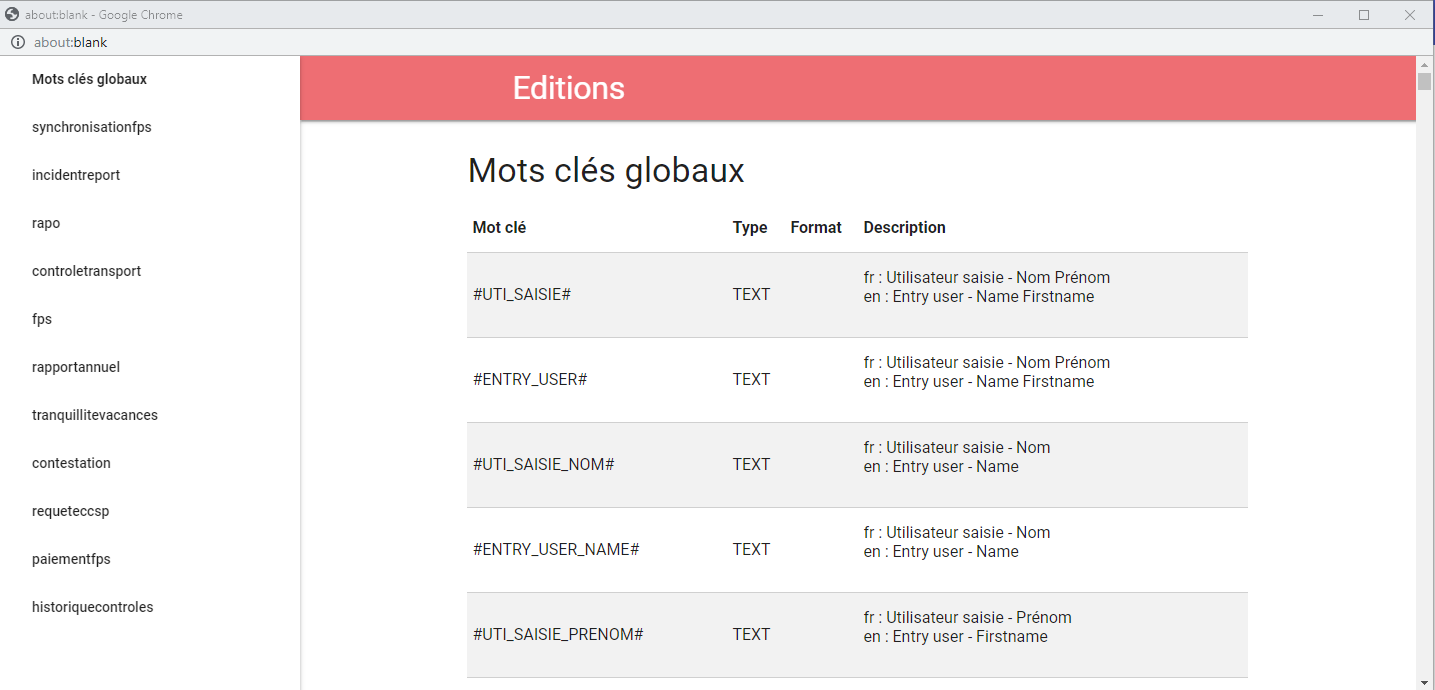
Fenêtre des mots-clés d'édition
- Naviguez dans cette page de module en module pour trouver les mots-clés souhaités.
Pour télécharger des listes de mots-clés :
Vous pouvez également accéder aux listes de mots-clés de cette façon :
- Dans le module Fichiers modèles, recherchez dans la liste des fichiers ayant "MotsCles" contenu dans le titre et correspondant au module souhaité.
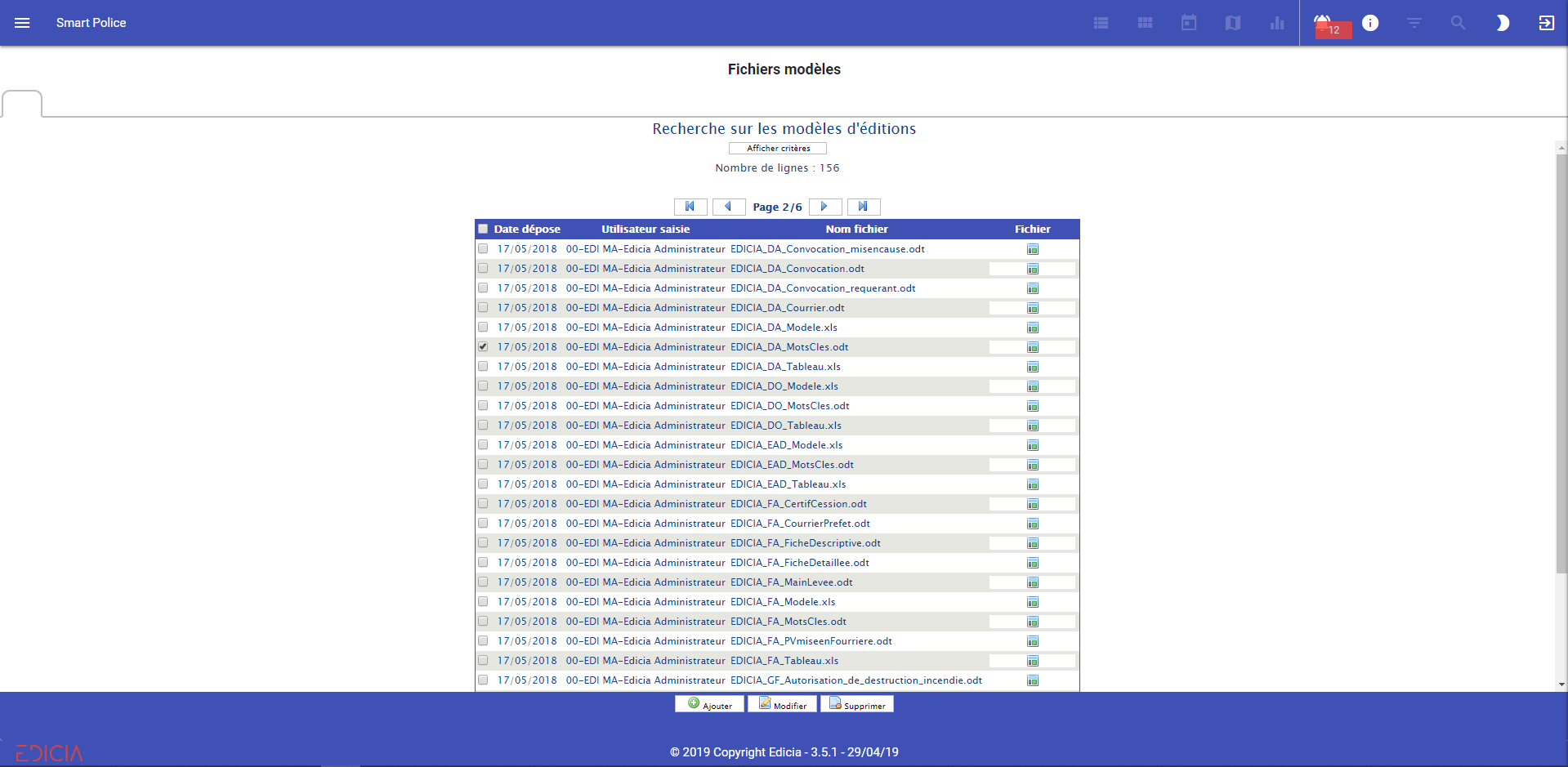
Fenêtre des fichiers modèles, avec une liste de mots-clés sélectionnée
- Cliquez sur le bouton
 pour ouvrir ou télécharger le fichier en question.
pour ouvrir ou télécharger le fichier en question.
Vous retrouvez dans cette liste des mots-clés liés à un module en particulier.
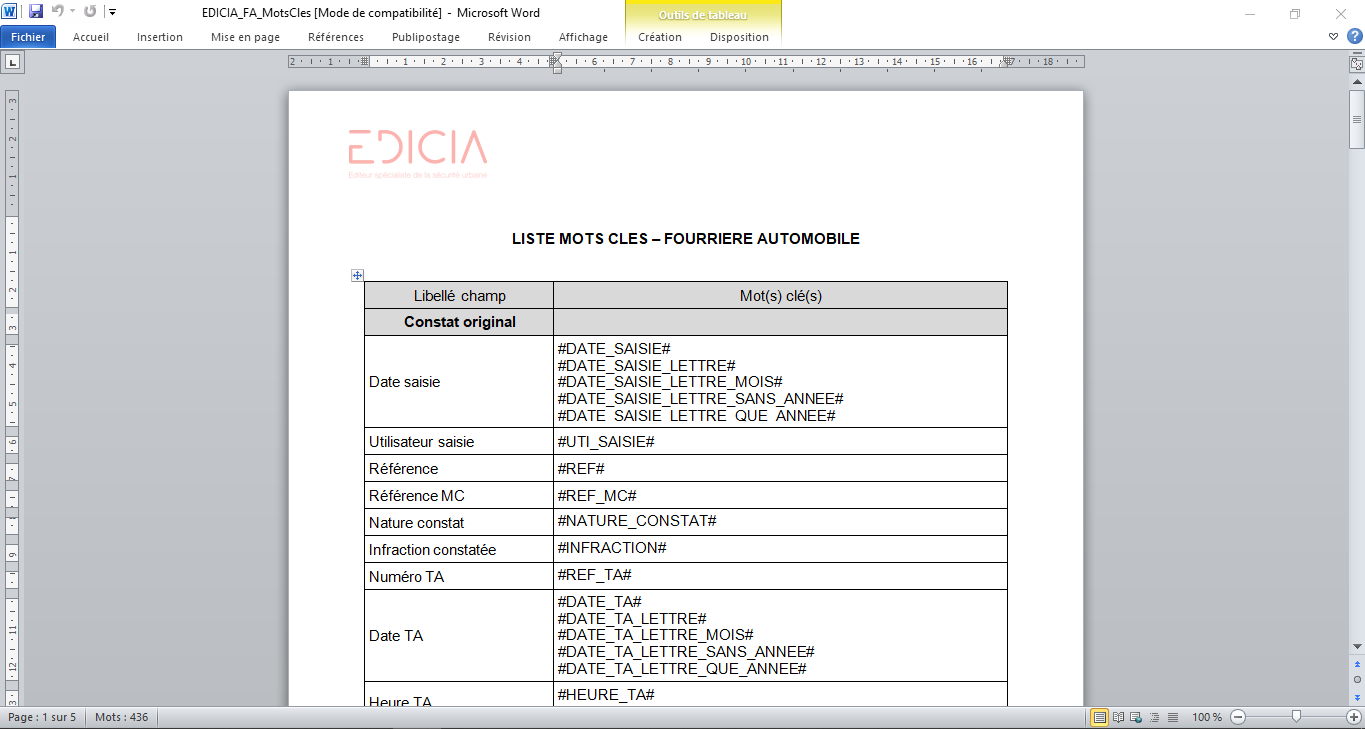
Fichier listant des mots-clés relatifs à la Fourrière automobile
Pour créer votre fichier modèle :
- Copiez les mots-clés (commençant et finissant par #) dans votre document modèle.
- Enregistrez le fichier sur votre poste de travail au format .odt ou .rtf.
étapE 3 - Copier la nouvelle version sur le serveur hébergeant l’application (serveur distant Edicia)
Pour copier le document sur le serveur hébergeant l’application (serveur distant Edicia) :
- Cliquez sur le menu Paramétrage, puis sur le module Fichiers modèles.
- Cliquez sur le bouton Ajouter en bas de l'écran.
Un formulaire de saisie de nouveau modèle de fichier s'affiche.

Saisie d'un nouveau modèle d'édition
- Cliquez sur l’icône Parcourir
 .
.
L'explorateur de fichiers de votre poste de travail s'ouvre.
- Sélectionnez le fichier correspondant à votre document sur votre poste.
- Cliquez sur le bouton Enregistrer en bas de l'écran.
Le document est à présent potentiellement accessible par l’application.
étAPE 4 - Associer le modèle à un module métier
Dans cette dernière étape, vous allez indiquer au logiciel dans quel module de CITY-ZEN se trouvera le modèle que vous avez créé.
Pour un module qui est disponible dans la nouvelle interface graphique :
À titre d'exemple, nous allons travailler sur le module Main Courante.
- Accédez au module Main courante.
- Cliquez sur le bouton Paramètres
 .
.
La fenêtre des paramètres du module Main Courante s'affiche.
- Cliquez sur ce bouton
 ,puis sur Modifier.
,puis sur Modifier.
- Naviguez dans les paramètres pour arriver dans la partie Editions.
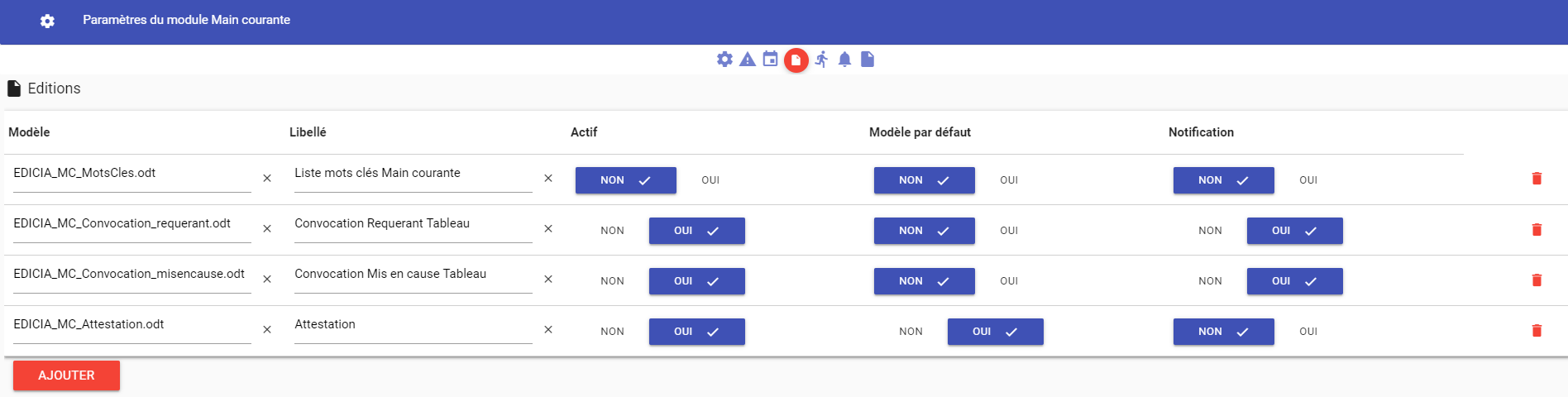
Saisie d'un nouveau modèle d'édition
- Cliquez sur
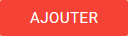 .
.
Une nouvelle ligne s'affiche dans la liste des modèles d'édition.
![]()
- Sélectionnez dans la liste déroulante le modèle d'édition ajouté dans le module Fichiers modèles.
- Saisissez un libellé pour le modèle d'édition.
- Cochez oui pour la case Actif afin qu'il puisse être choisi lors d'une édition d'une fiche Main Courante.
- Cliquez sur Enregistrer en bas de l'écran.
Votre modèle d'édition est donc maintenant disponible dans le module Main Courante.
Pour un module qui n'est pas encore disponible dans la nouvelle interface graphique :
À titre d'exemple, nous allons travailler sur le module Objets trouvés.
- Accédez au module Paramètres modules.
- Sélectionnez le module Objets trouvés dans la liste des paramètres modules.
- Cliquez sur Modifier.
- Naviguez dans la fenêtre pour arriver dans l'onglet Editions.
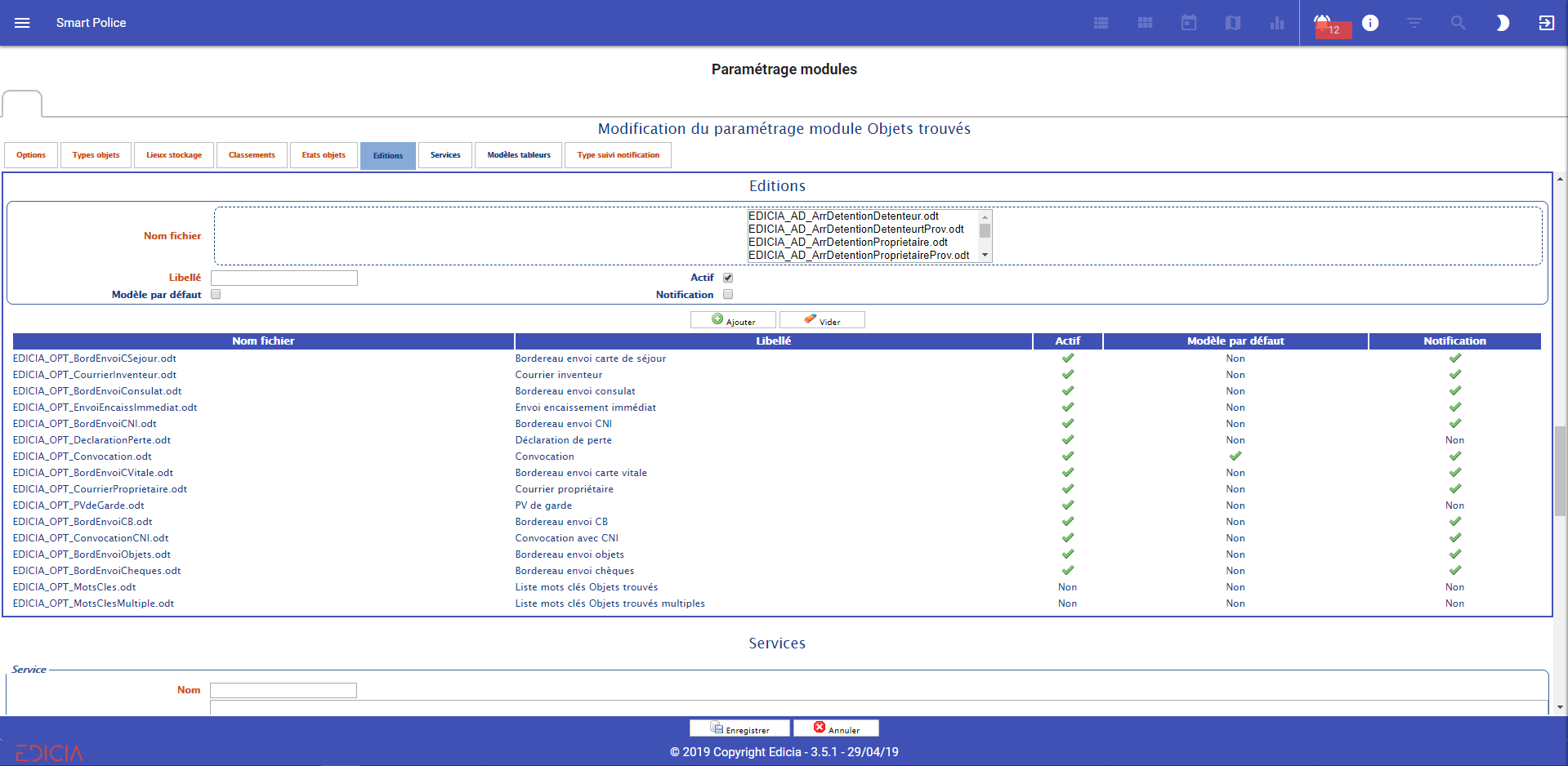
Saisie d'un nouveau modèle d'édition
- Sélectionnez dans la liste déroulante le modèle d'édition ajouté dans le module Fichiers modèles.
- Saisissez un libellé pour votre modèle.
- Cochez la case Actif.
- Cliquez sur Ajouter.
Votre modèle apparaît maintenant dans la liste des modèles d'édition.
- Cliquez sur Enregistrer en bas de l'écran.
Votre modèle d'édition est donc maintenant disponible dans le module Objets trouvés.
Vous pouvez à présent tester votre nouveau modèle :
Dans le module concerné (module Main courante) :
- Effectuez un clic droit sur l’enregistrement de votre choix.
- Cliquez sur Éditer.
- Cliquez sur le bouton Ajouter dans le volet listant les éditions.
- Sélectionnez le fichier modèle que vous venez d’ajouter dans la liste déroulante Type.
- Cliquez sur Enregistrer.
Le modèle apparaît alors en aperçu avant impression.

Aperçu avant impression du modèle