Module Tranquillité absence

PRésentation du module [à partir de la v 3.2]
Le module Tranquillité absence (anciennement Opérations Tranquillité Vacances) vous permet d'enregistrer les coordonnées d'un domicile ainsi que tous les renseignements nécessaires pour que des patrouilles régulières de surveillance soient effectuées par les agents de police pour une meilleure protection des biens des citoyens. Ce module permet d’enregistrer les fiches de renseignements correspondant aux demandes de surveillance et de renseigner les comptes rendus des patrouilles.
Ce module est organisé autour d’un tableau de bord général qui permet de gérer l’intégralité des besoins à partir d’un seul écran.
Au lancement du module, ce tableau présente par défaut la liste des fiches triées de la plus récente à la plus ancienne.
Un double clic sur une des lignes du tableau permet la consultation automatique d'une fiche.
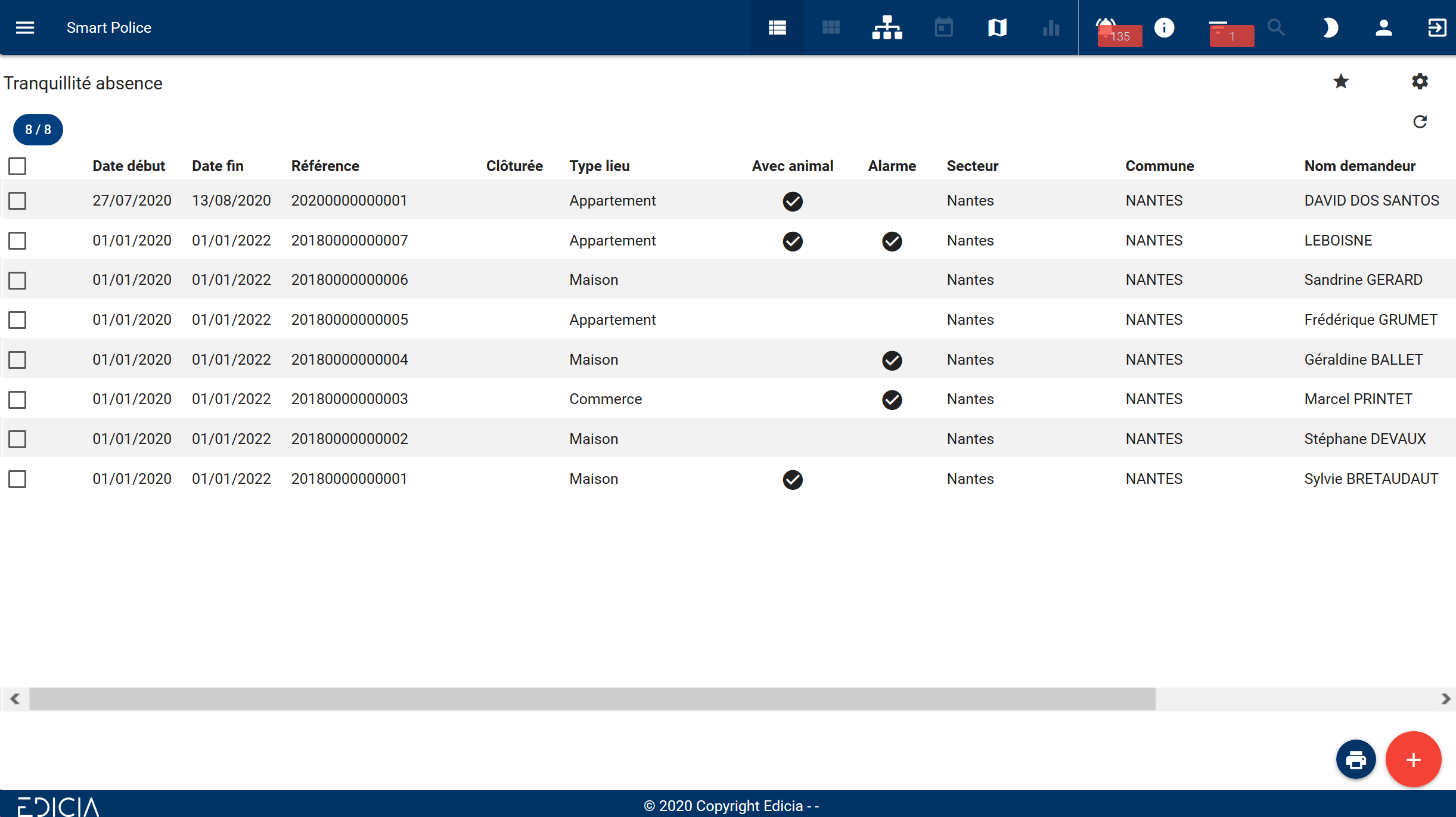
Tableau des fiches Tranquillité absence enregistrées
filtrer des enregistrementS
Il est possible d'effectuer une recherche par critères grâce au bouton Filtre situé en haut à droite de l'écran ![]() .
.
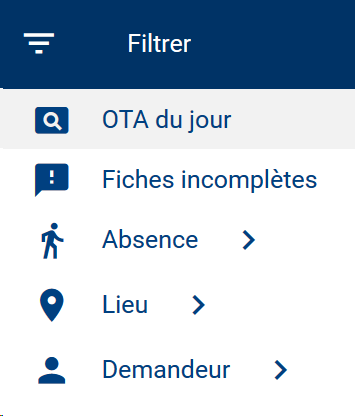
Filtres disponibles en v3.10 pour les fiches Tranquillité Absence
Le filtre OTA du jour est prédéfini, il affiche les fiches OTV pour lesquelles la période de surveillance inclut la date du jour.
Exemple : le 22 février, le tableau affichera toutes les fiches OTV pour lesquelles les demandeurs sont toujours absents (en vacances du 16 au 23 février par exemple).
Il vous est également possible de filtrer les fiches par dates ou durées d'absence, par lieu et par demandeur.
Les filtres pré-définis sont les plus couramment utilisés : Afficher OTA du jour.
![]() Note : En version 3.10, une fonction d'import des fiches saisies sur un portail citoyen est proposée en option.
Note : En version 3.10, une fonction d'import des fiches saisies sur un portail citoyen est proposée en option.
Dans le cas où les fiches importées depuis le portail ne présentent pas les informations requises par l'application, les informations sont automatiquement complétées par une valeur standard.
Un filtre spécifique ![]() a été mis en place pour permettre au service de retrouver ces fiches et de les compléter manuellement s'il y a lieu.
a été mis en place pour permettre au service de retrouver ces fiches et de les compléter manuellement s'il y a lieu.
Vous pouvez également utiliser un filtrage "à la carte" avec des critères de recherche à compléter.
Par exemple : Une recherche par critères de Lieu
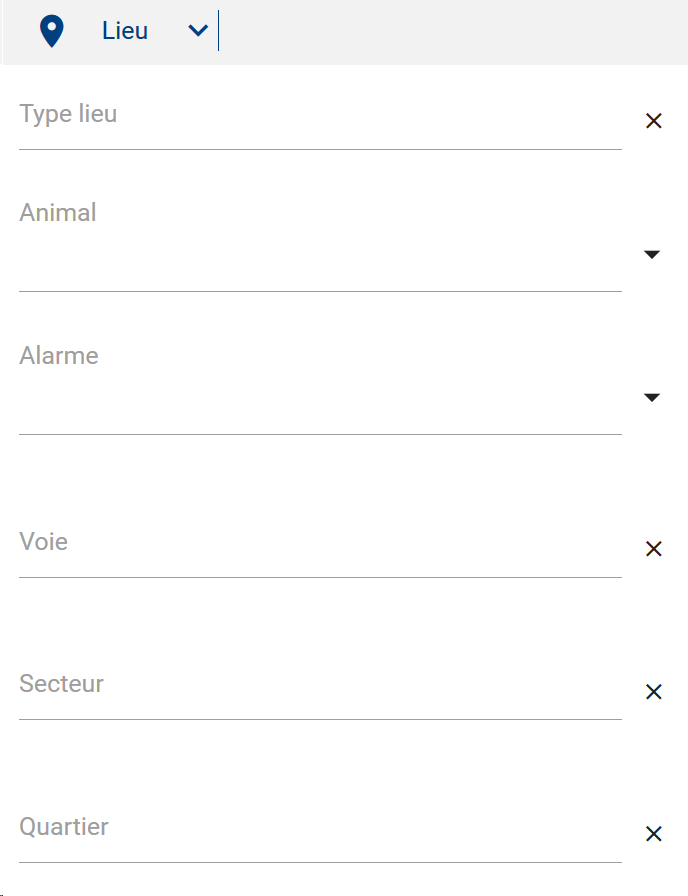
Filtrage "à la carte" par critères de lieu
- Cliquez sur le bouton Filtre
 .
. - Cliquez sur Lieu.
- Complétez les critères de recherche via les menus déroulants (la Voie, le Quartier, le Secteur, etc...).
- Cliquez sur le bouton Filtrer pour obtenir des résultats.
![]() Note : Choisir un intitulé de Voie remplit automatiquement les champs de saisie Quartier et Commune.
Note : Choisir un intitulé de Voie remplit automatiquement les champs de saisie Quartier et Commune.
Sélectionner un ou plusieurs enregistrements
Dans le tableau affiché à l'écran :
- Cochez la case située à gauche de la ligne correspondant à l’enregistrement ;
OU
- Cochez la case située à gauche de la ligne d’en-tête des colonnes afin de sélectionner toutes les lignes du tableau en un seul clic.
Toutes les cases du tableau sont alors cochées.
Les lignes sélectionnées sont alors marquées du symbole suivant :  .
.
VISUALISER LES ENREGISTREMENTS
La barre de menus propose ainsi différents types d'affichages pour les fiches créées à l'intérieur des modules. Les différentes possibilités d'affichage sont décrites dans le tableau ci-dessous :
Icône |
Mode d'affichage |
Vue Liste
|
Affichage sous forme de liste dans un tableau |
Vue Blocs
|
[NON DISPONIBLE] Affichage sous forme de blocs / vignettes |
Vue Arborescente
|
Affichage sous forme d'arborescence (liens entre les fiches) [à partir de la v 3.10] |
Vue Calendrier
|
[NON DISPONIBLE] Affichage sous forme de calendrier |
Vue Carte
|
Affichage sur fond de carte |
Vue Statistiques
|
[NON DISPONIBLE] Affichage en représentation statistique |
![]() Note : Pour en savoir plus sur les vues proposées dans ce module, reportez-vous au chapitre Visualisation des informations
Note : Pour en savoir plus sur les vues proposées dans ce module, reportez-vous au chapitre Visualisation des informations
fONCTIONNALITés
Pour accéder aux différentes fonctionnalités liées au module Tranquillité Absence :
- Effectuez un clic droit sur une fiche de Tranquillité Absence située dans le tableau ;
OU
- Cliquez sur l'icône  de la fiche Tranquillité Absence désirée, dans la partie la plus à droite du tableau.
de la fiche Tranquillité Absence désirée, dans la partie la plus à droite du tableau.
Une liste de boutons s'affiche alors et donne accès aux différentes fonctionnalités du module.
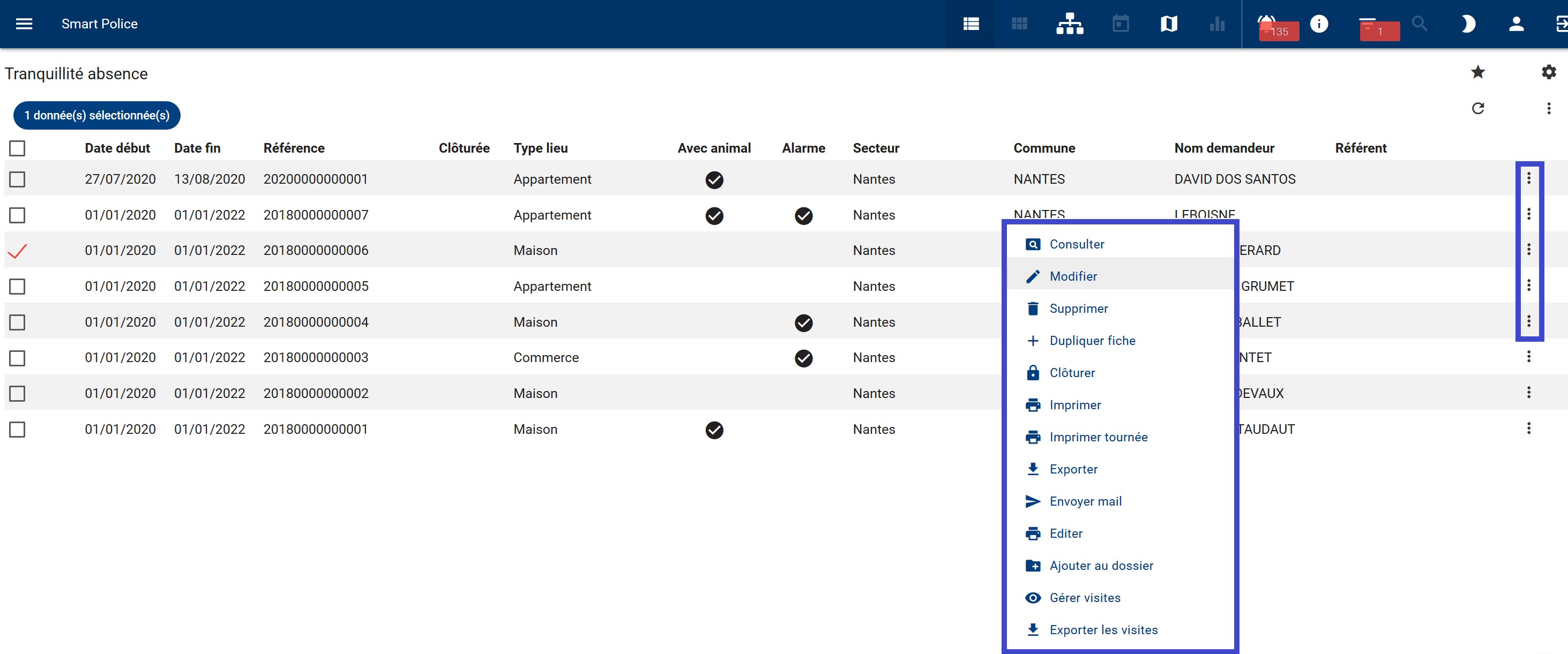
2 accès aux fonctionnalités : clic droit et bouton à droite du tableau
Créer une fiche tranquillité absence
Cliquez sur le bouton Ajouter ![]() pour accéder au formulaire de saisie d'une fiche Tranquillité absence.
pour accéder au formulaire de saisie d'une fiche Tranquillité absence.
Astuce : Ce formulaire de saisie étant assez important, il vous est possible d’accéder aux différentes zones en cliquant sur une des icônes de la barre se trouvant en haut de votre écran. ![]()
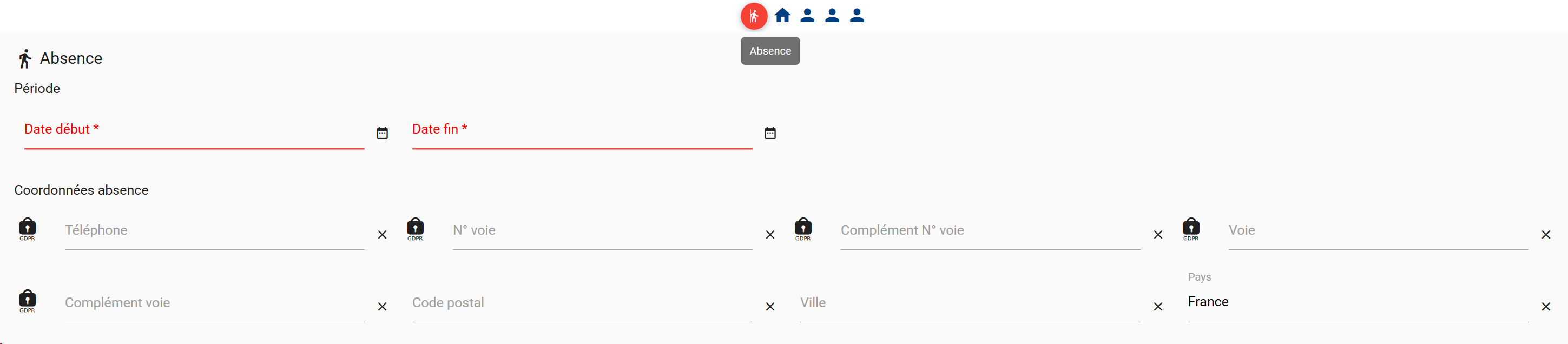
Formulaire de saisie : section Absence
Dans la section Absence :
- Saisissez obligatoirement la date de début et la date de fin de la période d'absence.
- Saisissez éventuellement des coordonnées d'absence (lieu où le demandeur séjourne pendant cette période ou coordonnées d'un proche à contacter).
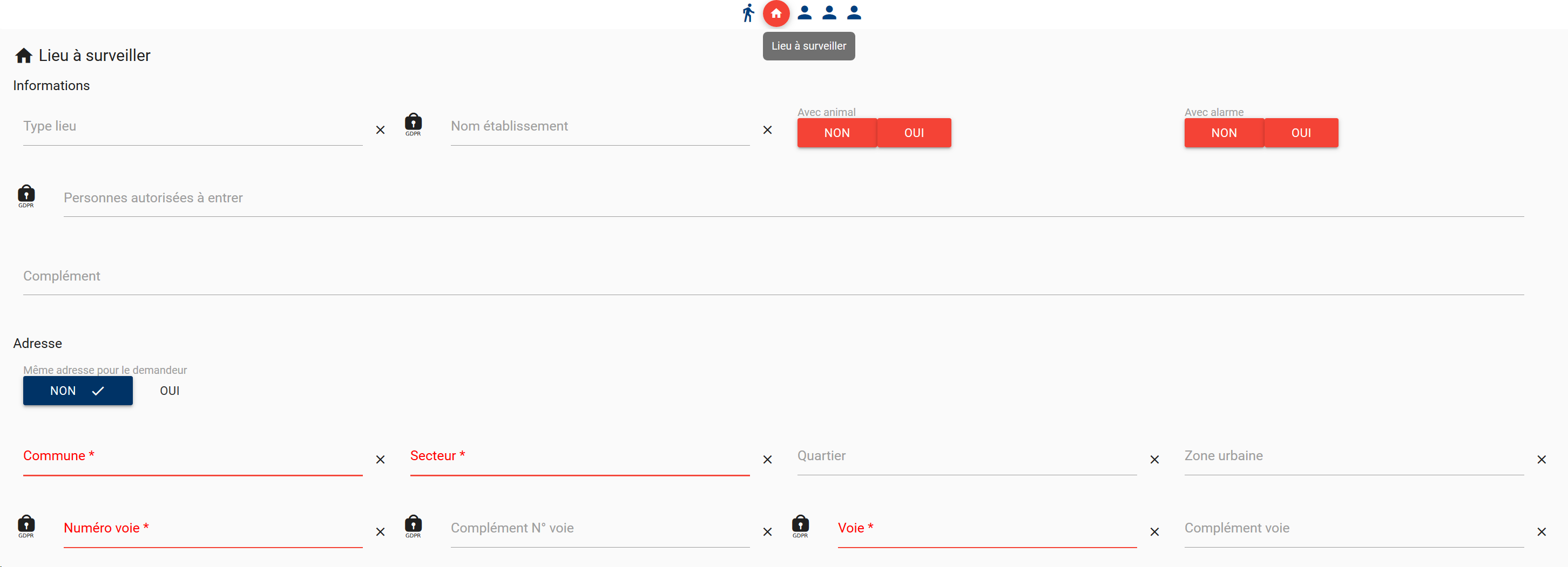
Formulaire de saisie : section Lieu à surveiller
Dans la partie Lieu à surveiller :
- Choisissez le type de lieu (Maison, Appartement, Commerce) et saisissez le Nom de l'établissement s'il y a lieu.
- Cochez si oui ou non le lieu à surveiller héberge un animal ou comporte une alarme.
- Saisissez les informations relatives à des personnes autorisées à entrer s'il y a lieu (comme des voisins ou des proches du demandeur).
- Saisissez dans la zone Complément des informations utiles comme la position des alarmes dans la maison ou s'il y a déjà eu un cambriolage dans le passé.
- Cochez si oui ou non le lieu à surveiller correspond au domicile du demandeur. Si c'est le cas, l'adresse du demandeur sera automatiquement recopiée dans la section Demandeur.
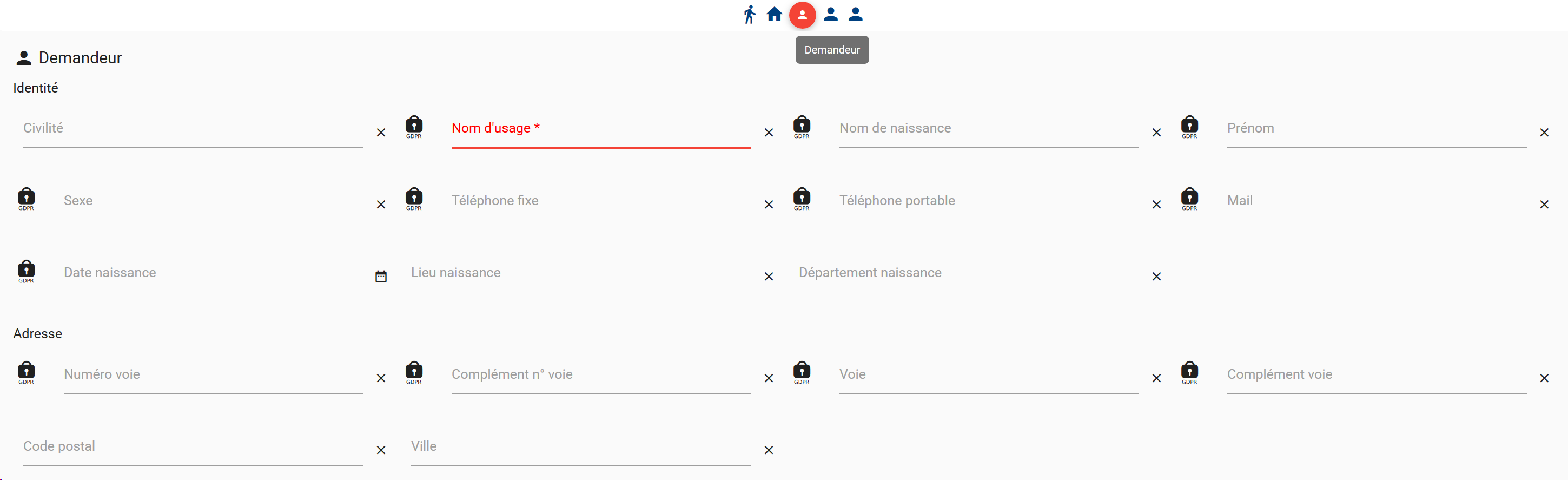
Formulaire de saisie : section Demandeur
Dans la partie Demandeur :
- Saisissez l’identité du demandeur (Nom, Prénom, Date de naissance...)
- Saisissez l'adresse du demandeur.
Si vous avez coché plus haut que l’adresse du lieu à surveiller correspondait à l’adresse du demandeur, alors l’adresse a déjà été saisie automatiquement.
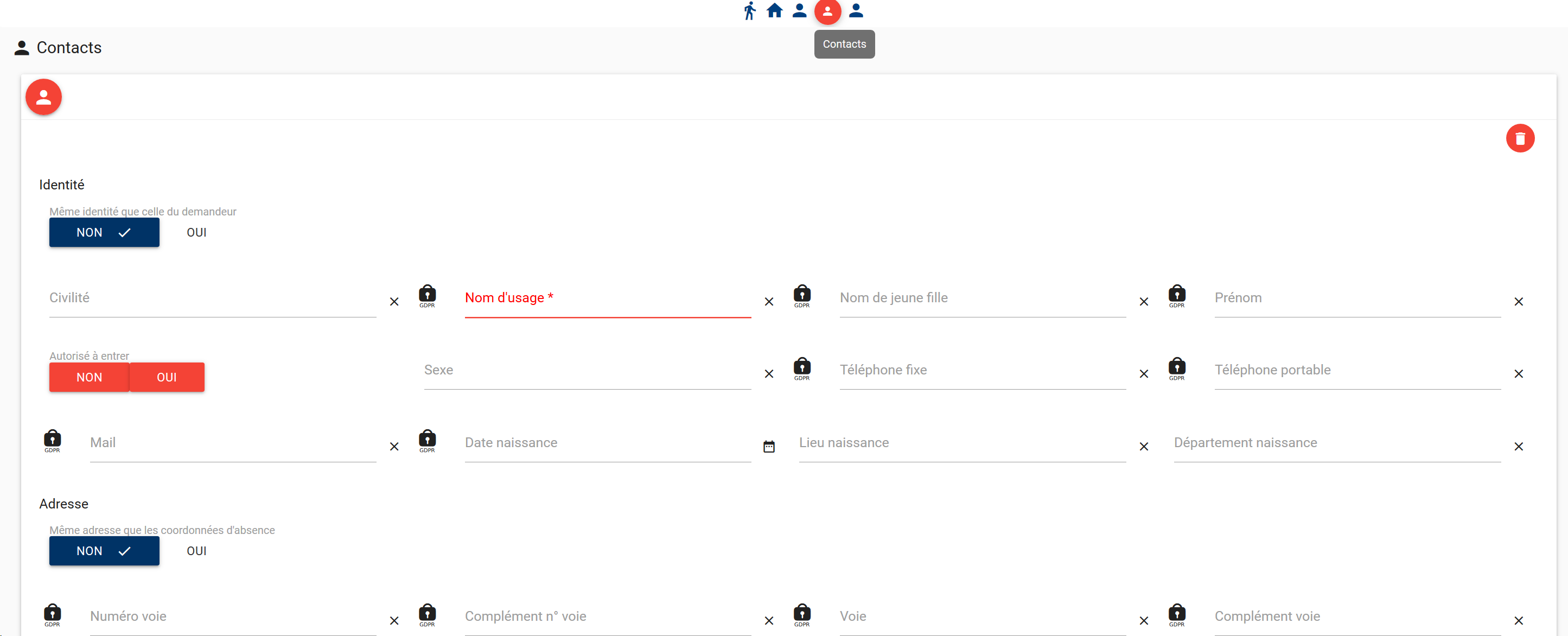
Formulaire de saisie : section Contact
Dans la partie Contacts :
- Cliquez sur Ajouter si vous avez besoin d'indiquer les coordonnées d'autres personnes en lien avec cette fiche Tranquillité absence (voisin, famille, etc).
S'il s'agit du demandeur :
- Si le nouveau contact correspond au demandeur, cliquez sur Oui pour le champ « Même identité que celle du demandeur ».
Les champs sont donc automatiquement remplis et sont identiques à ceux saisis plus haut.
S'il ne s'agit pas du demandeur :
- Saisissez le nom, prénom, date de naissance, n° téléphone de la personne (Seul le Nom d’usage est obligatoire).
- Cochez si oui ou non la personne est autorisée à entrer.
- Cochez si oui ou non l’adresse de cette deuxième identité est la même que les coordonnées d’absence saisis plus tôt.
Si oui, alors l’adresse sera saisie automatiquement.

Formulaire de saisie : section Référent
Dans la Partie Référent :
Cette section permet de faire le lien avec un éventuel référent pour la zone (voisin vigilant, etc).
- Choisissez un référent secteur dans la liste déroulante. Il peut s’agir d’un contact d’une association en charge de la surveillance du quartier par exemple.
Lorsque la saisie de votre fiche Tranquillité Absence est terminée, cliquez sur Enregistrer en bas à droite de votre écran.
Une fois une fiche saisie, vous la retrouvez dans la page d’accueil du module.
- Boutons spécifiques au module :
![]() Note : Dans ce chapitre, nous développerons les fonctions spécifiques au module Tranquillité absence.
Note : Dans ce chapitre, nous développerons les fonctions spécifiques au module Tranquillité absence.
Pour en savoir plus sur les fonctions génériques, reportez-vous au chapitre décrivant les boutons disponibles dans le module Main courante Actions et fonctionnalités.
Voici les boutons spécifiques au module Tranquillité Absence :
Bouton |
Fonctionnalité |
Sélection d'un enregistrement |
Sélection de plusieurs enregistrements |
|
Imprimer les fiches OTA du jour |
||
|
Ce bouton permet de gérer la récurrence des demandes en dupliquant une fiche OTV pour en créer une nouvelle. |
|
|
|
Imprimer la liste des visites à effectuer (trié par quartier et secteur) |
|
|
|
Ce bouton permet de saisir les informations relatives aux visites effectuées sur le lieu à surveiller |
|
|
|
Ce bouton permet d'obtenir un fichier tableur qui regroupe les visites effectuées pour la ou les fiche(s) sélectionnée(s). |
|
|
imprimer les fiches du jour
Cette fonctionnalité permet d’imprimer la liste des fiches opération tranquillité vacances sélectionnées dans le tableau.
Pour imprimer les fiches du jour :
- Dans le volet des menus, cliquez sur le menu Activités terrain, puis sur le module Tranquillité absence.
L’écran vous présente alors la liste des fiches disponibles.
- Cliquez sur le bouton Imprimer fiches du jour
 .
.
Le logiciel lance l’impression de toutes les fiches du jour.
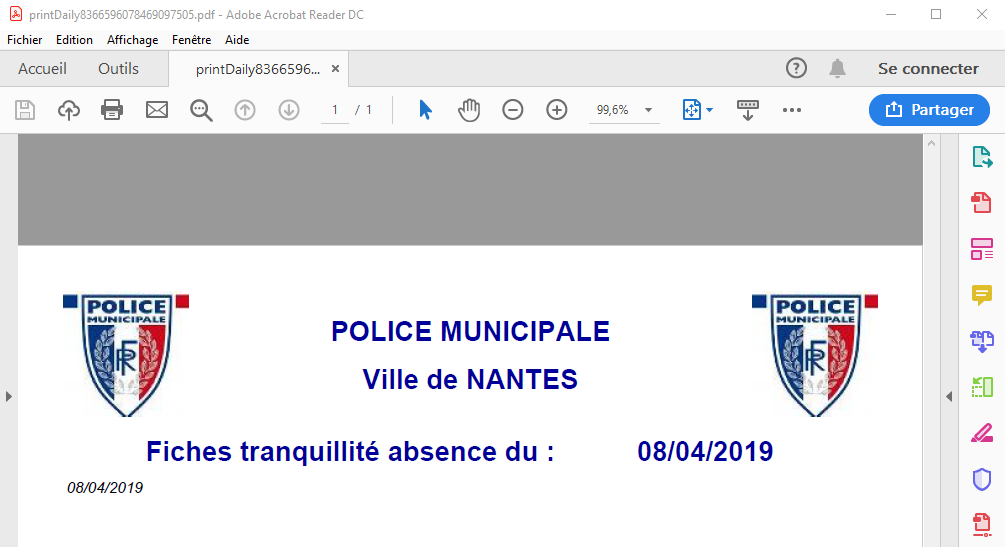
Aperçu avant impression des fiches OTA du jour
dupliquer fiche
Ce bouton permet de gérer la récurrence des demandes en dupliquant une fiche OTA pour en créer une nouvelle.
- Dans le volet des menus, cliquez sur le menu Activités terrain, puis sur le module Tranquillité absence.
L’écran vous présente alors la liste des fiches disponibles.
- Sélectionnez la fiche de votre choix en cochant la case située à gauche de la ligne.
- Cliquez sur le bouton Dupliquer fiche.
Le logiciel crée une copie de la fiche sélectionnée.
L’écran présente alors à gauche les informations de la fiche sélectionnée, et à droite la copie de la fiche.
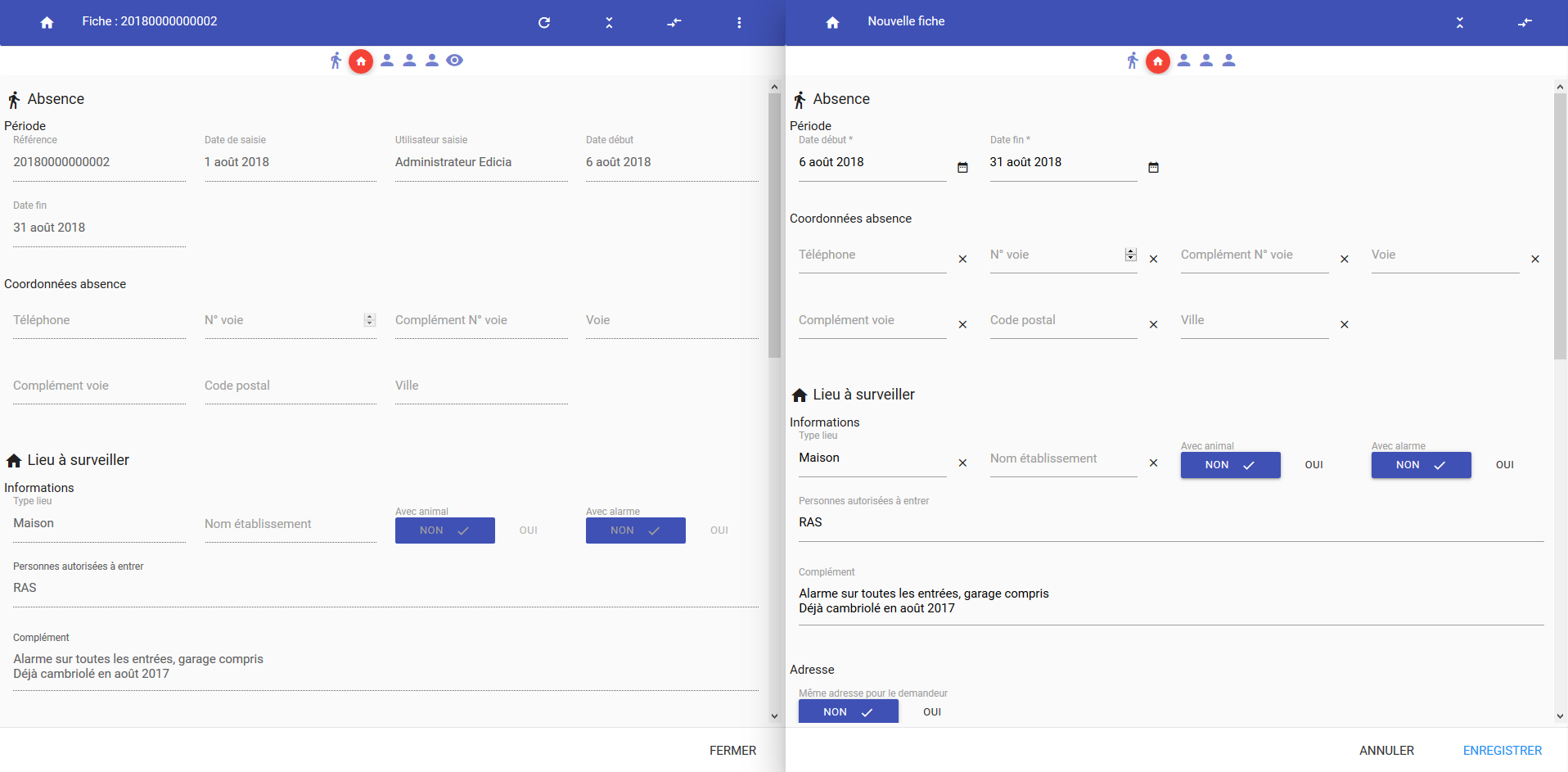
Écran Dupliquer fiche Tranquillité Absence
- Ajoutez ou rectifiez les informations de votre choix.
- Cliquez sur le bouton Enregistrer.
dupliquer fiche
Ce bouton permet de gérer la récurrence des demandes en dupliquant une fiche Opération Tranquillité Absence (OTA) pour en créer une nouvelle.
- Cliquez sur le menu Activités terrain, puis sur le module Tranquillité absence.
L’écran vous présente alors la liste des fiches disponibles.
- Sélectionnez la fiche de votre choix en cochant la case située à gauche de la ligne.
- Cliquez sur le bouton Dupliquer fiche.
Le logiciel crée une copie de la fiche sélectionnée.
L’écran présente alors à gauche les informations de la fiche sélectionnée, et à droite la copie de la fiche.
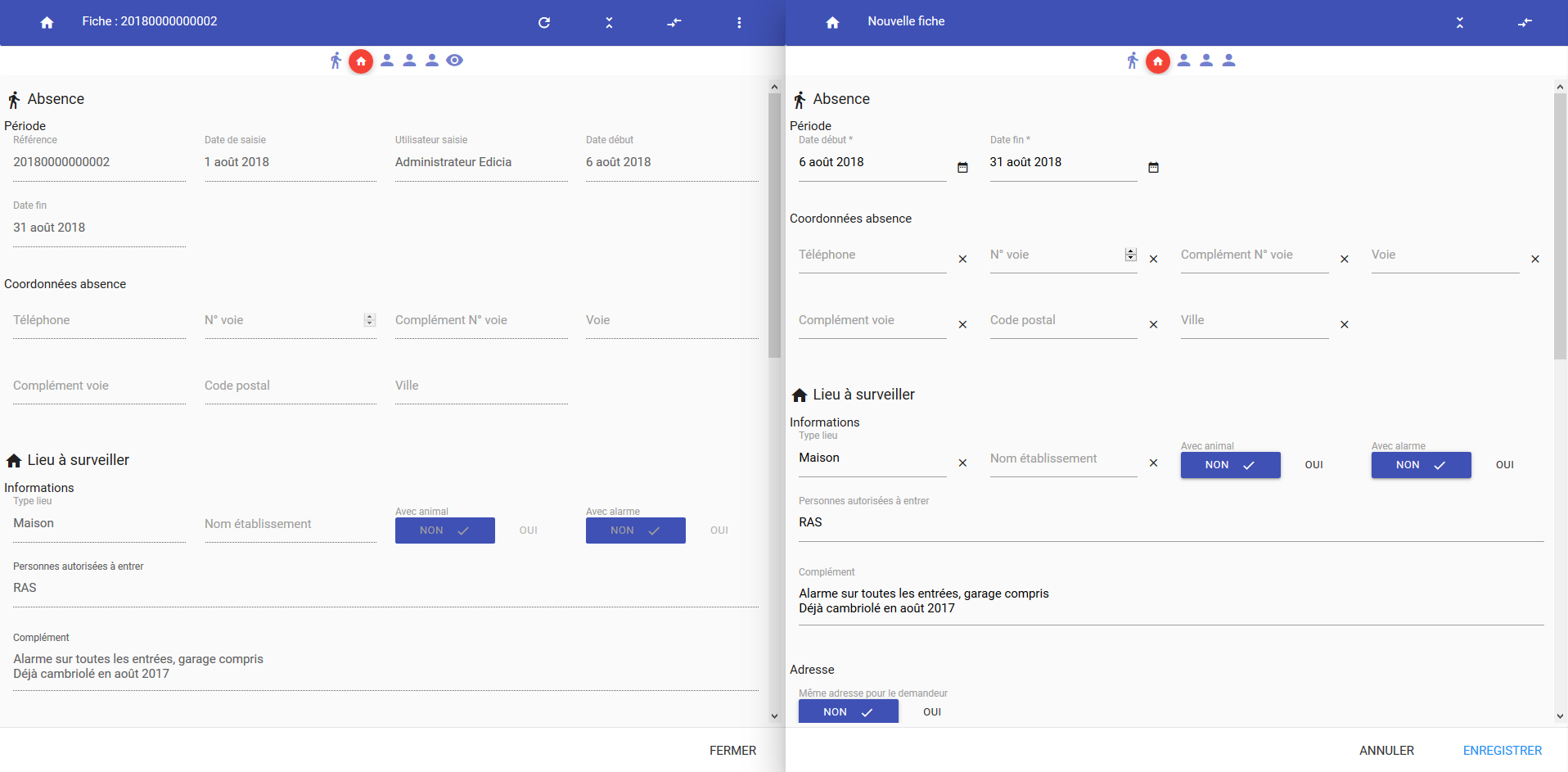
Écran Dupliquer fiche Tranquillité Absence
- Ajoutez ou rectifiez les informations de votre choix.
- Cliquez sur le bouton Enregistrer.
gérer visites
Ce bouton permet de saisir les informations relatives aux visites effectuées sur le lieu à surveiller.
- Dans le volet des menus, cliquez sur le menu Activités terrain, puis sur le module Tranquillité absence.
L’écran vous présente alors la liste des fiches disponibles.
- Sélectionnez la fiche de votre choix en cochant la case située à gauche de la ligne.
- Cliquez sur le bouton Gérer visites.
Le logiciel ouvre alors un écran qui présente la liste des visites déjà effectuées.
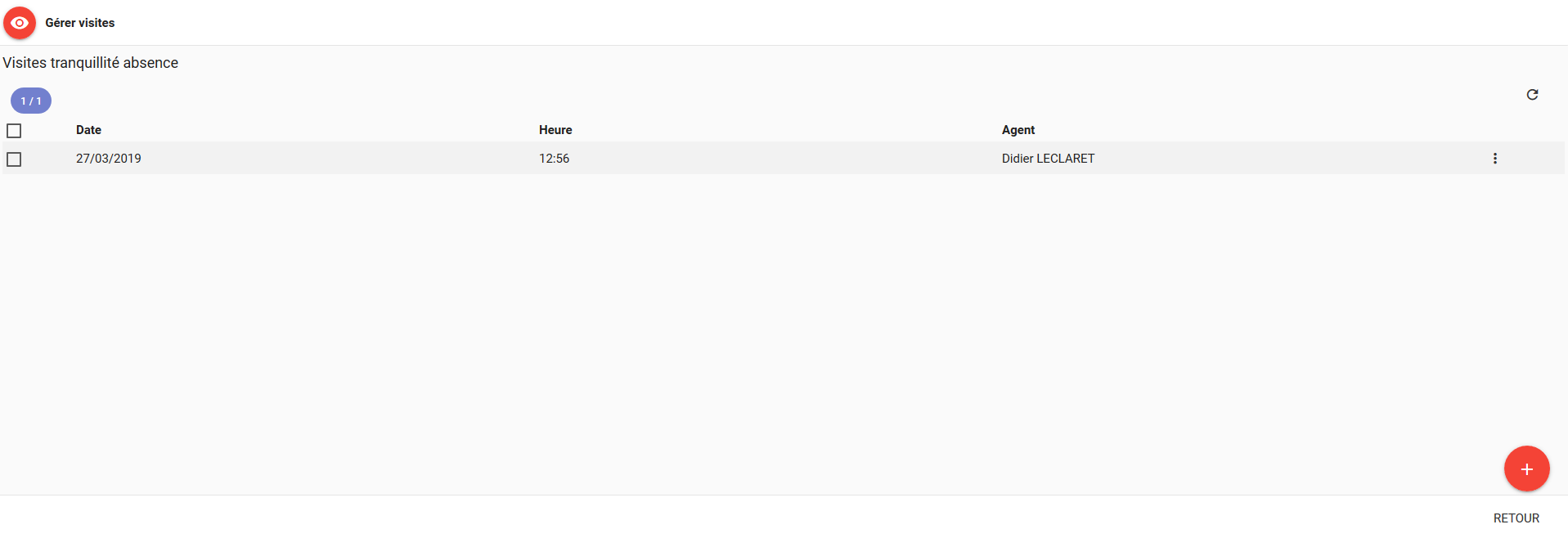
Tableau récapitulatif des visites effectuées
Une série de boutons vous permettent d’effectuer des actions dans le dossier :
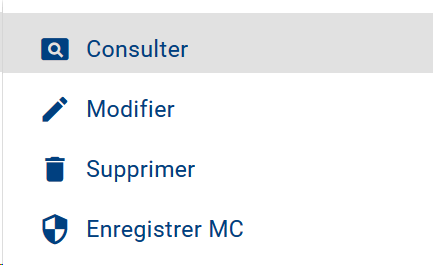
Liste des boutons pour gérer les visites effectuées
Le bouton Ajouter ![]() permet d'ouvrir un formulaire pour rendre compte des observations et des mesures prises :
permet d'ouvrir un formulaire pour rendre compte des observations et des mesures prises :
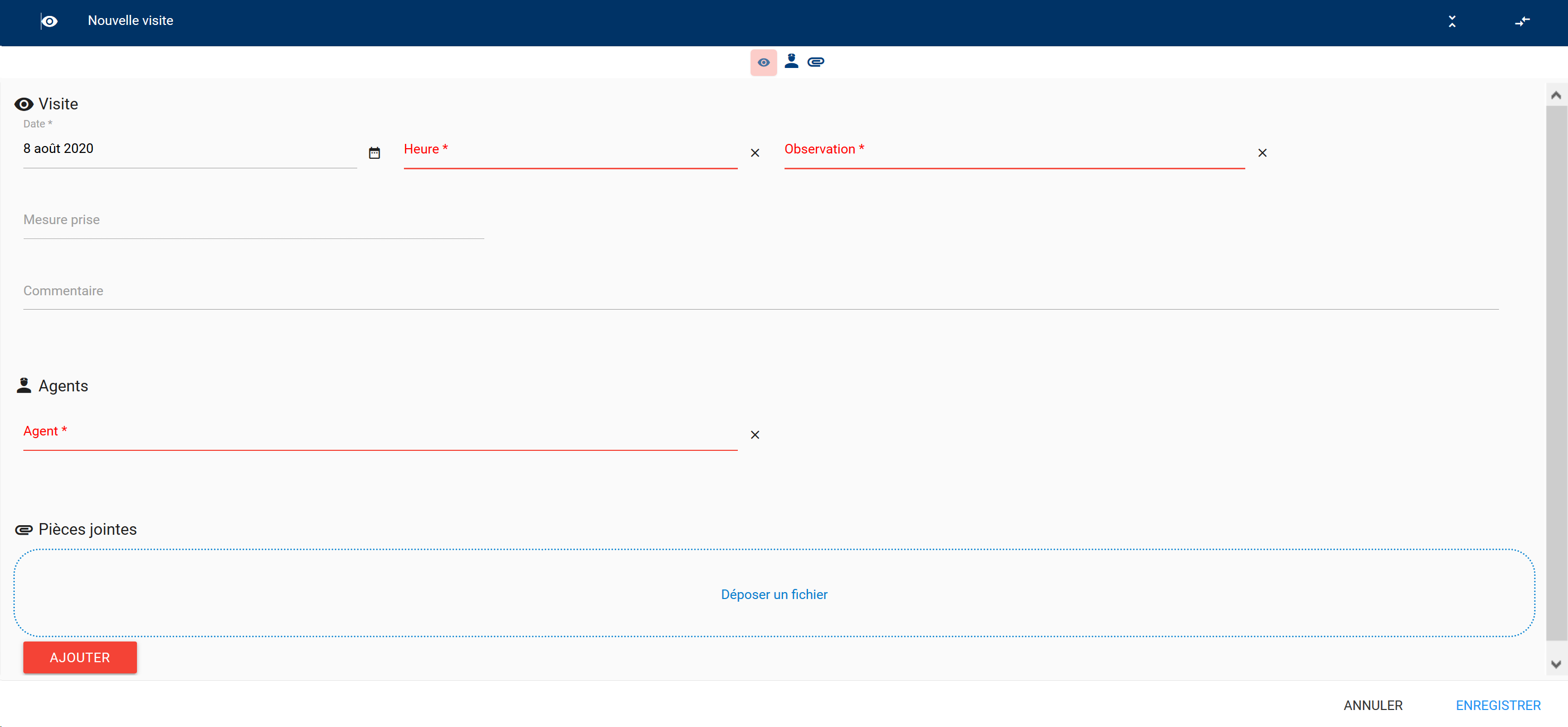
Formulaire d'ajout d'une visite effectuée
![]() Note : Pour en savoir plus sur l'utilisation du module Demande administré, reportez-vous au chapitre Actions et fonctionnalités.
Note : Pour en savoir plus sur l'utilisation du module Demande administré, reportez-vous au chapitre Actions et fonctionnalités.