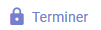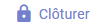Module Rapports
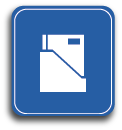
PRésentation du module [à partir de la v 3.3]
Le module Rapports vous permet de rédiger et de gérer les rapports de la Police.
Ce module est organisé autour d’un tableau de bord général qui permet de gérer l’intégralité des besoins à partir d’un seul écran.
Au lancement du module, ce tableau présente par défaut la liste de tous les rapports non clôturés.
Un double clic sur une des lignes du tableau permet la consultation automatique d'un rapport.
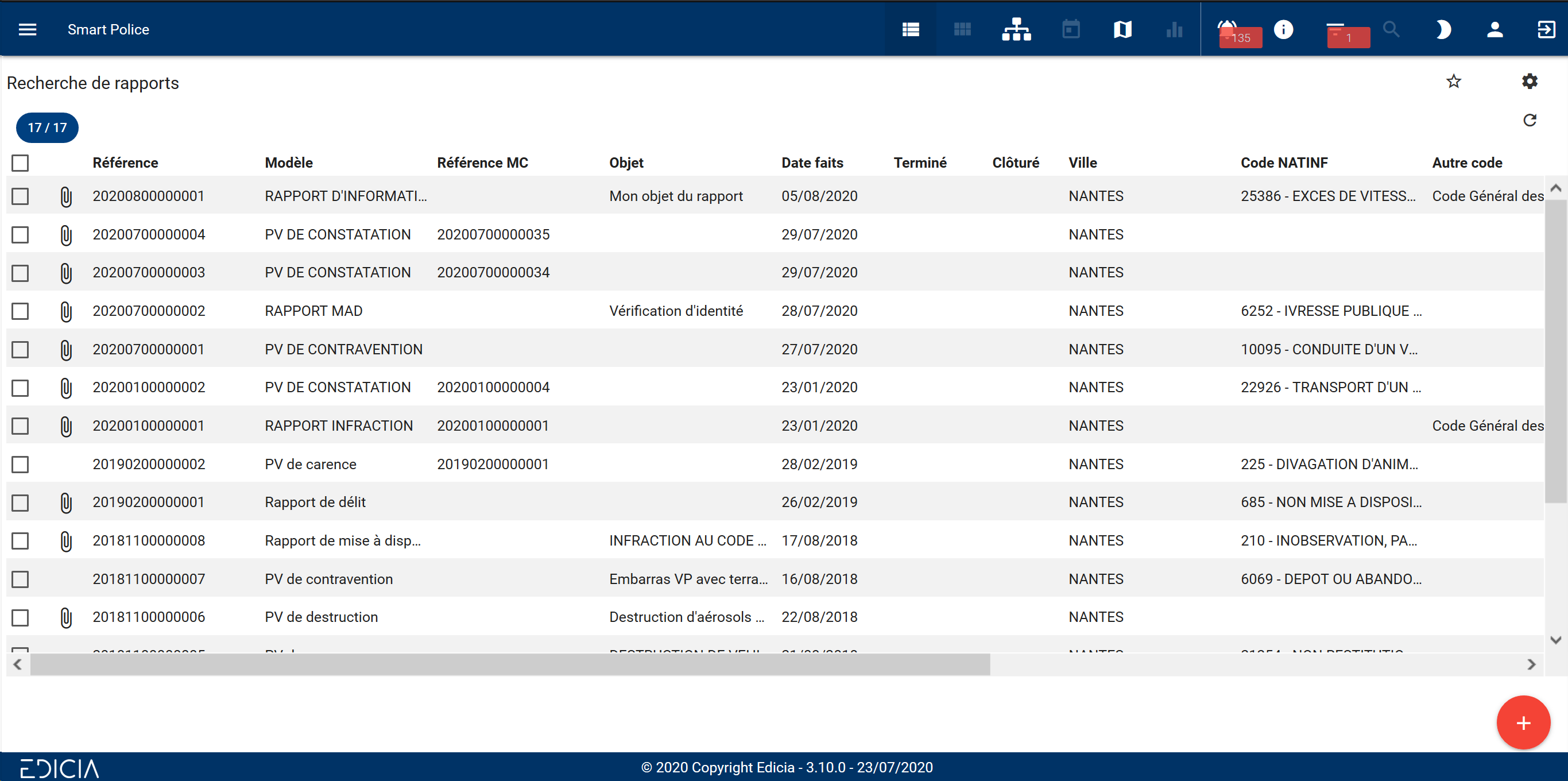
Tableau des fiches Rapport disponibles
FILTRER LES ENREGISTREMENTS
Il est possible d'effectuer une recherche par critères grâce au bouton Filtre situé en haut à droite de l'écran ![]() .
.
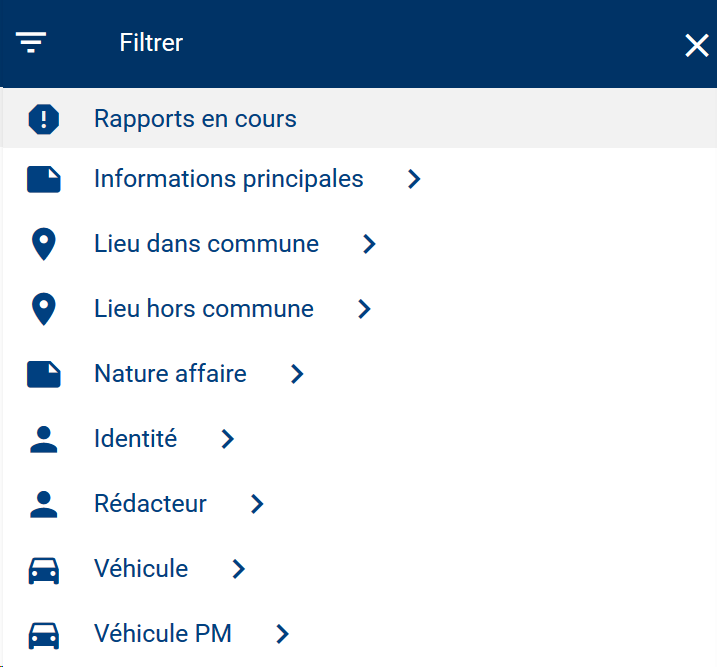
Filtres disponibles pour les Rapports
Le filtre Rapports en cours est pré-défini et s'affiche par défaut.
Vous pouvez cliquer sur un des onglets pour sélectionner un type de recherche parmi les Rapports.
Par exemple : Une recherche par Véhicule
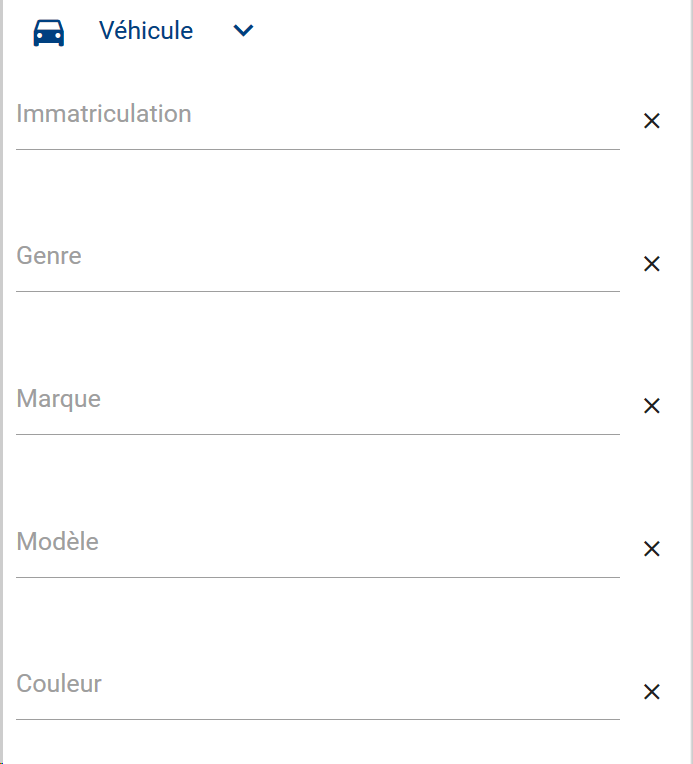
Recherche par Véhicule
- Cliquez sur le bouton filtre
 .
. - Cliquez sur Véhicule.
- Complétez les critères de recherche de votre choix via les menus déroulants (Immatriculation, Genre, Marque, Modèle, Couleur)
- Cliquez sur le bouton Filtrer pour obtenir des résultats.
Sélectionner un ou plusieurs enregistrements
Dans le tableau affiché à l’écran :
- Cochez la case située à gauche de la ligne correspondant à l’enregistrement ;
OU
- Cochez la case située à gauche de la ligne d’en-tête des colonnes afin de sélectionner toutes les lignes du tableau en un seul clic.
Toutes les cases du tableau sont alors cochées.
Les lignes sélectionnées sont alors marquées du symbole suivant :  .
.
VISUALISER LES ENREGISTREMENTS
La barre de menus propose ainsi différents types d'affichages pour les fiches créées à l'intérieur des modules. Les différentes possibilités d'affichage sont décrites dans le tableau ci-dessous :
Icône |
Mode d'affichage |
Vue Liste
|
Affichage sous forme de liste dans un tableau |
Vue Blocs
|
[NON DISPONIBLE] Affichage sous forme de blocs / vignettes |
Vue Arborescente
|
Affichage sous forme d'arborescence (liens entre les fiches) [à partir de la v 3.10] |
Vue Calendrier
|
[NON DISPONIBLE] Affichage sous forme de calendrier |
Vue Carte
|
Affichage sur fond de carte |
Vue Statistiques
|
[NON DISPONIBLE] Affichage en représentation statistique |
![]() Note : Pour en savoir plus sur les vues proposées dans ce module, reportez-vous au chapitre Visualisation des informations
Note : Pour en savoir plus sur les vues proposées dans ce module, reportez-vous au chapitre Visualisation des informations
fONCTIONNALITés
Pour accéder aux différentes fonctionnalités liées au module Rapports :
- Effectuez un clic droit sur une fiche de Rapport située dans le tableau ;
OU
- Cliquez sur l'icône  du Rapport désiré, dans la partie la plus à droite du tableau.
du Rapport désiré, dans la partie la plus à droite du tableau.
Une liste de boutons s'affiche alors et donne accès aux différentes fonctionnalités du module.
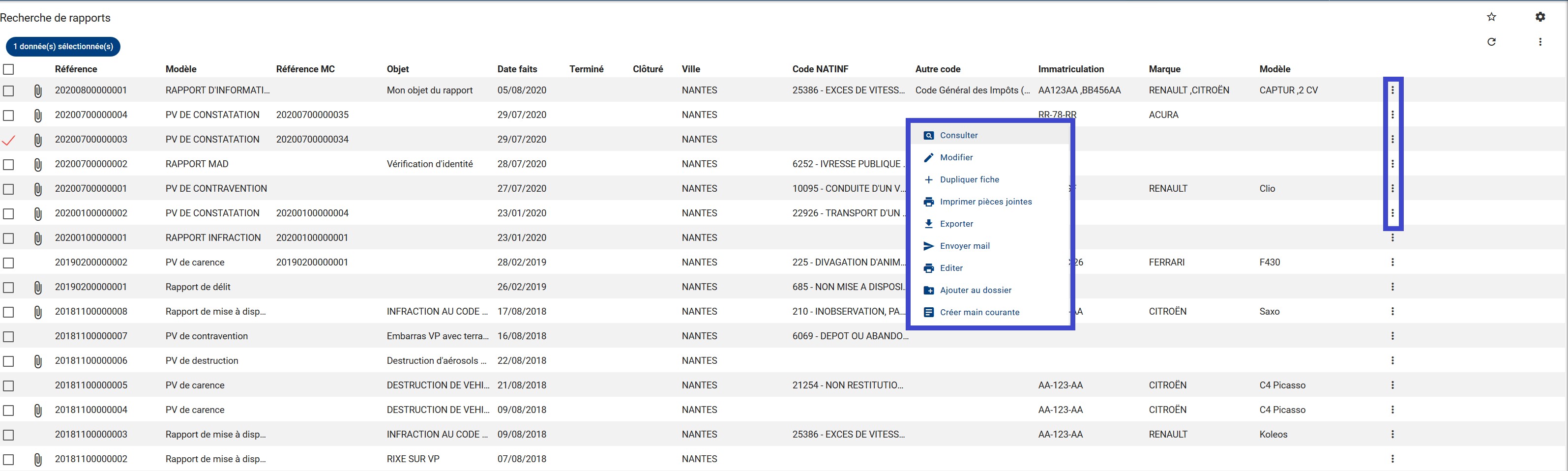
2 accès aux fonctionnalités : clic droit et bouton à droite du tableau
[à partir de la v 3.11.2] Pour faciliter la gestion des éditions des Rapports de police, nous avons intégré la possibilité d'imprimer le rapport en un clic.
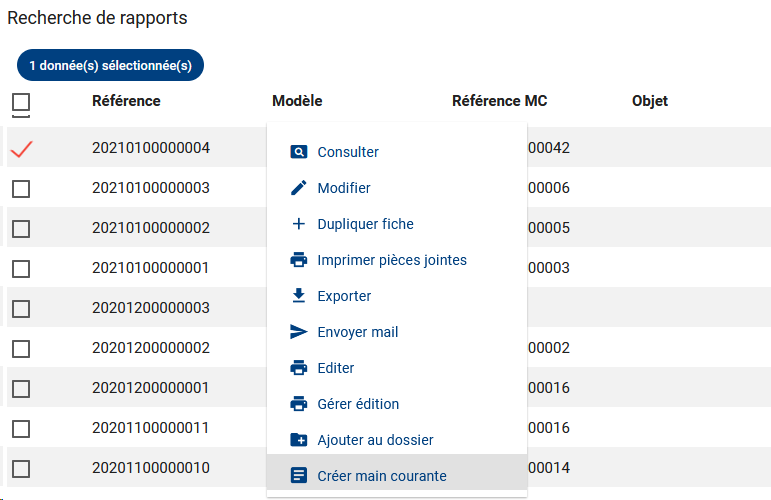
Actions d'édition pour les Rapports : EDITER et GERER EDITION
Le menu propose deux actions :
- Action EDITER, qui permet de lancer l'impression du modèle "par défaut" pour le type de rapport saisi,
- Action GERER EDITION, qui permet de sélectionner un modèle dans la liste des modèles disponibles, puis de lancer l'impression.
![]() Note : Dans ce chapitre, nous développerons les fonctions spécifiques au module Rapports.
Note : Dans ce chapitre, nous développerons les fonctions spécifiques au module Rapports.
Pour en savoir plus sur les fonctions génériques, reportez-vous au chapitre Actions et fonctionnalités.
- Boutons spécifiques au module :
Le tableau ci-dessous récapitule les fonctionnalités fonctionnalités propres au module (fonctions spécifiques), et leurs modalités d’utilisation.
BOUTON |
FONCTIONNALITÉ |
SÉLECTION D'UN ENREGISTREMENT |
SÉLECTION DE PLUSIEURS ENREGISTREMENTS |
|
Terminer un ou plusieurs rapport(s) La fonction Terminer permet au rédacteur d’indiquer qu’il a terminé la rédaction du rapport. |
|
|
|
Clôturer un ou plusieurs rapport(s) Le rapport est alors verrouillé, et aucune modification ne peut être effectuée sur cette fiche. |
|
|
|
Dupliquer un rapport existant pour servir de base sur un nouveau rapport. |
|
|
|
Imprimer les pièces-jointes d'un enregistrement. |
|
|
|
Ce bouton permet de créer une mention de main courante à partir du rapport. Les informations figurant dans le rapport sont automatiquement recopiées dans la mention de main courante. Le numéro de mention est ajouté au rapport. |
|
![]() Note : Dans ce chapitre, nous développerons les fonctions spécifiques au module Rapport.
Note : Dans ce chapitre, nous développerons les fonctions spécifiques au module Rapport.
Pour en savoir plus sur les fonctions génériques, reportez-vous au chapitre décrivant les boutons disponibles dans le module Main courante.
AJOUTER UN RAPPORT
Cette fonctionnalité permet de créer un nouveau rapport.
Pour ajouter un rapport :
- Cliquez sur le menu Activités terrain, puis sur le sous-menu Rapports.
L’écran vous présente alors la liste rapports disponibles.
- Cliquez sur le bouton Ajouter
 .
.
L’écran vous propose de choisir le type de rapport ou procès-verbal que vous souhaitez créer.
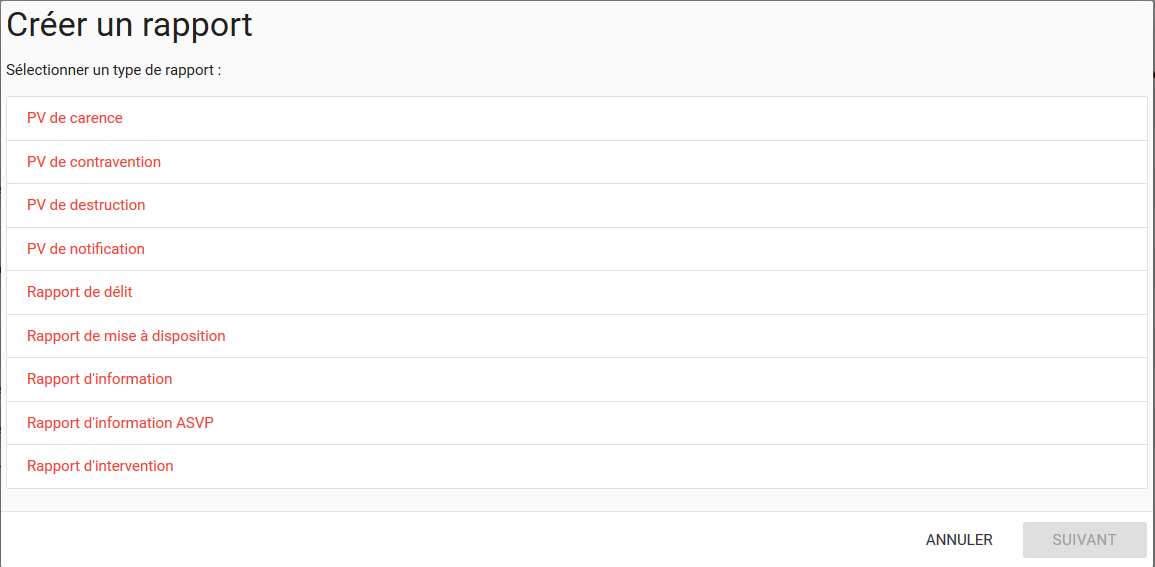
Sélection d'un type de rapport
- Sélectionnez le type de rapport de votre choix en cliquant sur la ligne correspondante.
La ligne sélectionnée apparaît en rouge.
4. Cliquez sur le bouton Suivant en bas de l’écran.
Vous accédez alors au formulaire de saisie correspondant au rapport ou procès-verbal choisi.
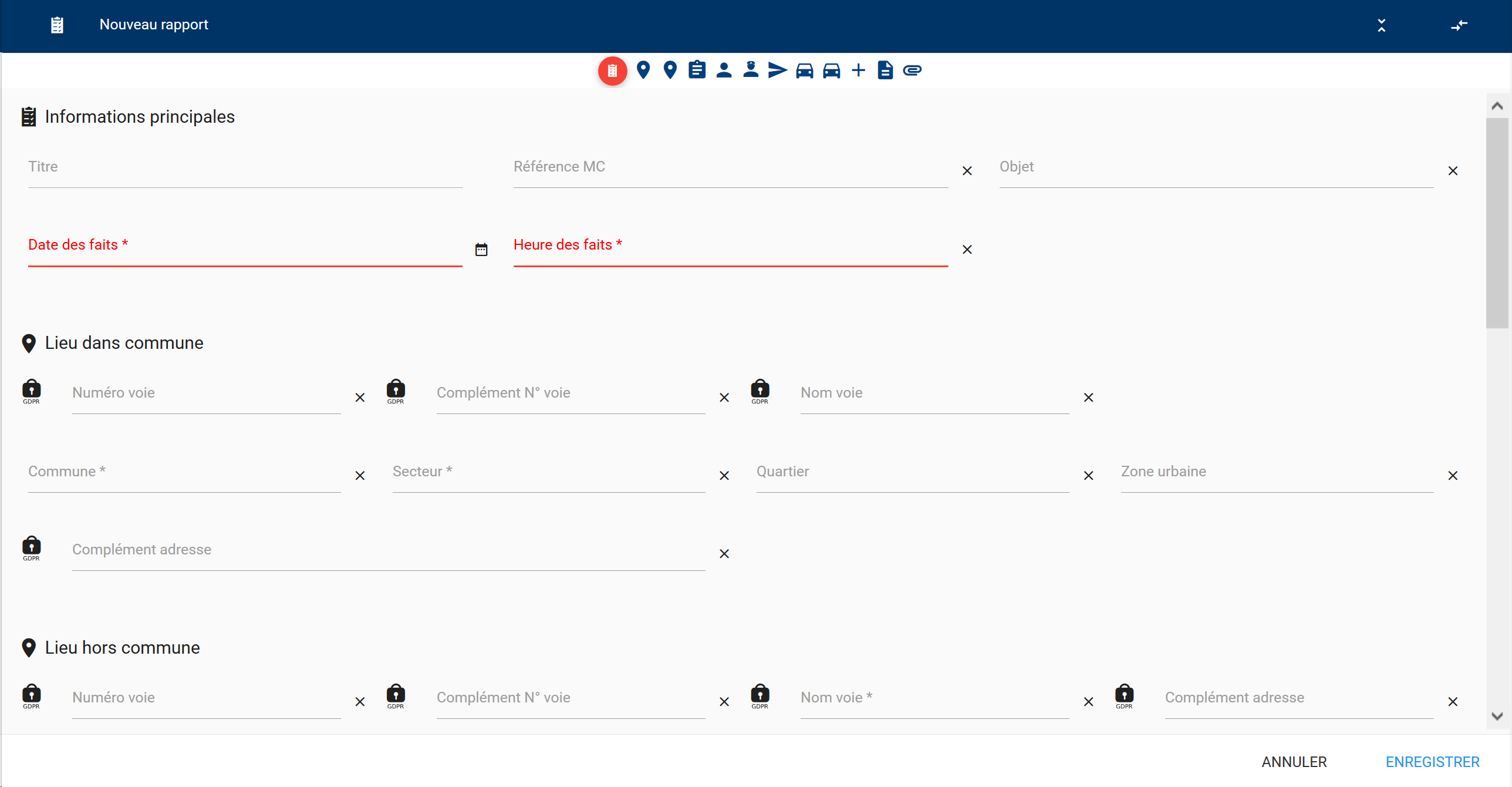
Formulaire de saisie d'un rapport
5. Vous pouvez saisir les informations dans les champs de saisie.
6. Cliquez sur le bouton Enregistrer en bas de l’écran.
![]() Attention : Les formats des différents rapports (champs de saisie proposés, champs obligatoires ou non...) sont définis dans les paramétrages du module Rapports. Pour en savoir plus, reportez vous au chapitre relatif aux paramétrages du module Rapports.
Attention : Les formats des différents rapports (champs de saisie proposés, champs obligatoires ou non...) sont définis dans les paramétrages du module Rapports. Pour en savoir plus, reportez vous au chapitre relatif aux paramétrages du module Rapports.
terminer
La rédaction d’un rapport peut demander un temps substantiel, et nécessiter plusieurs interventions décalées dans le temps.
Pour valider le rapport, le responsable de service a besoin de savoir si l’agent a terminé sa rédaction ou s’il doit ajouter des informations complémentaires.
Le bouton Terminer permet à l’agent d’indiquer qu’il a terminé la rédaction de son rapport.
![]() Attention : Seul le rédacteur peut terminer son rapport.
Attention : Seul le rédacteur peut terminer son rapport.
La notion est juste indicative : un rapport terminé peut encore faire l’objet de modifications.
Pour terminer un rapport :
- Dans le volet des menus, cliquez sur le menu Activités terrain, puis sur le module Rapports.
L’écran vous présente alors la liste des rapports disponibles.
- Sélectionnez l’affaire de votre choix en cochant la case située à gauche de la ligne.
- Faites un clic avec le bouton droit de la souris sur la ligne, et sélectionnez l'action Terminer.
Le logiciel marque alors le rapport comme terminé.
![]()
Rapport marqué comme terminé
CLôturer
Cette fonctionnalité permet de procéder à la clôture d’un rapport. La notion de clôture correspond à la fermeture d’un dossier.
![]() Attention : La notion de clôture est définitive. Il n’est pas possible de « dé-clôturer » une fiche.
Attention : La notion de clôture est définitive. Il n’est pas possible de « dé-clôturer » une fiche.
Lorsqu’une fiche est clôturée, les alertes liées à cette fiche sont inactivées. Il n’est plus possible de la modifier, ni d’y ajouter des informations complémentaires.
Pour clôturer un rapport :
- Dans le volet des menus, cliquez sur le menu Activités terrain, puis sur le module Rapports.
L’écran vous présente alors la liste des rapports disponibles.
- Sélectionnez l’affaire de votre choix en cochant la case située à gauche de la ligne.
- Faites un clic avec le bouton droit de la souris sur la ligne, et sélectionnez l'action Clôturer.
Le logiciel marque alors le rapport comme clôturé.
![]()
Rapport marqué comme clôturé
dupliquer
Cette fonctionnalité permet de dupliquer un rapport existant pour servir de base sur un nouveau rapport. Cela permet de reproduire le fonctionnement en usage dans les services : choix d’un rapport du même type que celui à créer, enregistrement sous un nouveau nom et modification des informations qui diffèrent du rapport original.
Pour dupliquer un rapport :
- Dans le volet des menus, cliquez sur le menu Activités terrain, puis sur le module Rapports.
L’écran vous présente alors la liste des rapports disponibles.
- Sélectionnez la fiche de votre choix en cochant la case située à gauche de la ligne.
- Faites un clic avec le bouton droit de la souris sur la ligne, et sélectionnez l'action Dupliquer fiche.
Le logiciel crée une copie de la fiche sélectionnée.
L’écran présente alors à gauche les informations de la fiche sélectionnée, et à droite la copie de la fiche.
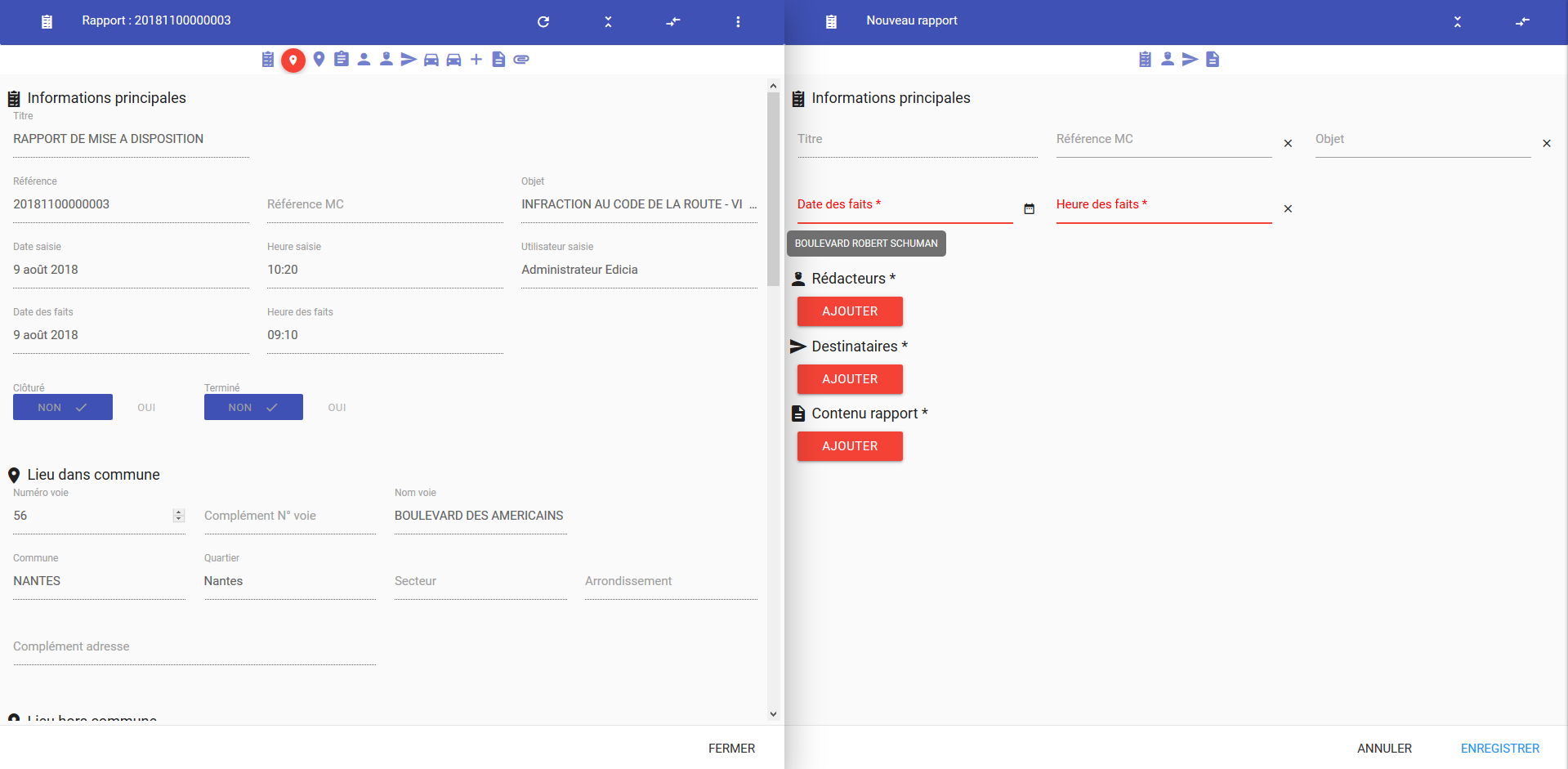
Écran Dupliquer Rapport
- Modifiez les informations selon vos besoins.
- Cliquez sur le bouton Enregistrer pour valider votre saisie.
La nouvelle fiche est alors ajoutée à la liste des activités existantes.
imprimer PIECES JOINTES
Les rapports sont imprimés sur la base de modèles de documents personnalisables. Ces modèles ne permettent pas d'imprimer les photos associées au rapport.
La fonctionnalité Imprimer pièces jointes permet d’imprimer les pièces (documents scannés et photographies) associées au rapport.
Pour imprimer les pièces jointes (PJs) :
- Dans le volet des menus, cliquez sur le menu Activités terrain, puis sur le module Rapports.
L’écran vous présente alors la liste rapports disponibles.
- Sélectionnez la ligne correspondant au rapport concerné.
- Faites un clic avec le bouton droit de la souris sur la ligne, et sélectionnez l'action Imprimer.
L’écran vous présente alors un aperçu avant impression de la page contenant les pièces jointes.
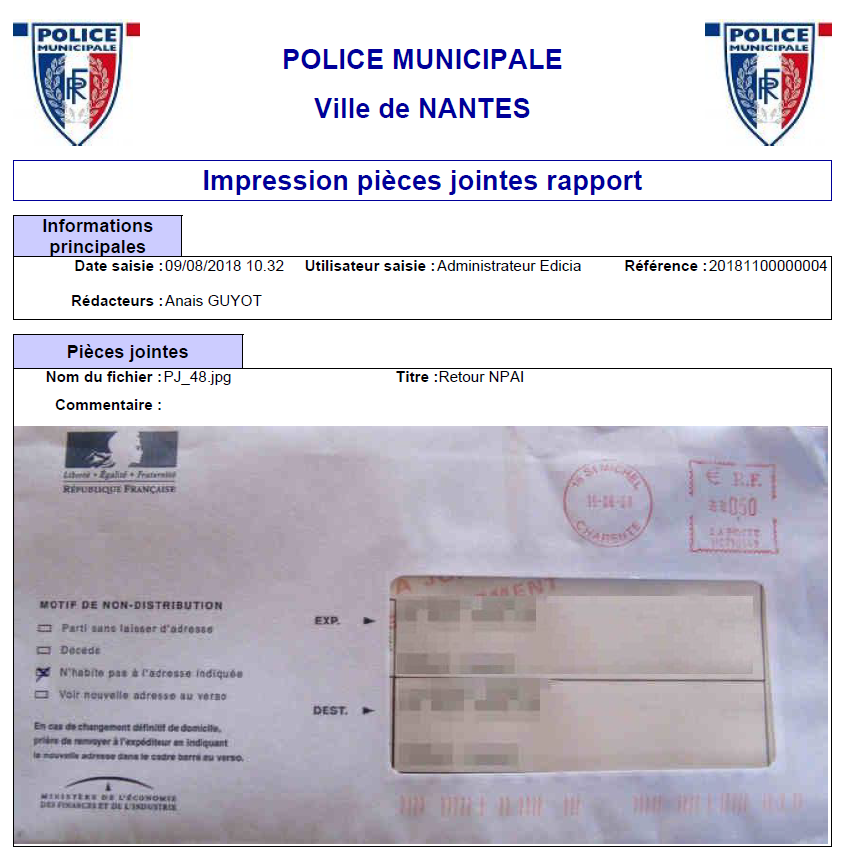
Aperçu de l'impression des pièces-jointes du rapport
créer une mention de main courante
Cette fonctionnalité permet de créer une main courante depuis un rapport.
Les informations saisies dans le rapport sont automatiquement recopiées dans le fiche Main courante.
Pour créer une mention de main courante depuis un rapport :
- Dans le volet des menus, cliquez sur le menu Activités terrain, puis sur le module Rapports.
L’écran vous présente alors la liste des rapports disponibles.
- Sélectionnez la fiche de votre choix en cochant la case située à gauche de la ligne.
- Faites un clic avec le bouton droit de la souris sur la ligne, et sélectionnez l'action Créer Main Courante.
Le logiciel procède alors à la création d’une mention de main courante et recopie l'information du rapport dans la main courante.
La nouvelle main courante s'affiche à l'écran.
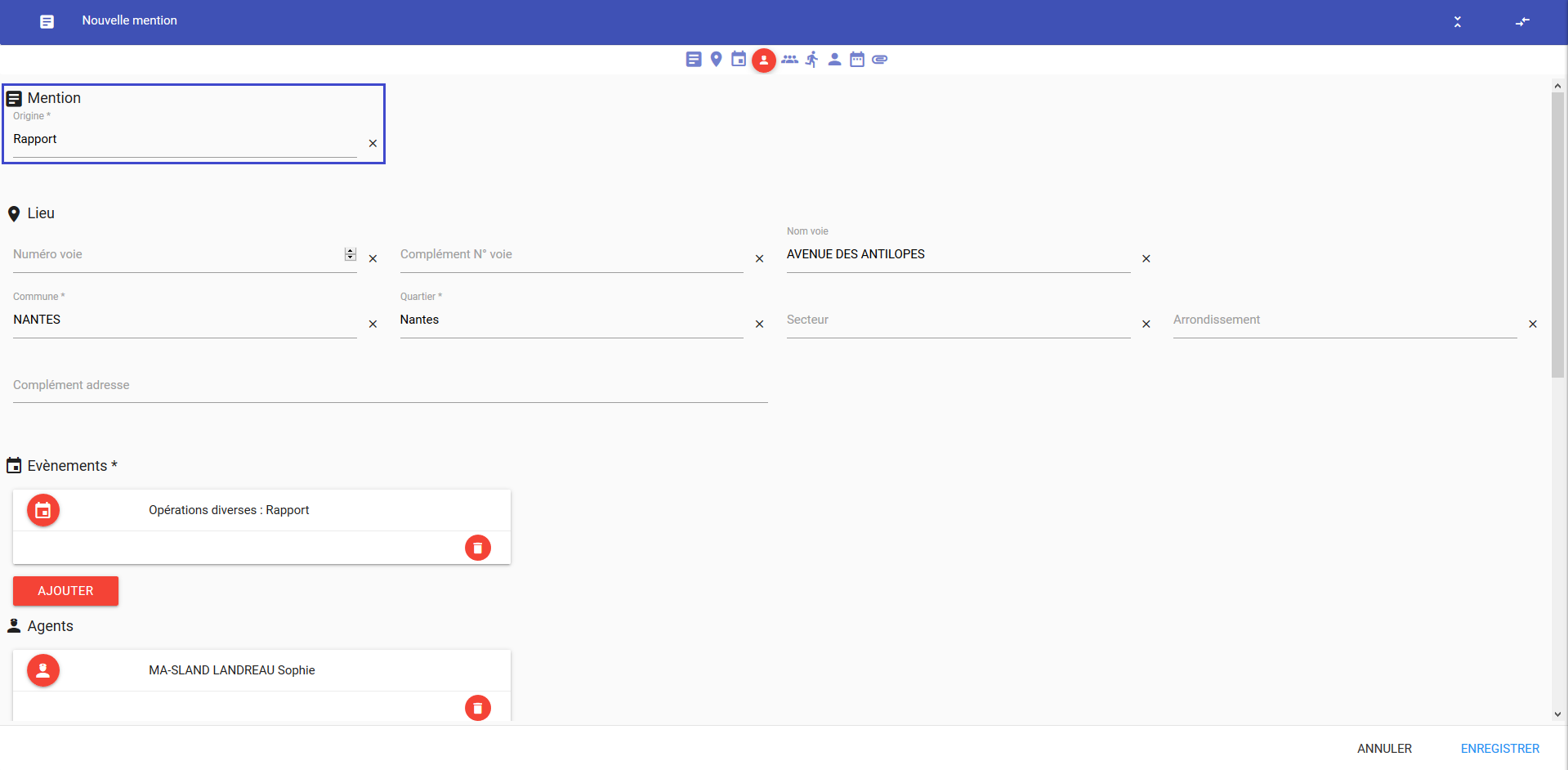
Fiche de Main Courante créée via le module Rapport
[à partir de la v 3.11] Quand la fiche d'origine est associée à des pièces jointes (photos, etc), une fenêtre "pop-up" propose d'associer ces pièces jointes à la nouvelle fiche générée.
Par exemple : si la fiche Arrêtés est associée à 2 photos, la fenêtre vous permet de faire en sorte que une ou plusieurs de ces photos soient également associées à la fiche Vigilance active qui sera créé.
Vous pouvez :
- Ne pas copier les pièces jointes : dans ce cas, les photos restent associées à la fiche d'origine et ne seront pas visibles dans la fiche résultante
- Copier les pièces jointes : dans ce cas, les photos restent associées à la fiche d'origine mais seront également visibles dans la fiche résultante
- Sélectionner les pièces jointes : dans ce cas, vous pouvez choisir les photos qui devront être visibles dans la fiche résultante
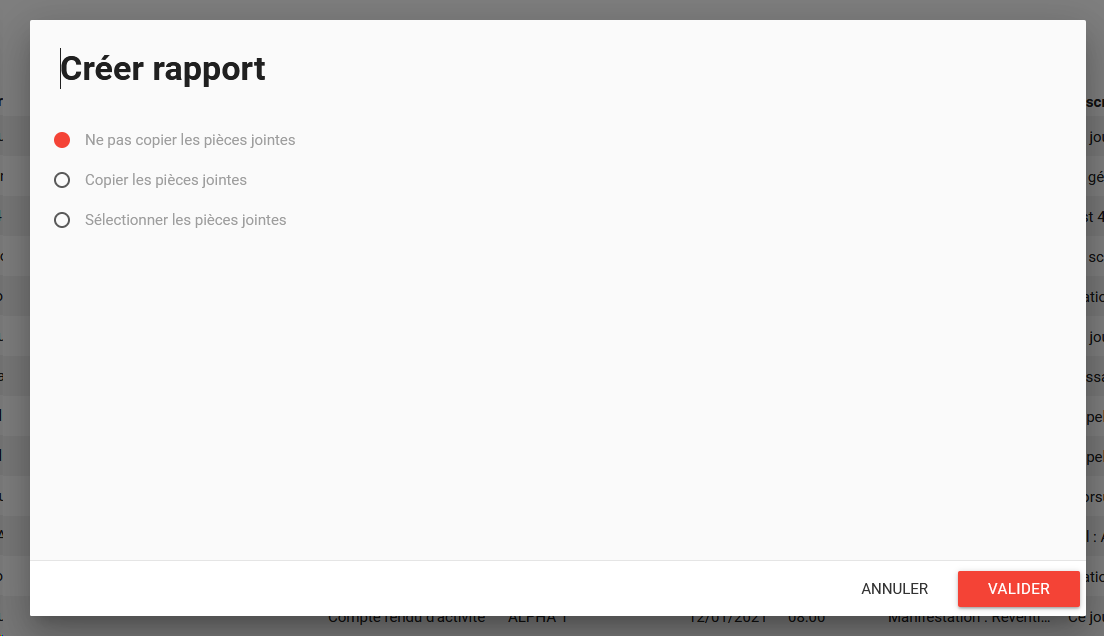
Gestion des pièces jointes lors de la génération d'une autre fiche
- Modifiez les informations au besoin.
L'origine est donc définie sur Rapport.
- Cliquez sur Enregistrer.
Une fois la fiche créée, l’écran reste sur la liste des fiches Rapports.
![]() Important : Le format des rapports peut être personnalisé dans les paramétrages du logiciel. Le service peut définir quelles sont les rubriques (onglets) qui doivent figurer dans un type de rapport, et si ces rubriques doivent impérativement faire l’objet d’une saisie (obligatoire) ou non.
Important : Le format des rapports peut être personnalisé dans les paramétrages du logiciel. Le service peut définir quelles sont les rubriques (onglets) qui doivent figurer dans un type de rapport, et si ces rubriques doivent impérativement faire l’objet d’une saisie (obligatoire) ou non.
Pour en savoir plus, consultez le chapitre relatif au paramétrage du module Rapports.
![]() Note : Nous venons de définir les boutons spécifiques au module Rapports. Pour en savoir plus sur les boutons génériques, reportez-vous au chapitre Actions et fonctionnalités.suivent.
Note : Nous venons de définir les boutons spécifiques au module Rapports. Pour en savoir plus sur les boutons génériques, reportez-vous au chapitre Actions et fonctionnalités.suivent.