Module Autorisation port arme

CONTEXTE REGLEMENTAIRE
La demande d’armement d’une police municipale répond à des critères bien précis, et les agents doivent être agréés et assermentés.
Pour chaque agent de police municipale qu’il souhaite armer, le Maire doit adresser une demande à la Préfecture en précisant le type d’arme susceptible d’être porté par l’agent (aérosols, bâtons, lanceurs ou armes létales).
Si le Préfet décide de donner une suite favorable à la demande, il délivre l’autorisation, après une enquête de moralité de l’agent.
La préfecture autorise la collectivité à acquérir et détenir des armes.
Chaque agent pour lequel le maire a effectué une demande d’armement doit subir une formation préalable à l’armement pour le type d’arme demandé par la commune. L’agent reçoit une convocation lui permettant de transporter son arme jusqu’au lieu de formation, pour effectuer sa formation initiale.
Si l'agent réussit sa formation, la Préfecture délivre une autorisation de détention.
En cas d’échec, il n’y aura pas d’autorisation pour le port d’arme de la catégorie pour laquelle l’agent a échoué en formation.
Présentation du module
Le module Autorisation port arme vous permet d'enregistrer les autorisation d'acquisition et de détention délivrées par la Préfecture:
- autorisation d'acquisition d'armes
- autorisation initiale de détention (pour les agents nouvellement armés, et devant encore valider leur formation initiale au maniement des armes)
- autorisation de détention (pour les agents ayant validé leur formation initiale au maniement des armes)
- renouvellement d'une autorisation de détention
- etc...
Chaque autorisation est spécifique à un agent, et concerne un type d'armes.
![]() Attention : Ce module est en lien avec le module Entraînement aux tirs. En effet, lors de l'inscription d'un agent à une formation, le logiciel vérifie si l'agent dispose bien d'une autorisation de détention valide pour l'arme objet de la formation.
Attention : Ce module est en lien avec le module Entraînement aux tirs. En effet, lors de l'inscription d'un agent à une formation, le logiciel vérifie si l'agent dispose bien d'une autorisation de détention valide pour l'arme objet de la formation.
Ce module est organisé autour d’un tableau de bord général qui permet de gérer l’intégralité des besoins à partir d’un seul écran.
Au lancement du module, ce tableau présente par défaut la liste des fiches Autorisation port arme.

Liste des fiches Autorisation Port Arme
filtrer des enregistrements
Il est possible d'effectuer une recherche par critères.
- Cliquez sur le bouton Afficher critères situé en haut de l'écran.
Un volet de recherche multicritères s'affiche.
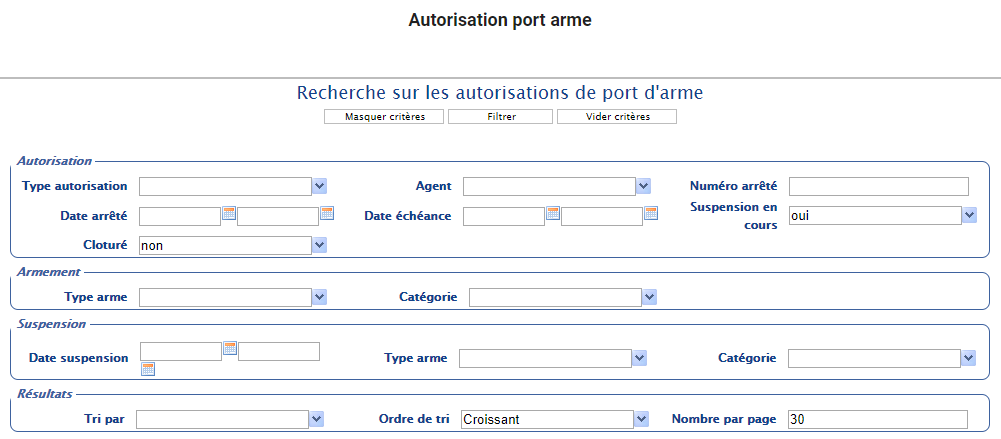
Recherche multicritères sur les Autorisation port arme avec critères de recherche par défaut
- Complétez les critères comme vous le souhaitez.
- Cliquez sur Filtrer.
Seuls les enregistrements correspondant à vos critères seront affichés.
![]() Note : Cliquez sur Vider critères puis sur Filtrer pour afficher tous les enregistrements.
Note : Cliquez sur Vider critères puis sur Filtrer pour afficher tous les enregistrements.
Sélectionner un ou plusieurs enregistrements
Dans le tableau affiché à l’écran :
- Cochez la case située à gauche de la ligne correspondant à l’enregistrement ;
OU
- Cochez la case située à gauche de la ligne d’en-tête des colonnes afin de sélectionner toutes les lignes du tableau en un seul clic.
Toutes les cases du tableau sont alors cochées.
Les lignes sélectionnées sont alors surlignées en bleu et sont marquées du symbole suivant :  .
.
FONCTIONNALITés
En bas de l’écran, un ensemble de boutons vous permet d’accéder aux différentes fonctionnalités du progiciel.

Fonctionnalités du module Autorisation arme
AJOUTER
Cette fonctionnalité permet d’enregistrer chaque autorisation Préfectorale correspondant à une autorisation d'acquisition ou de détention pour un agent et un type d'arme.
Pour enregistrer une autorisation Préfectorale :
- Dans le volet des menus, cliquez sur le menu Activités terrain, puis sur le module Autorisation port arme.
L’écran vous présente alors la liste des fiches Autorisation port arme.
- Cliquez sur le bouton Ajouter en bas de l’écran.
Le formulaire de saisie apparaît alors.
- Saisissez les informations dans les différents champs du formulaire de saisie.
![]() Attention : Les champs dont le libellé est affiché en rouge sont des champs obligatoires (c.f chapitre Formulaire de saisie).
Attention : Les champs dont le libellé est affiché en rouge sont des champs obligatoires (c.f chapitre Formulaire de saisie).
Vous ne pourrez pas enregistrer votre saisie si ces champs ne sont pas renseignés.

Cliquez sur chaque onglet pour que les champs relatifs au type d’information s’affichent à l’écran:
- Autorisations : dans cette section, renseignez le type d'autorisation reçue pour l'agent, ainsi que la date de validité de l'arrêté et sa date d'échéance.
- Armement : dans cette section, saisissez le ou les types d'armes qui sont couverts par l'autorisation
- Pièces jointes : dans cette section, vous pouvez ajouter un document à la fiche (un scan de l'arrêté reçu par exemple)
![]() Attention : Ce module est en lien avec le module Entraînement aux tirs. En effet, lors de l'inscription d'un agent à une formation, le logiciel vérifie si l'agent dispose bien d'une autorisation de détention valide pour l'arme objet de la formation.
Attention : Ce module est en lien avec le module Entraînement aux tirs. En effet, lors de l'inscription d'un agent à une formation, le logiciel vérifie si l'agent dispose bien d'une autorisation de détention valide pour l'arme objet de la formation.
Par exemple : si la date de fin de l'autorisation n'est pas renseignée, l'autorisation ne sera pas considérée comme valide, et l'agent ne pourra pas être inscrit dans les formations.
![]() Note ! Les types d'autorisation pour lesquels la case "Type initlal" a été cochée en paramétrage correspondent à l'autorisation "provisoire" accordée aux agents nouvellement armés pour qu'ils puissent suivre leur formation au maniement des armes.
Note ! Les types d'autorisation pour lesquels la case "Type initlal" a été cochée en paramétrage correspondent à l'autorisation "provisoire" accordée aux agents nouvellement armés pour qu'ils puissent suivre leur formation au maniement des armes.
Un agent qui dispose d'une autorisation de type initiale ne pourra être affecté qu'à des formations initiales, et ne sera pas proposé pour les entraînements.
- Une fois les informations saisies, cliquez sur le bouton Enregistrer en bas de l’écran.
L’écran présente à nouveau le tableau des mentions de main courante du jour.
Votre nouvelle mention figure dans ce tableau.
![]() Note ! Certains champs ou groupes de champs doivent obligatoirement être remplis avant d’enregistrer la fiche. Le libellé de ces champs obligatoires (ou des onglets associés) est figuré en rouge.
Note ! Certains champs ou groupes de champs doivent obligatoirement être remplis avant d’enregistrer la fiche. Le libellé de ces champs obligatoires (ou des onglets associés) est figuré en rouge.
Les champs ou onglets facultatifs présentent un libellé de couleur bleue.
Si vous tenter de procéder à l’enregistrement d’une fiche pour laquelle un ou plusieurs champs obligatoires n’ont pas été remplis, un message vous avertira que l’enregistrement de la fiche est impossible.
SUSPENSIONS EN COURS
Cette fonctionnalité permet d’afficher dans le tableau, la liste des fiches Autorisation port arme non clôturées pour lesquelles une suspension est en cours.
Pour afficher les suspensions en cours :
- Dans le volet des menus, cliquez sur le menu Activités terrain, puis sur le module Autorisation port arme.
L’écran vous présente alors la liste des fiches Autorisation port arme.
- Cliquez sur le bouton Suspensions en cours.
L’écran vous présente alors la liste des fiches non clôturées pour laquelle une suspension est en cours.
ASTUCE ! Pour connaître la nature des informations présentées dans le tableau à l’écran, cliquez sur le bouton Afficher critères > Filtrer en haut de l’écran. Vous accédez alors au formulaire de saisie des critères de tris. Ce formulaire est pré-rempli avec les critères de tri utilisés pour afficher votre tableau.
Par exemple, l’image ci-dessus montre les critères de tri utilisés pour afficher les fiches en cours (bouton Suspensions en cours) : les fiches présentant une suspension toujours en cours.
clôturer
Cette fonctionnalité permet de procéder à la clôture d’une fiche Autorisation port arme.
![]() Attention : La notion de clôture est définitive. Il n’est pas possible de « dé-clôturer » une fiche, de la modifier à nouveau ou d'y ajouter des informations complémentaires.
Attention : La notion de clôture est définitive. Il n’est pas possible de « dé-clôturer » une fiche, de la modifier à nouveau ou d'y ajouter des informations complémentaires.
Lorsqu'une fiche est clôturée, les alertes liées à cette fiche sont inactivées.
Pour clôturer une fiche :
- Dans le volet des menus, cliquez sur le menu Activités terrain, puis sur le module Autorisation port arme.
L’écran vous présente alors la liste des fiches disponibles.
- Sélectionnez l’affaire de votre choix en cochant la case située à gauche de la ligne.
La ligne sélectionnée est alors surlignée en bleu.
- Cliquez sur le bouton Clôturer.
Le logiciel procède alors à la clôture de la fiche Autorisation port arme.
Gérer suspension
Cette fonctionnalité permet d’enregistrer une suspension de port relative à une arme.
Pour enregistrer une suspension d’arme :
- Dans le volet des menus, cliquez sur le menu Activités terrain, puis sur le module Autorisation port arme.
L’écran vous présente alors la liste des fiches Autorisation port arme.
- Sélectionnez la ligne correspondant à l’utilisateur concerné en cochant la case située à gauche de la ligne.
La ligne sélectionnée est alors surlignée en bleu.
Si la fiche qui vous intéresse ne figure pas dans le tableau, utilisez le bouton Afficher critères pour procéder à une recherche.
- Cliquez sur le bouton Gérer suspensions en bas de l’écran.
L’écran présente alors la liste historique des suspensions liées à l’autorisation de port d’arme.

Historique des suspensions pour l’autorisation de port d’arme sélectionnée
En bas de l’écran, des boutons permettent d’ajouter, de consulter, de modifier, une fiche.
- Cliquez sur le bouton Ajouter pour créer une nouvelle suspension.
L’écran présente un formulaire de saisie de suspension.

Formulaire de saisie d'une suspension d'arme
- Saisissez les informations dans les différents champs du formulaire de saisie.
![]() Attention : Les champs dont le libellé est affiché en rouge sont des champs obligatoires.
Attention : Les champs dont le libellé est affiché en rouge sont des champs obligatoires.
Vous ne pourrez pas enregistrer votre saisie si ces champs ne sont pas renseignés.
- Une fois les informations saisies, cliquez sur le bouton Enregistrer en bas de l’écran.
- Cliquez sur le bouton Quitter en bas de l’écran pour revenir à la liste des autorisations de port d’arme.
![]() Note : Nous venons de définir les boutons spécifiques au module Autorisation port arme.
Note : Nous venons de définir les boutons spécifiques au module Autorisation port arme.
Pour en savoir plus sur les boutons génériques, reportez-vous au chapitre Actions et fonctionnalités Version 2.